Samsung Galaxy phones are known for their reliability and user-friendly interface, providing users with unlimited access to information and entertainment through the Internet.
However, like any other electronic device, Samsung smartphones may experience certain issues. One common problem that users face is their device freezing while browsing the Internet. This could be due to numerous reasons, starting from software incompatibility issues to hardware problems.
In this troubleshooting guide, we’ll show you how to resolve this problem using a step-by-step approach. By following these instructions, you can quickly and efficiently diagnose your Galaxy phone’s internet browsing issues and ensure its optimal performance.
Check Your Network Connection
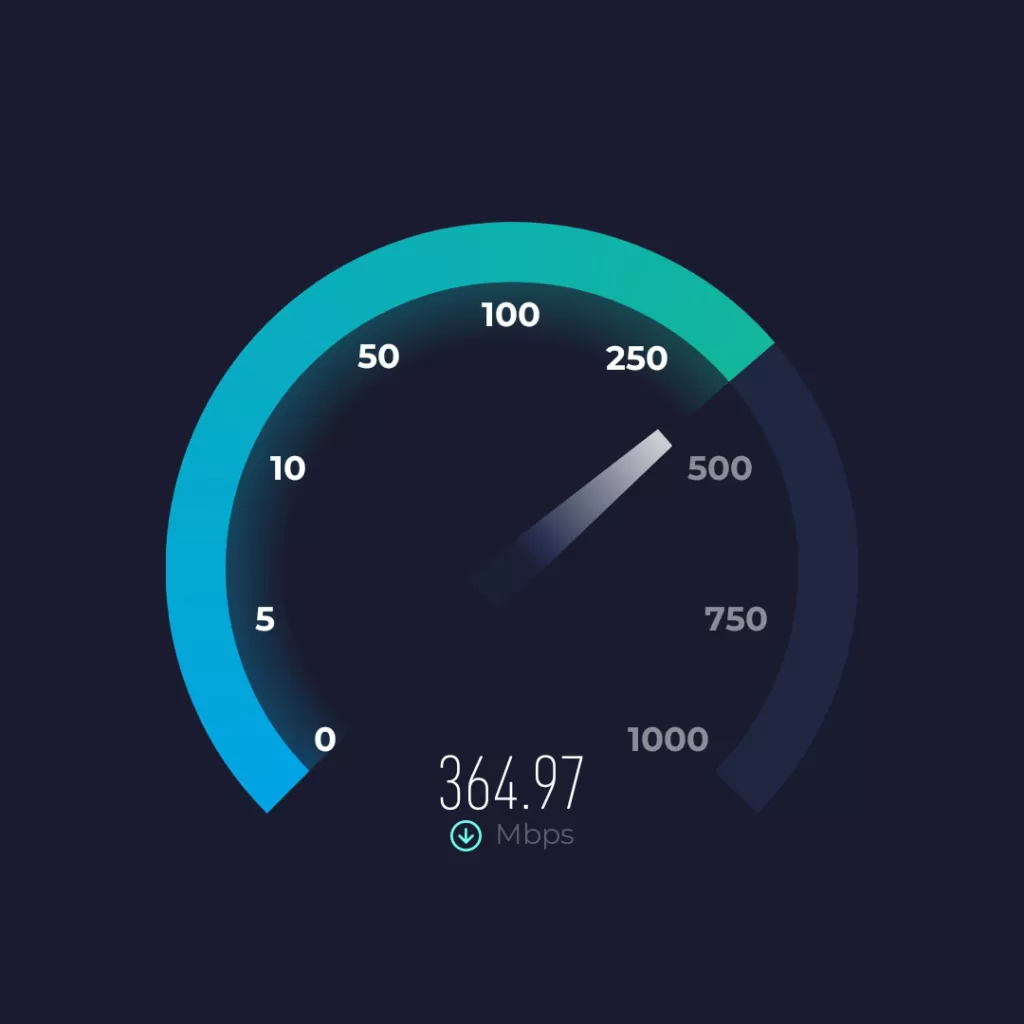
A weak or slow network connection may cause your Samsung Galaxy phone’s browser to freeze or crash. Make sure you have a stable network connection by either:
- Checking Wi-Fi signal strength on the notifications panel
- Testing your mobile data connection by opening another app or website on your phone that requires an internet connection
If the issue persists despite having a stable network connection, proceed to the next solution.
Close Multiple Tabs
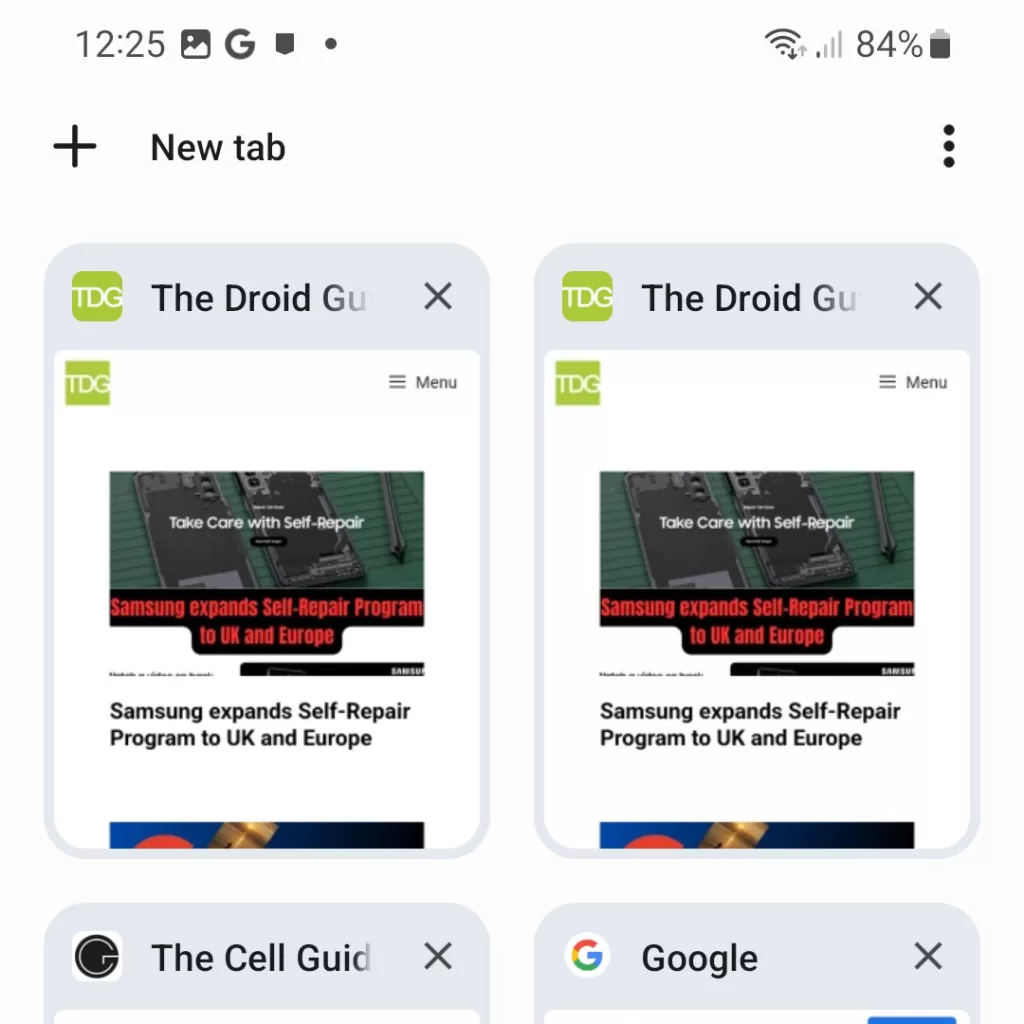
Having multiple tabs open on your Samsung Galaxy browser can cause the device to be slow or unresponsive. To ensure optimal browsing experience:
- Open your browser
- Tap on the tab manager icon located at the bottom of your screen
- Scroll through the open tabs and close unnecessary ones by tapping on the ‘X’ icon in each tab’s top-right corner
If closing multiple tabs does not resolve your issue, move on to step 3.
Clear Cache and Cookies
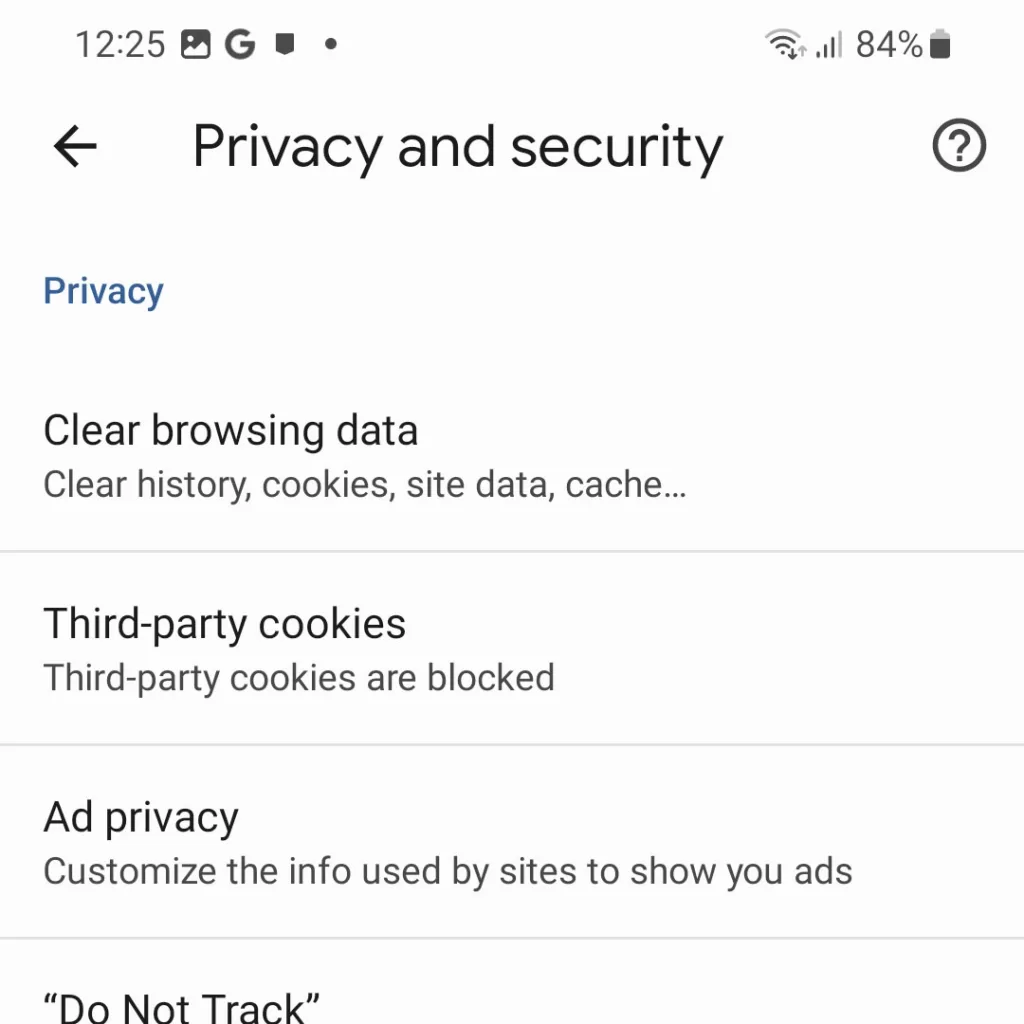
Stored cache files and cookies can cause glitches and slow down your Samsung Galaxy browser even after closing multiple tabs. Clear them by:
- Tapping on ‘Settings’
- Scroll down to ‘Apps’
- Tap on ‘Chrome’ or your default browser
- Tap on ‘Storage’
- Click on ‘Clear cache’ and ‘Clear cookies.’
If this solution doesn’t work, continue to step 4.
Update Your Browser
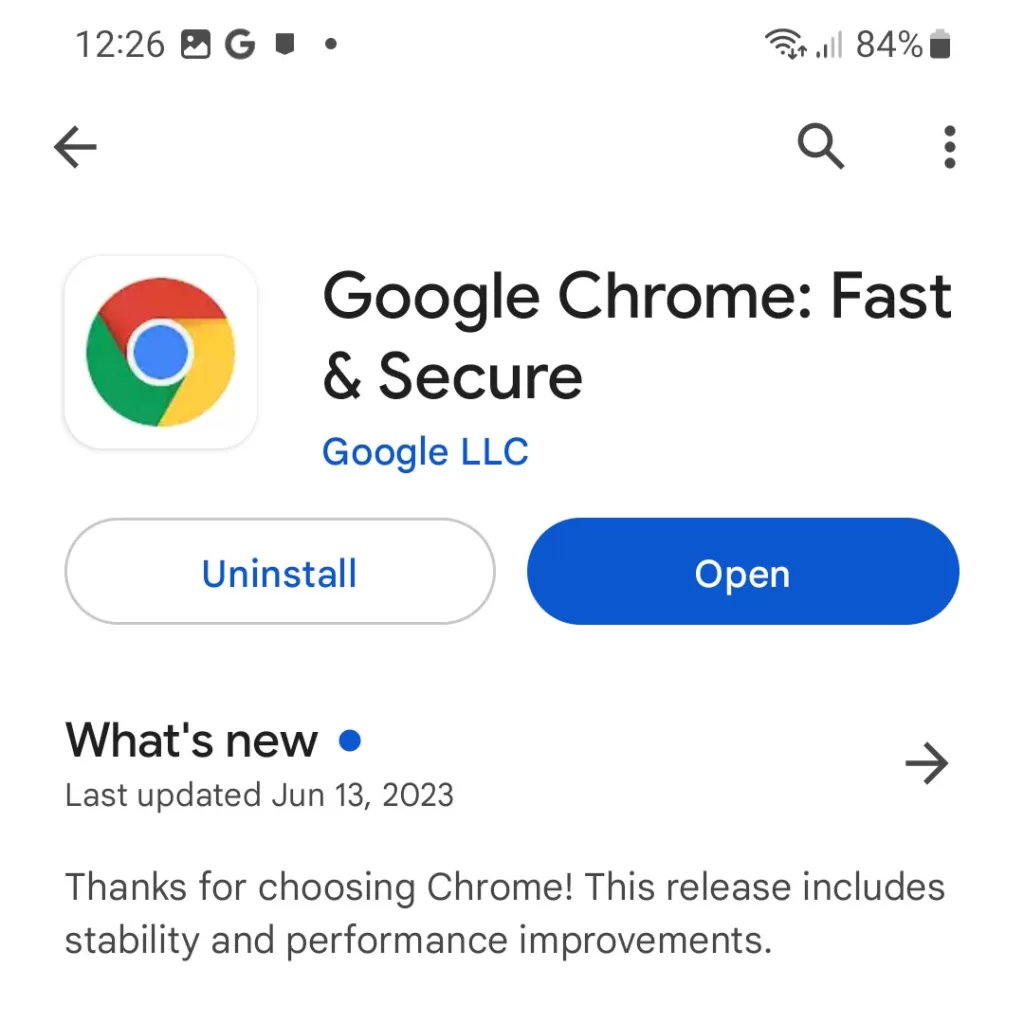
Incompatible or outdated browser versions can lead to freezing and crashes. Update your browser by:
- Going to the Google Play Store
- Searching for the ‘Chrome’ app (or your default browser)
- Tapping on ‘Update’ if a new version is available
If this doesn’t solve the problem, head over to step 5.
Reboot Your Device
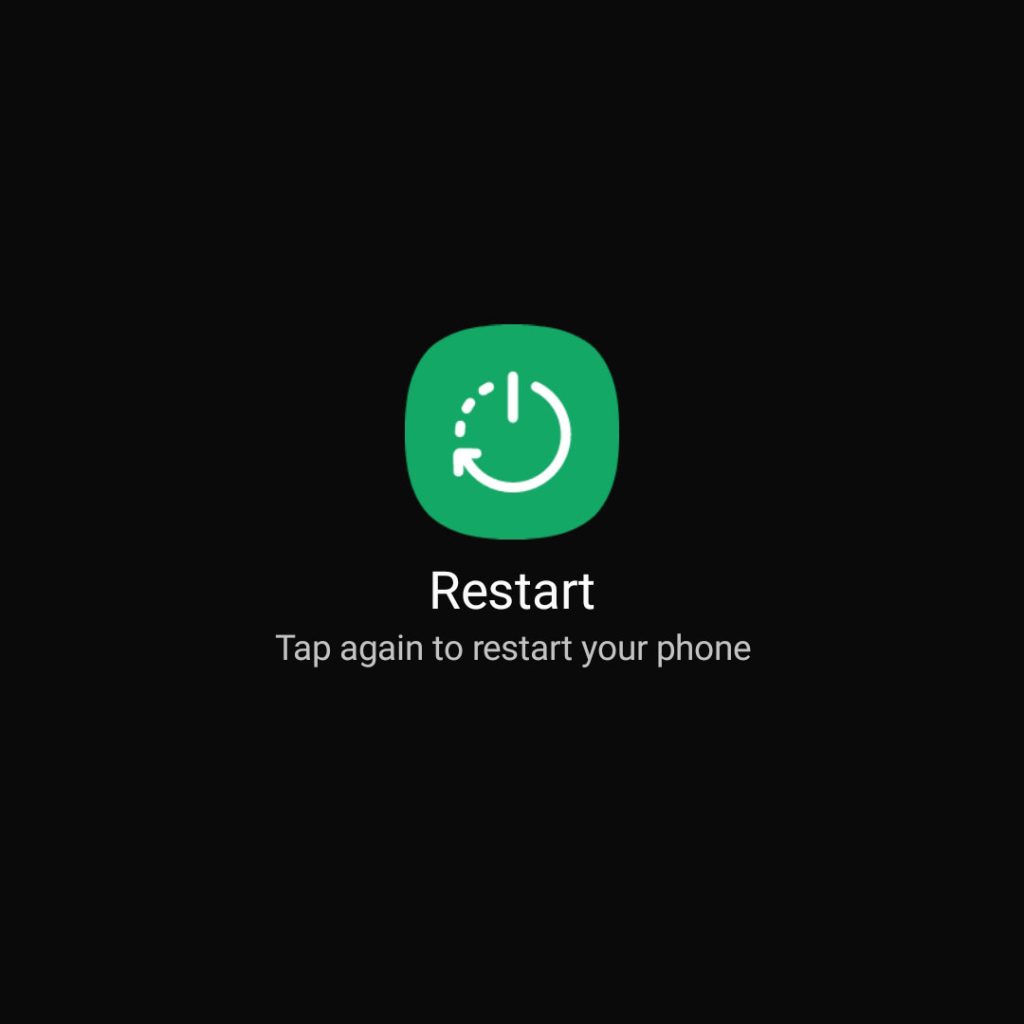
Restarting your device can resolve minor software conflicts that might be causing your browser to freeze.
To reboot your Samsung Galaxy phone:
- Press and hold the power button
- Tap on ‘Restart’
- Wait for the device to restart
Check if this has resolved the issue by browsing the Internet. If not, proceed to step 6.
Update Your Phone’s Software
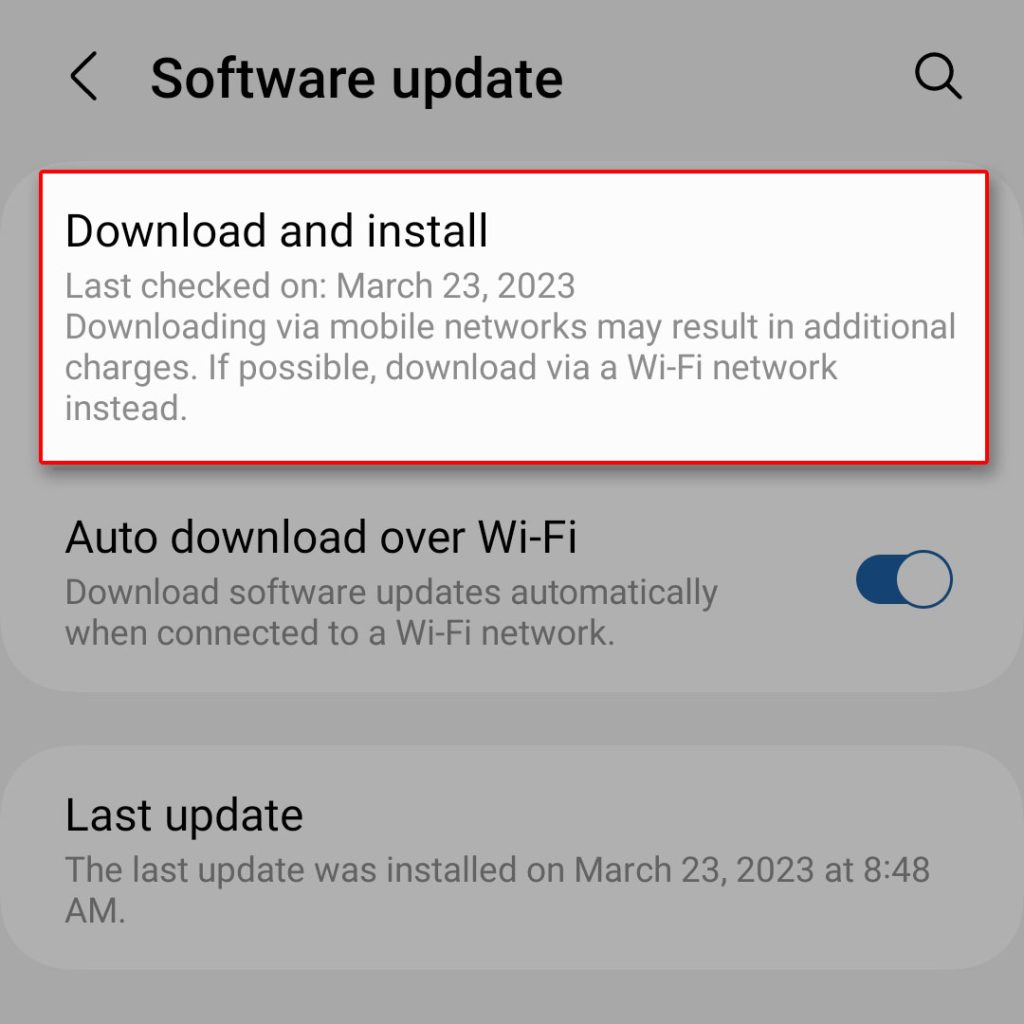
An outdated Android operating system can cause compatibility issues with your Samsung Galaxy browser, leading to freezing and crashing. To update your phone’s software:
- Tap on ‘Settings’
- Scroll down and tap on ‘Software update.’
- Tap on ‘Download and install’
- If a new update is available, proceed with downloading and installing it
Make sure you are connected to Wi-Fi during this process. After updating your phone’s software, test if the issue still persists. If it does, move to the next step.
Boot Your Device in Safe Mode
Safe mode disables all third-party apps and can help you determine if a specific app is causing your Samsung Galaxy phone’s browser to freeze:
- Turn off your device
- Press and hold the power button until the Samsung logo appears
- Release the power button, then quickly press and hold the volume down button
- Continue holding the volume down button until the device finishes restarting
- Release the volume down button when you see the ‘Safe mode’ watermark at the bottom-left corner of your screen
Now, browse the Internet and check if it is still causing freezes. If it doesn’t, a third-party app might be triggering your browser’s issue. In this case, uninstall the problematic app or apply appropriate troubleshooting procedures.
To exit Safe Mode:
– Press and hold the power button
– Tap on ‘Restart’
If Safe Mode didn’t fix the problem, proceed to step 8.
Factory Reset Your Device
If all the previous steps failed to solve your Samsung Galaxy phone’s browser freezing issue, you might need to consider performing a factory reset. Note that this process will erase all data on your phone.
Before you perform a factory reset:
- Backup your data using Samsung Cloud, Google Drive, or an external storage solution
To factory reset your device:
- Go to ‘Settings’
- Scroll down and tap on ‘General management.’
- Tap on ‘Reset’
- Tap on ‘Factory data reset.’
- Read and understand the warning message and scroll down to tap on ‘Reset.’
- Enter your PIN or password if prompted
- Finally, tap on ‘Delete all.’
Final thoughts
Following these troubleshooting steps should help diagnose and resolve most internet browsing issues with your Samsung Galaxy phones. Keep in mind that some older devices may have hardware limitations that result in slower browsing experiences.
In such cases, upgrading to a newer device would be recommended for optimal browsing experience.
FAQs
-
Why does my Samsung Galaxy phone freeze when browsing the Internet?
There could be several reasons why your Samsung Galaxy phone freezes when browsing the Internet. It could be due to a weak or slow network connection, multiple open tabs, stored cache files and cookies, incompatible or outdated browser versions, software conflicts, or even a problematic third-party app. Following the troubleshooting steps in this guide can help you identify and resolve the specific cause of the issue.
-
I have a stable network connection, but my Samsung Galaxy phone still freezes while browsing. What should I do?
If you have a stable network connection and the issue persists, you can try closing multiple tabs on your browser, clearing cache and cookies, updating your browser to the latest version, rebooting your device, updating your phone’s software, or booting your device in safe mode to determine if a third-party app is causing the freezing issue. If none of these steps resolve the problem, you may need to consider a factory reset as a last resort.
-
Will I lose my data if I perform a factory reset to fix the freezing issue?
Yes, performing a factory reset will erase all data on your Samsung Galaxy phone. It is crucial to back up your data before proceeding with a factory reset. You can use built-in tools like Samsung Cloud, Google Drive, or external storage solutions to back up your important files, contacts, messages, and other data.
-
How can I update my phone’s software?
To update your Samsung Galaxy phone’s software, go to the “Settings” app, scroll down, and tap on “Software update.” Then, tap on “Download and Install” to check for any available updates. If an update is available, follow the on-screen instructions to download and install it. Make sure you are connected to Wi-Fi during this process.
-
My Samsung Galaxy phone still freezes in safe mode. What should I do next?
If your Samsung Galaxy phone continues to freeze in safe mode, it suggests that the issue is likely related to the device’s hardware or a more complex software problem. In such cases, it is recommended to seek assistance from Samsung’s official support or visit a service center to diagnose and resolve the issue professionally.







