Experiencing persistent network issues on your Samsung Galaxy device can leave you feeling frustrated and disconnected. Luckily, there’s no need to panic – we have just the solution you need.
In this comprehensive troubleshooting guide, we explore various solutions, such as rebooting your device, checking your SIM card, and other critical options that could help resolve connectivity problems – even when resetting network settings doesn’t work. Armed with these tips, you’ll be back online in no time.
So grab your Samsung Galaxy and let’s dive into these steps for reconnecting with the digital world.
Reboot your device
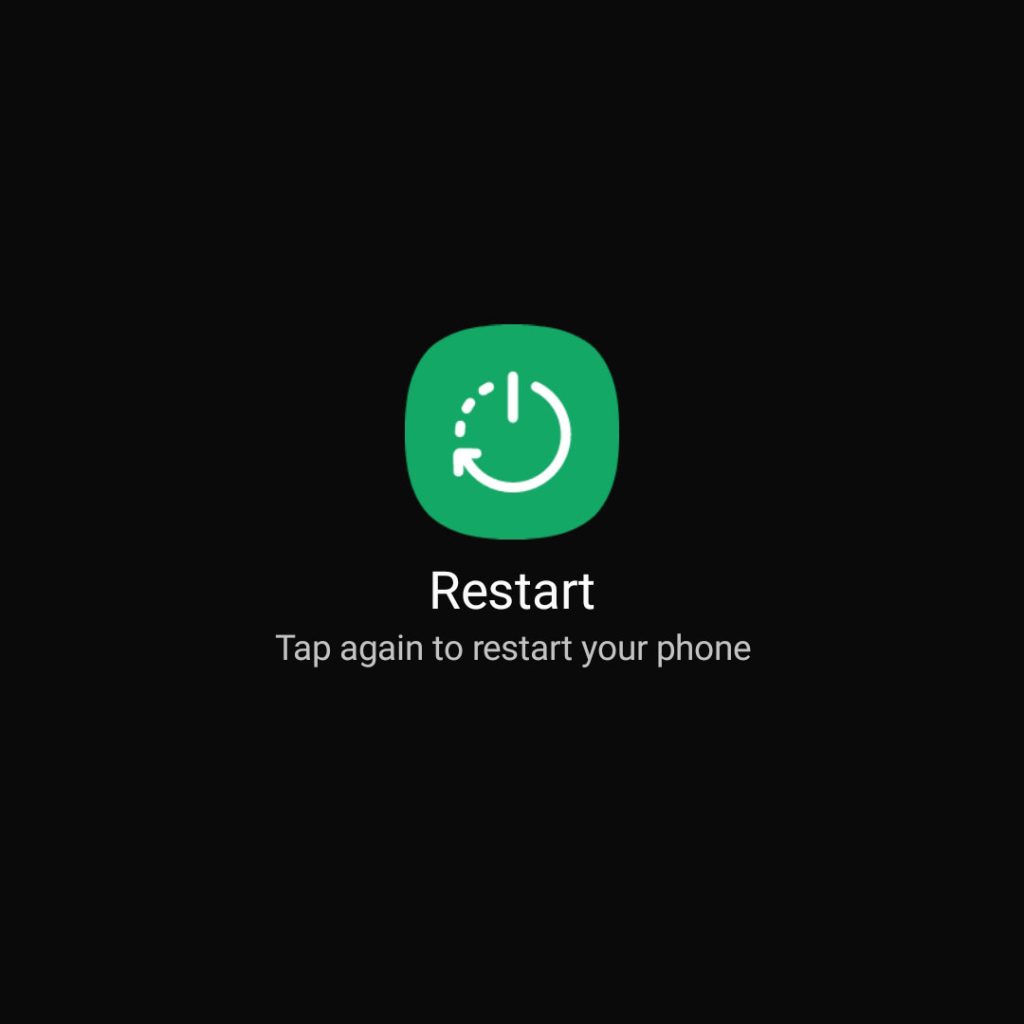
A simple reboot can sometimes do wonders, especially in resolving minor system glitches or network connectivity problems that don’t go away after resetting network settings.
To reboot your Samsung Galaxy device:
- Press and hold the power button.
- Tap ‘Restart’ or ‘Reboot.’
- Wait for the device to power off and turn it back on.
If you still have connection issues, try the following steps.
Verify mobile data and Wi-Fi settings
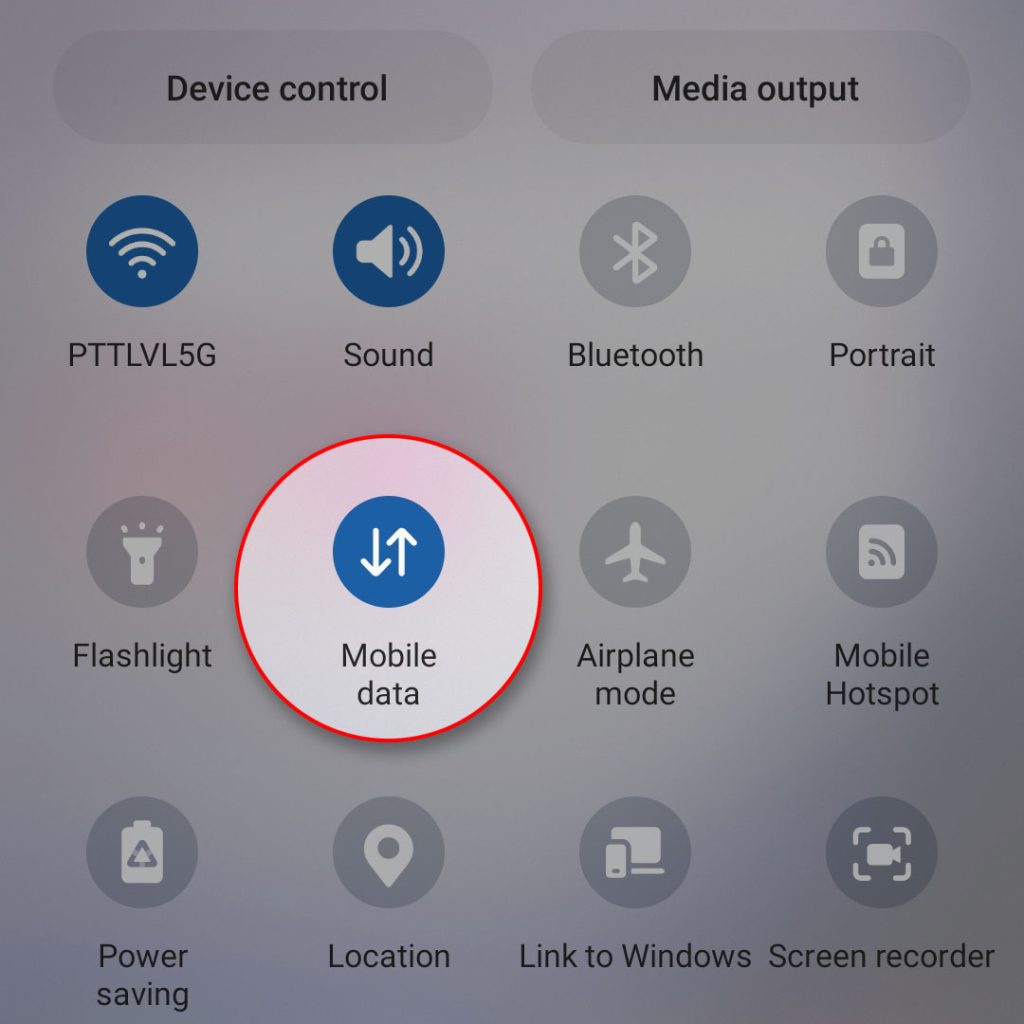
At times, toggling the mobile data or Wi-Fi features might resolve any lingering hiccups with internet access.
To verify mobile data settings:
- Go to ‘Settings.’
- Tap ‘Connections.’
- Select ‘Data usage.’
- Ensure ‘Mobile data’ is toggled on.
To verify Wi-Fi settings:
- Go to ‘Settings.’
- Tap ‘Connections.’
- Select ‘Wi-Fi.’
- Ensure the Wi-Fi feature is turned on.
- Search for available networks and connect accordingly.
Forget and reconnect Wi-Fi networks
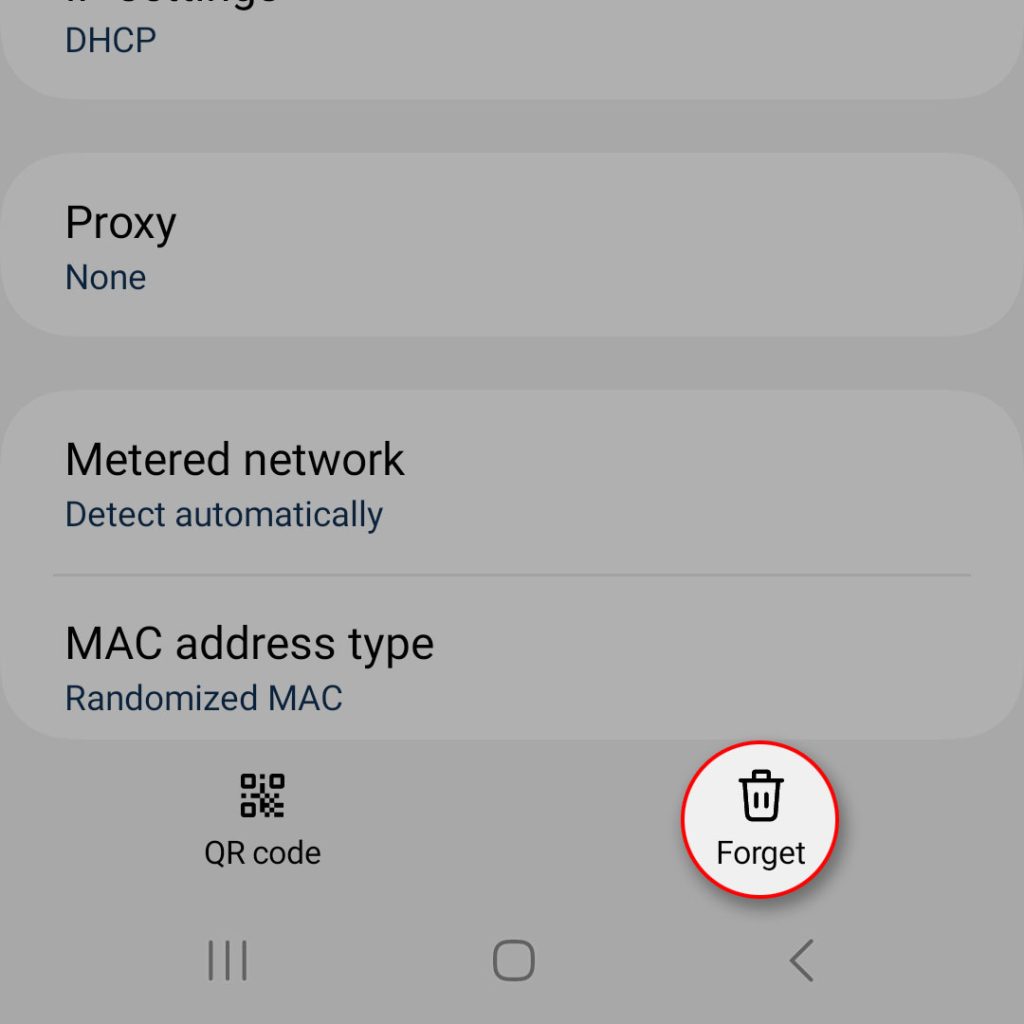
If you’re struggling with Wi-Fi disconnections or a poor internet connection, try forgetting the problematic network and reconnecting.
To forget and reconnect a Wi-Fi network:
- Go to ‘Settings.’
- Select ‘Connections.’
- Tap ‘Wi-Fi.’
- Press and hold the troublesome network’s name.
- Choose ‘Forget network.’
- Reconnect to the same network by selecting its name and entering the appropriate password.
Clear app cache and data (For app-specific network issues)
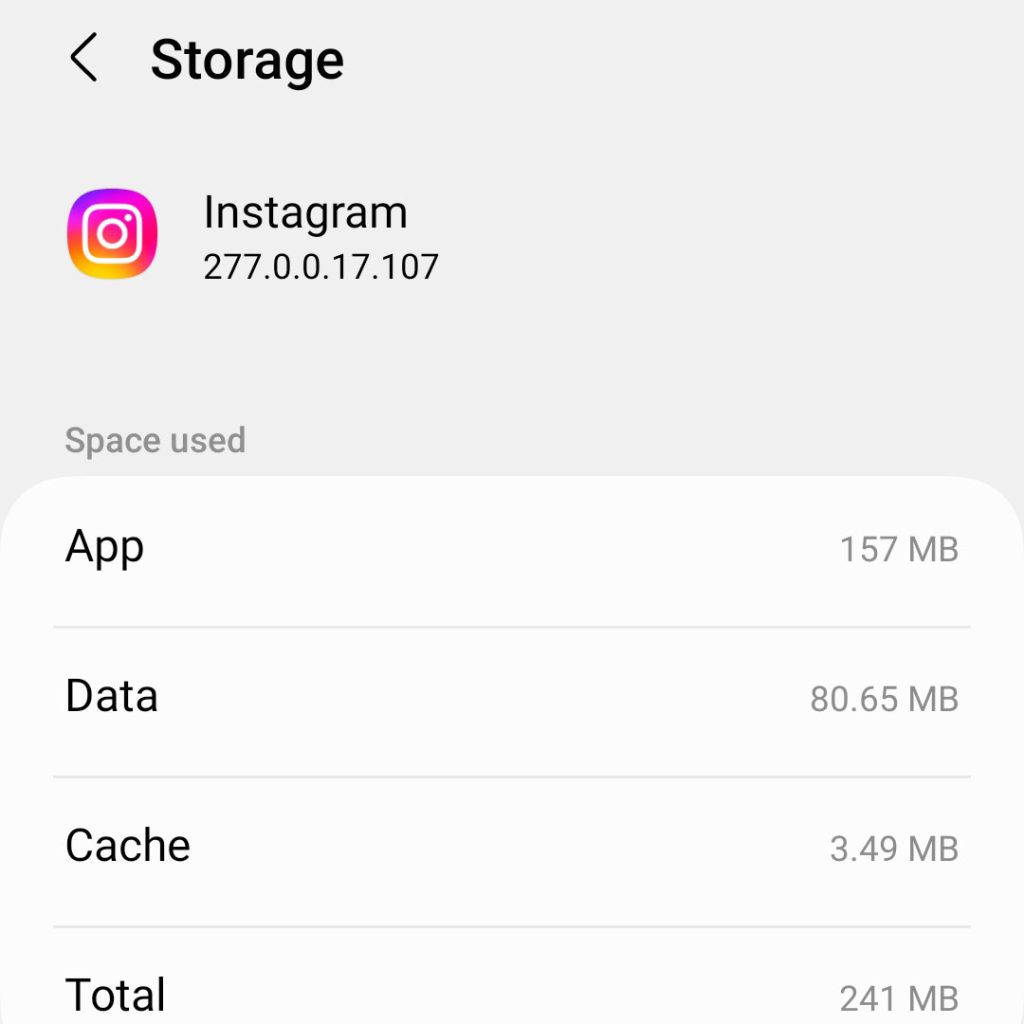
At times, problems with app-specific connectivity might persist even after resetting network settings. In such cases, clearing the app cache and data might prove useful.
To clear app cache and data:
- Go to ‘Settings.’
- Tap ‘Apps’ or ‘Applications.’
- Locate the problematic application.
- Choose ‘Storage.’
- Tap on “Clear Cache” first.
- Restart your device.
- If you still have connectivity issues, retry these steps but choose “Clear Data” instead of “Clear Cache.” Keep in mind that this may delete user settings, information, or progress within the specific app.
Update or downgrade firmware
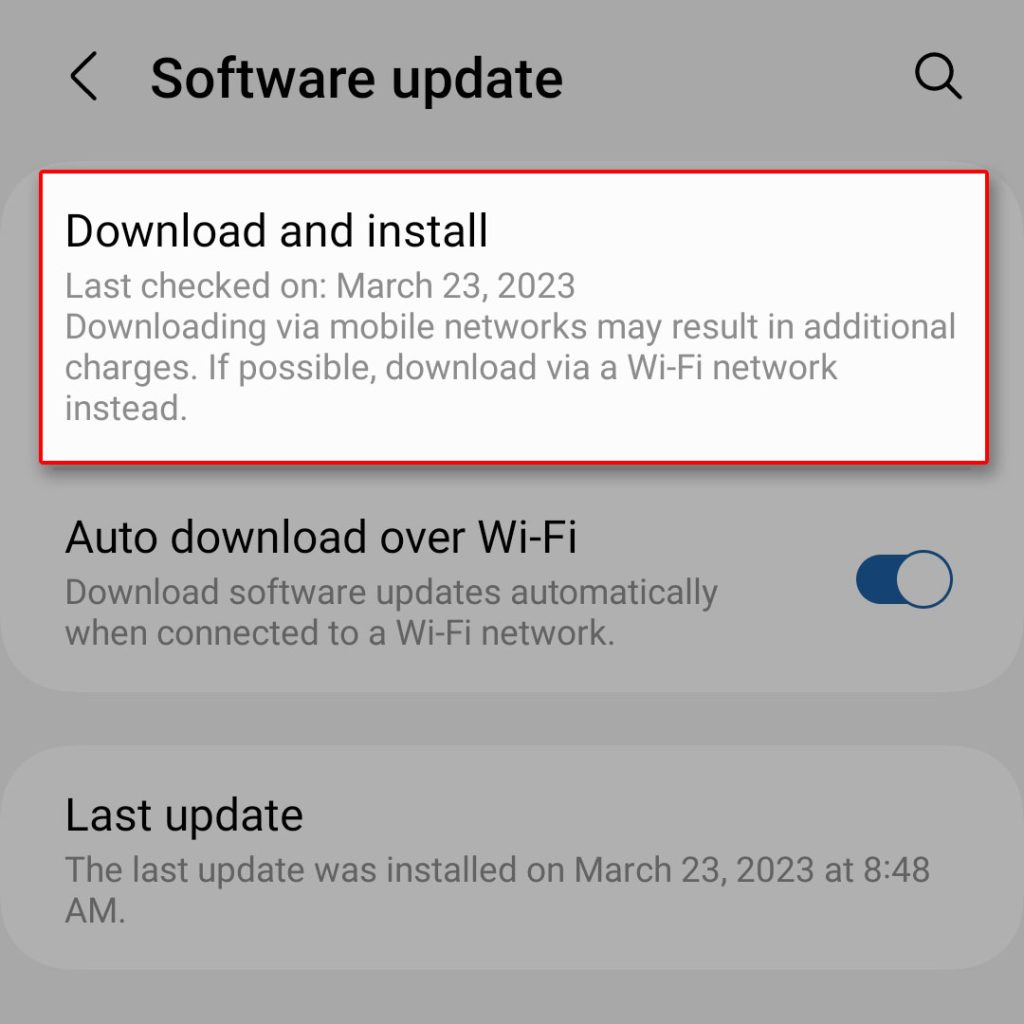
Network connectivity issues might arise due to incompatibilities between apps or system functions and recent updates. In these situations, updating or reverting to an older firmware version can be beneficial.
To update your device:
- Go to ‘Settings.’
- Scroll down to ‘Software update.’
- Tap ‘Download and install.’
Keep in mind that downgrading is a relatively complex process that might void your warranty or cause irreversible damage if done incorrectly.
Check your SIM card

A faulty SIM card can contribute significantly to network connection problems. To verify whether your SIM card is the issue:
- Turn off your Samsung Galaxy device.
- Remove the SIM card.
- Examine it for signs of damage or contact issues.
- Reinsert the SIM card and reboot the device.
If your SIM card appears damaged or transferring it to another compatible device doesn’t resolve connection problems, consider contacting your carrier for assistance in procuring a new one.
Use Safe Mode to identify potential conflict-causing apps
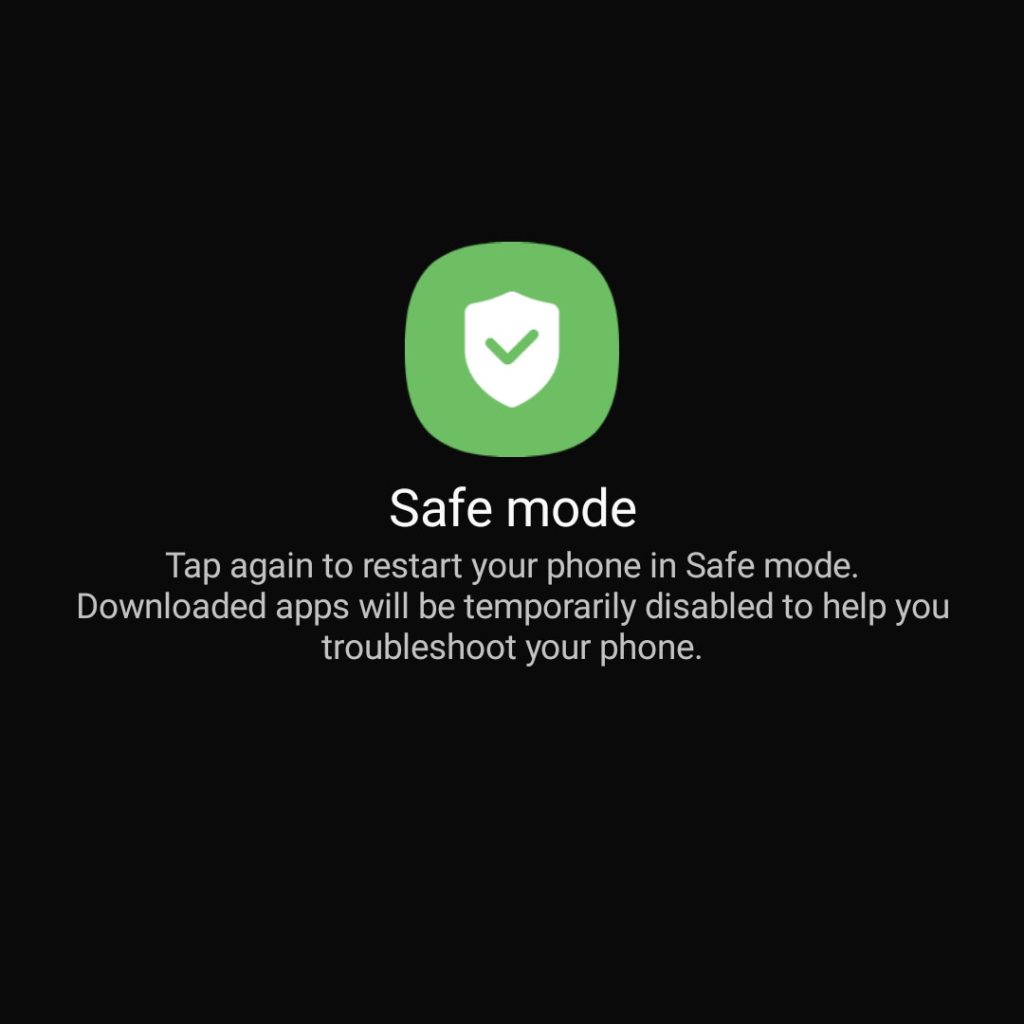
Sometimes, third-party apps might cause conflicts with network settings, giving rise to persistent connection issues. By booting into Safe Mode, you can disable these apps and check if they’re causing the problem.
To enter Safe Mode:
- Power off your Samsung Galaxy device.
- Press and hold the power button until you see the Samsung logo.
- Release the power key and press the volume down button immediately.
- Continue holding until the phone restarts in Safe Mode (indicated by the ‘Safe mode’ text at the screen’s bottom).
Test your network connections in Safe Mode, and if they work without any issues, it’s likely that an installed app is causing conflicts.
To exit Safe Mode, simply restart your device.
Perform a factory reset
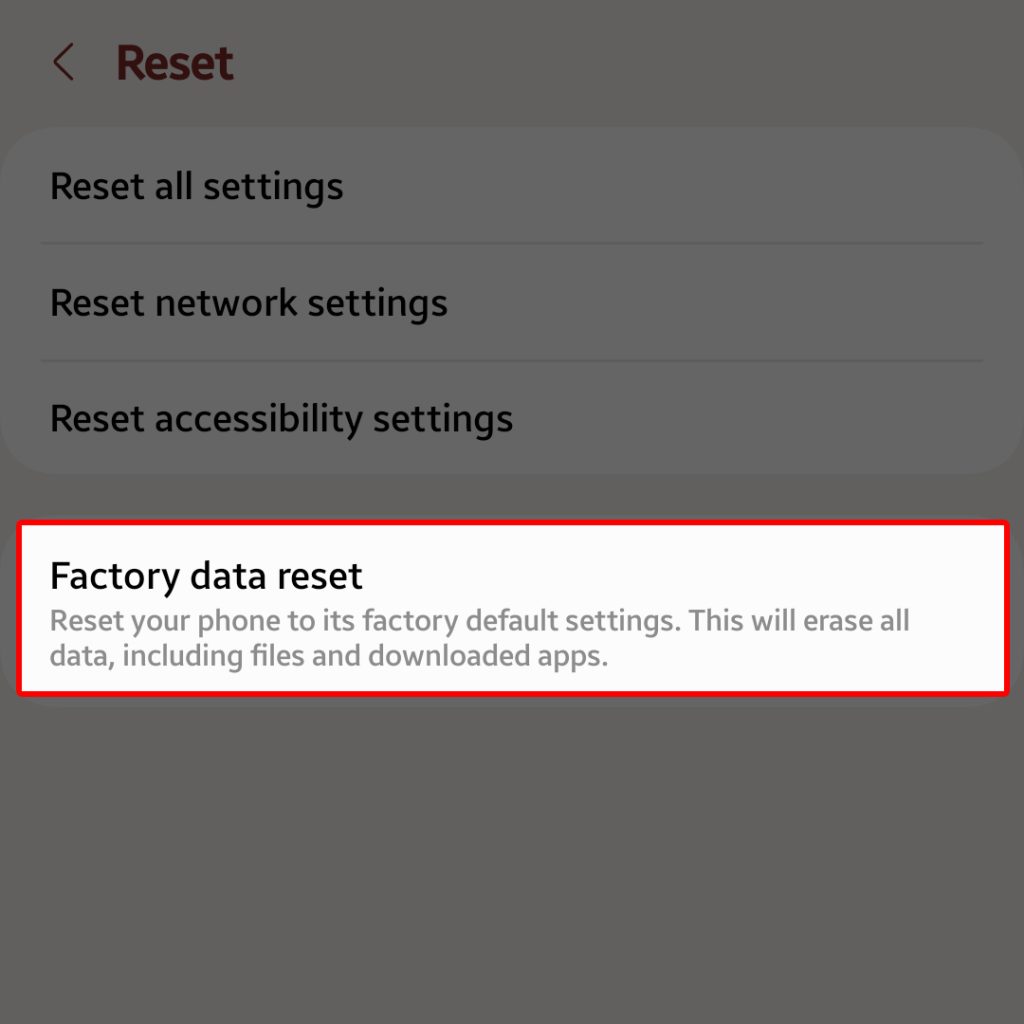
If all else fails, consider performing a factory reset as a last resort. However, remember that this will erase all data on your phone.
To factory reset your Samsung Galaxy device:
- Go to ‘Settings.’
- Scroll down to ‘General management.’
- Tap ‘Reset.’
- Choose ‘Factory data reset.’
Final thoughts
Network connectivity issues on Samsung Galaxy devices can be annoying and disruptive. While resetting network settings is a common solution to combat such problems, it’s not always foolproof.
This extensive troubleshooting guide provides several other options that cater to different circumstances so you can find the most fitting resolution for your specific networking glitches.
FAQs
-
Resetting network settings didn’t fix my connectivity issues on my Samsung Galaxy device. What should I do next?
If resetting network settings didn’t resolve your connectivity issues, there are several other troubleshooting steps you can try. First, reboot your device by pressing and holding the power button and selecting “Restart” or “Reboot.” You can also verify your mobile data and Wi-Fi settings, forget and reconnect to Wi-Fi networks, clear app cache and data for app-specific network issues, update or downgrade your device’s firmware, check your SIM card for damage, use Safe Mode to identify conflicting apps, or perform a factory reset as a last resort.
-
How can I clear the app cache and data on my Samsung Galaxy device?
To clear the app cache and data, go to “Settings,” tap on “Apps” or “Applications,” find the problematic application, select “Storage,” and choose “Clear Cache.” If the connectivity issue persists, you can repeat these steps but choose “Clear Data” instead of “Clear Cache.” Keep in mind that clearing data may delete user settings, information, or progress within the app.
-
Can updating or downgrading the firmware on my Samsung Galaxy device help with network connectivity issues?
Yes, updating or downgrading the firmware can potentially resolve network connectivity issues that arise due to incompatibilities between apps or system functions and recent updates. To update your device’s firmware, go to “Settings,” scroll down to “Software update,” and tap on “Download and install.” However, downgrading firmware is a complex process that should be approached with caution, as it may void your warranty or cause irreversible damage if done incorrectly.
-
How can I use Safe Mode to identify conflict-causing apps on my Samsung Galaxy device?
To enter Safe Mode, power off your Samsung Galaxy device, then press and hold the power button until you see the Samsung logo. Release the power button and immediately press the volume down button. Continue holding until the phone restarts in Safe Mode, indicated by the “Safe mode” text at the bottom of the screen. Test your network connections in Safe Mode, and if they work without issues, it suggests that an installed app is causing conflicts. To exit Safe Mode, simply restart your device.
-
I’ve tried all the troubleshooting steps, but my Samsung Galaxy device still has network connectivity issues. What else can I do?
If you’ve exhausted all the troubleshooting steps and are still experiencing network connectivity issues, you can consider performing a factory reset as a last resort. However, keep in mind that a factory reset will erase all data on your phone. To perform a factory reset, go to “Settings,” scroll down to “General management,” tap on “Reset,” and choose “Factory data reset.” Before proceeding, make sure to back up your important data using appropriate backup methods such as Samsung Cloud, Google Drive, or external storage solutions.







