The Samsung Galaxy series is loved by many for its top-notch features and outstanding performance. However, every now and then, users might face glitches that can dampen their experience.
A corrupted system cache can adversely affect the touchscreen performance of Samsung Galaxy devices, causing issues like unresponsiveness or freezing. To address this, users can try various methods such as restarting the device, clearing the application cache, wiping the cache partition, booting in Safe Mode, or performing a factory reset.
Get ready to explore some valuable tips to solve this common problem and restore your device’s smooth touchscreen functionality. So dive in and let’s troubleshoot together!
Why Does Corrupted System Cache Affect Touchscreen Performance?
System cache comprises temporary files used by your Android operating system (OS) to expedite processes and improve overall performance.

However, over time these cache files might get outdated or corrupted, impeding the OS’s optimal functioning and adversely affecting the phone’s ability to respond promptly to touch inputs.
How to Identify Corrupted System Cache-Related Touchscreen Issues
If your Samsung Galaxy device exhibits any of the following symptoms, then it’s essential to investigate further for possible corrupted system cache influence:
- Laggy or unresponsive touchscreen
- Inaccuracies in touch selection or recognition
- Temporary freezing during touch-based operation
- Occasional crashes during application usage
Troubleshooting Steps
When touchscreen performance is hindered by a corrupted system cache, a step-by-step approach can help identify and resolve the issue. Follow our comprehensive troubleshooting guide to navigate the process successfully and enjoy a seamless user experience on your Samsung Galaxy device.
Restart Your Device
The first step to resolving any minor glitch or performance issue is a simple restart.
Doing so can help refresh your smartphone and clear any unnecessary background tasks that might be hindering the touchscreen experience.
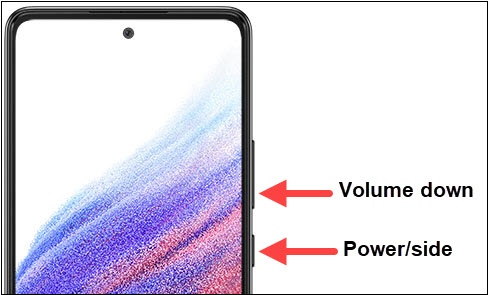
Clear Application Cache
At times, individual app cache files can cause issues with touchscreen responsiveness. To clear the app cache:
- Open “Settings” and navigate to “Apps” or “Application Manager.”
- Browse through the list of installed apps and select a potentially problematic app.
- On the App Info screen, tap on “Storage.”
- Tap on “Clear Cache.”
Repeat this process for multiple apps if necessary.
Wipe Cache Partition
If clearing app caches doesn’t resolve the touchscreen problem, consider wiping the cache partition of your device. This process doesn’t result in data loss.
- Power off your Samsung Galaxy device.
- Press and hold the “Volume Up,” “Bixby/Home,” and “Power” buttons simultaneously until the Android logo appears.
- Once in Recovery Mode, use the Volume buttons to navigate through the menu and highlight “Wipe cache partition.”
- Press the “Power” button to confirm your selection.
- Allow your device to perform a cache partition wipe. Once completed, navigate back to the main menu using the Volume buttons, and select “Reboot system now” by pressing the Power button.
Boot Your Device in Safe Mode
If neither of these methods resolves your touchscreen issue, boot your Samsung Galaxy device in Safe Mode. This disables all third-party apps installed on your phone, which helps identify any app causing touchscreen malfunctions.
- Turn off your device.
- Press and hold the “Power” button, releasing it after seeing the model name on the screen.
- Immediately press and hold the “Volume Down” button until the Safe Mode logo appears on the bottom left corner of your screen.
If touchscreen performance is satisfactory during Safe Mode, uninstall potentially problematic apps one-by-one until you find the culprit affecting performance.
Perform a Factory Reset
If all else fails, performing a factory reset is sometimes necessary to restore optimal touchscreen performance. However, this action will erase all personal data on your device; remember to back up important information before proceeding.
- Go to “Settings” and scroll down to “General Management.”
- Tap on “Reset,” followed by “Factory data reset.”
- Review the presented information, then tap on “Reset,” and finally tap on “Delete all” to initiate the process.
Final thoughts
Unresponsive touchscreens might be frustrating, but addressing corrupted system cache issues using our troubleshooting guide can restore your Samsung Galaxy’s performance. If none of these methods work, it could signal a hardware issue, warranting professional assistance from Samsung or an authorized repair shop.
FAQs
-
Can a corrupted system cache cause permanent damage to my Samsung Galaxy’s touchscreen?
A corrupted system cache may temporarily affect your device’s touchscreen performance, but it won’t cause permanent damage. Address the corruption using the troubleshooting steps mentioned in the guide to restore normal functionality.
-
How often should I clear my system cache on my Samsung Galaxy device?
Clearing the system cache occasionally can help maintain optimum smartphone performance. You can do this once every few months or when you start noticing issues like sluggish touchscreen response times or app freezes.
-
How can I prevent system cache corruption on my Samsung Galaxy smartphone?
While it’s difficult to entirely prevent system cache corruption, you can minimize its occurrence by regularly updating installed apps and your device’s OS, avoiding the installation of unreliable apps from unofficial sources, and clearing app caches periodically.
-
Is clearing the system cache similar to performing a factory reset?
No, clearing the system cache only removes temporary files utilized by the Android OS, without affecting personal data or settings. A factory reset, on the other hand, erases all personal data and returns your device to its original state.
-
Will wiping the cache partition also delete my personal data?
Wiping the cache partition is a safe process that only cleans temporary files related to your device’s performance without affecting personal data such as photos, videos, contacts, or text messages.







