Welcome to our comprehensive guide on troubleshooting the issue of iPad Pro USB port not recognizing external drives. If you’re experiencing this frustrating problem, you’re not alone. Many iPad Pro users have encountered this issue, which can prevent them from accessing and transferring data to and from their external drives.
One of the first reports of this problem came from a Redditor who wrote:
“iPad Pro USB port not External Drive. Hi,I was using iPad OS 17 Beta from day 1. Few hours before ipad OS 17 official release, HDMI connected to USB port not working. I thought it was some kind of bug. But when I connected external drive, it also not working. HDMI and external drive also work with other devices. I thought USB C port from my iPAD damaged. But charging through USB C port working properly. I tried to restart the device and reset the settings. But no use. Any one have same issue?”
How to Get Your iPad Pro USB Port to Recognize External Storage Again
In this article, we will explore the possible causes of this problem, provide step-by-step troubleshooting solutions, and offer preventive measures to avoid encountering this issue in the future.
Possible causes of iPad Pro USB Port Not Recognizing External Drives
Several factors can contribute to the iPad Pro USB port not recognizing external drives. These include:
- Software Compatibility: Updating to a new version of the iPad OS, especially beta versions, can introduce compatibility issues that affect the USB port’s functionality.
- Corrupted System Files: System files related to USB functionality may become corrupted, causing the iPad Pro to fail in recognizing external drives.
- Faulty USB-C Port: In rare cases, a physical defect or damage to the USB-C port can result in connectivity issues with external drives.
Troubleshooting iPad Pro USB Port Issues
To troubleshoot the USB-C port not recognizing external drives or other devices on the iPad Pro, you can try the following steps:
1. Restart Your iPad
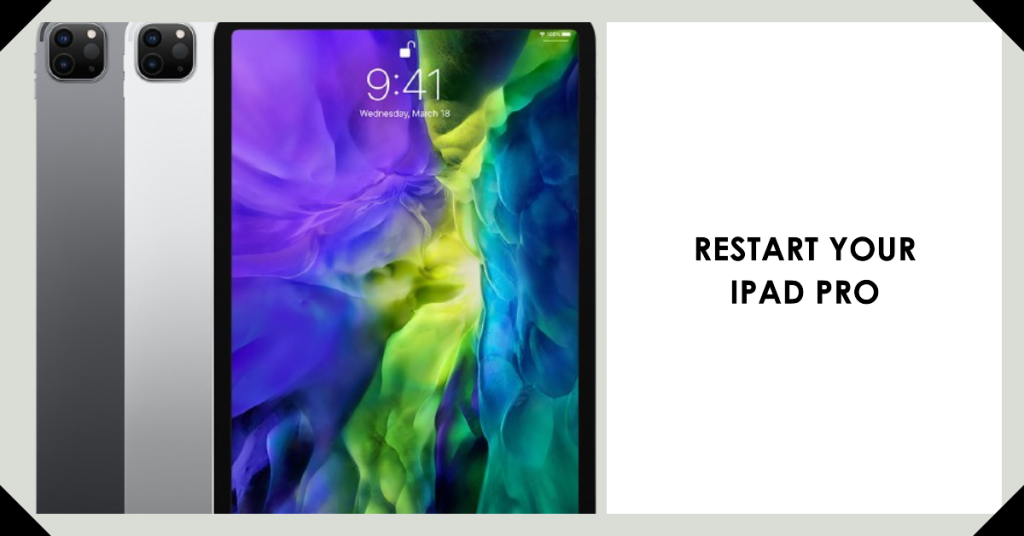
Restarting your iPad essentially performs a soft reset, which can help clear temporary software glitches and refresh the system. It’s a straightforward step that’s often effective in resolving minor issues. If the USB port issue was due to a software hiccup, this process should fix it.
2. Check the External Drive
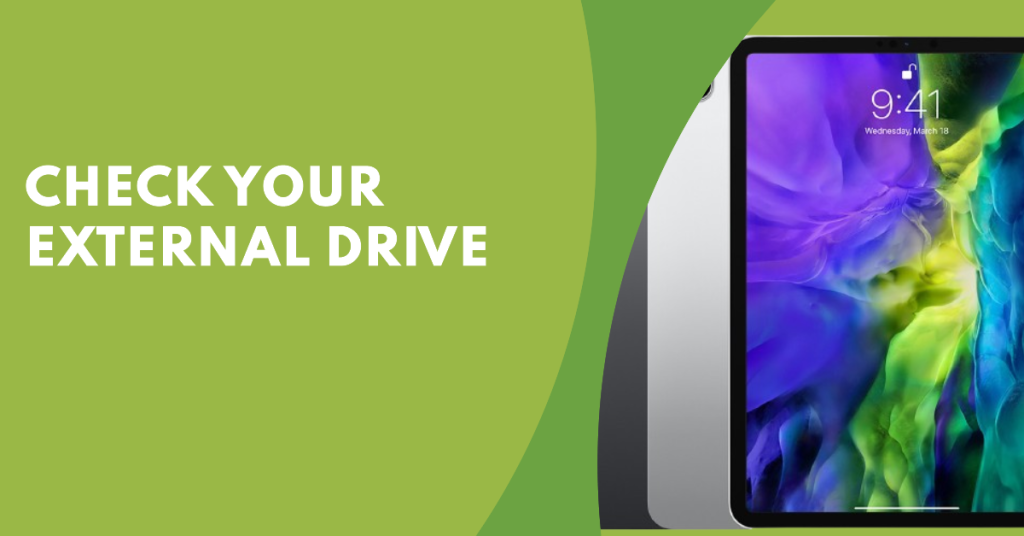
Test the external drive with another device to ensure it’s functioning correctly. Plug it into a computer or another device that you know works properly with it. This will help confirm whether the issue is with the external drive itself or with your iPad Pro’s USB port. If it works elsewhere, the issue likely lies with your iPad Pro.
3. Clean the USB-C Port
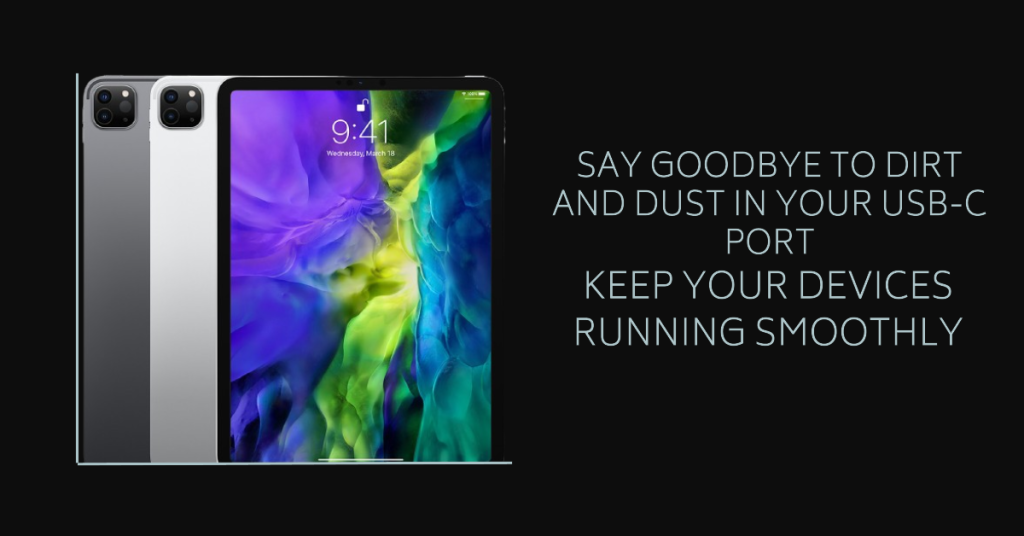
Cleaning the USB-C port of your iPad Pro is a crucial step when troubleshooting issues with external devices not being recognized. Dust and dirt can gather in the port as time passes, blocking the link between your iPad and the external drive. Gently clean it with compressed air or a soft brush to ensure a clean connection.
4. Update Your iPadOS
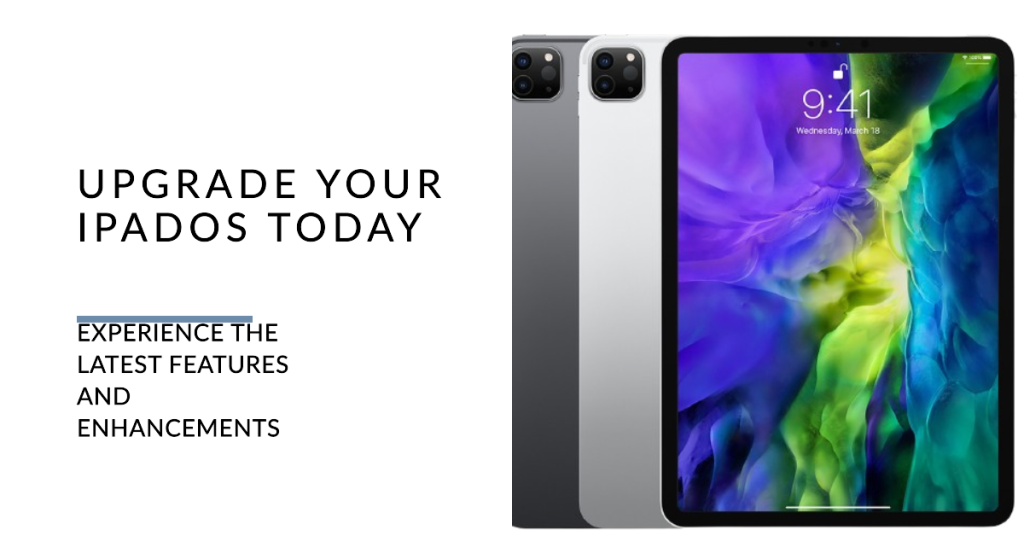
Updating your iPadOS to the latest version is a good way to make sure your device has the most reliable and compatible software. If the issue with your iPad Pro’s USB-C port not recognizing external drives was due to a software bug or compatibility issue, this update should help resolve it.
5. Reset All Settings
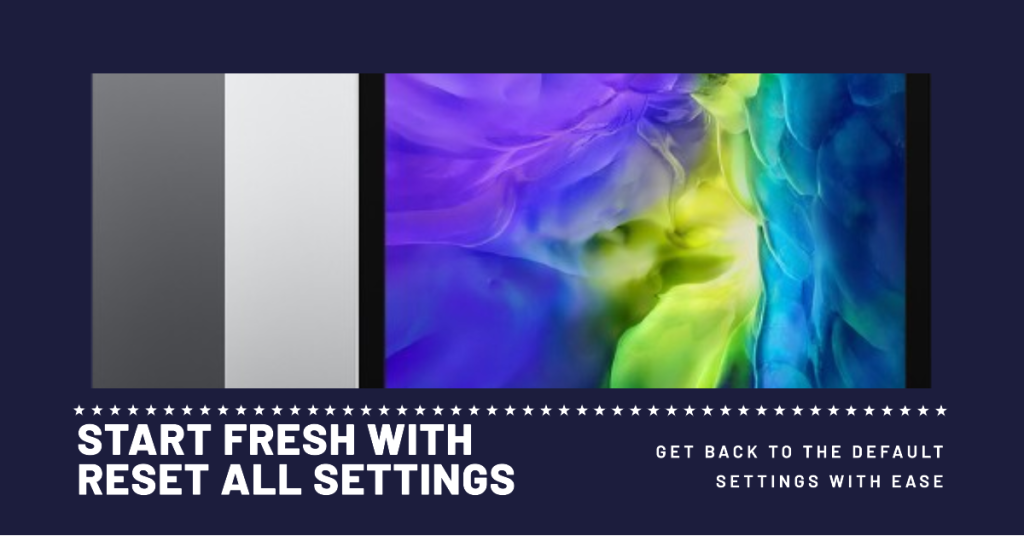
Resetting all settings on your iPad is a more extensive troubleshooting step. It resets all system settings back to their default values, which can help resolve various issues, including problems with the USB-C port not recognizing external drives.
Preventing future iPad Pro USB Port Not Working with External Drives issues
To ensure your iPad Pro’s USB port continues to recognize external drives reliably, consider these preventive measures:
- Use Official Accessories: When connecting external drives or HDMI cables to your iPad Pro, opt for official Apple accessories or trusted third-party products that are certified to work seamlessly with Apple devices.
- Keep Software Updated: Regularly update your iPad Pro’s software to ensure you have the latest bug fixes and compatibility improvements. This will help avoid potential issues with the USB port and other functionalities.
- Handle USB-C Port with Care: Treat your iPad Pro’s USB-C port delicately. Avoid inserting or removing connectors forcefully, as this can cause damage. Additionally, keep the port clean and free from dust, lint, or debris that may hinder proper connectivity.







