Experiencing slow or crashing apps on your Samsung Galaxy smartphone can be frustrating. Fear not, as improving your device’s performance can be achieved with a few simple steps.
Clearing cache and data from specific apps on your Samsung Galaxy smartphone aids in enhancing performance, recovering storage space, and fixing common app-related errors. Understanding the difference between cache and app data, knowing how to clear them without losing vital information, and learning what occurs after clearing is essential for an optimized device experience.
Let’s dive into this comprehensive guide to help you maintain your phone’s performance, tackle issues with ease, and efficiently clear cache and data for Samsung Galaxy apps.
What is Cache and Why Clear It?
The cache consists of temporary files stored on your device, which allow apps to load faster by reducing the need to download information every time you open them.
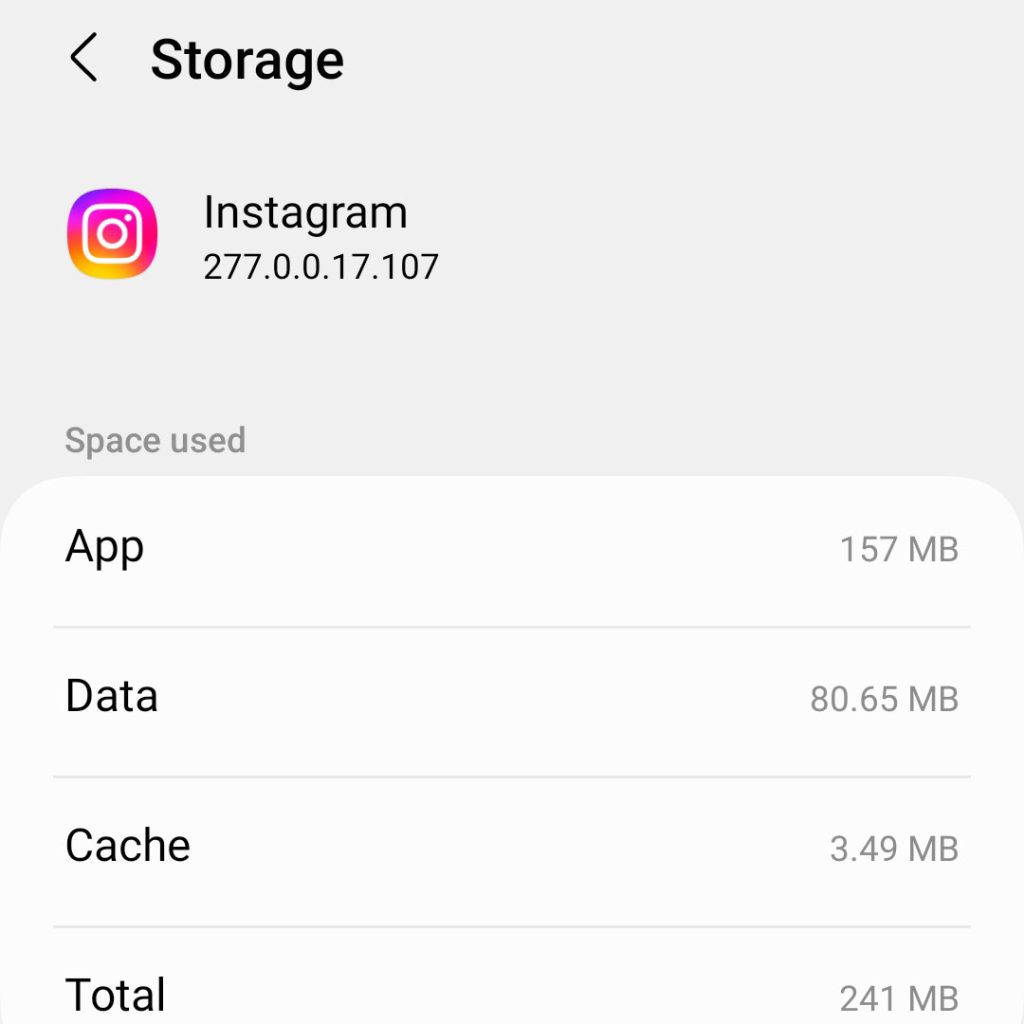
However, with prolonged usage, cached files accumulate, taking up valuable internal storage space and often causing your device’s performance to degrade.
Advantages of Clearing Cache:
1. Improved Performance: By clearing an app’s cache, you free up space that helps reduce lagging issues and improve overall device performance.
2. Storage Space Recovery: Eliminating unwanted cached files frees up internal storage space on your device.
3. Error Fixing: Some app errors can be fixed by clearing the cache, as accumulated temporary files might cause conflicts or glitches.
What does App Data consist of and Why Clear It?
App data comprises user information such as account details, preferences, saved game progress, settings, and more stored within an app on your device. Just like cache files, with extended usage of an app, its data size may grow bigger over time.
Clearing an app’s data returns the app to its default settings, erasing saved information and configurations. This is an effective solution to fix device performance issues, observed especially after updating an app or encountering problems while using it.
How to Clear Cache for Samsung Galaxy Apps
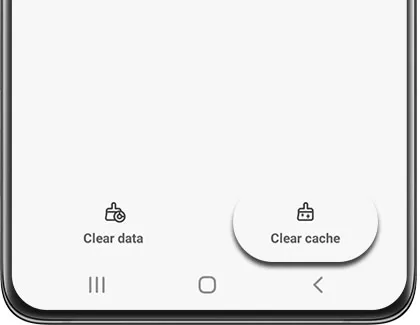
Follow these simple steps to clear the cache for individual apps on your Samsung Galaxy phone:
1. Open ‘Settings.’
2. Scroll down and tap on ‘Apps.’
3. Locate and tap on the app you want to clear the cache for.
4. Tap on ‘Storage.’
5. Tap on ‘Clear Cache.’
Make sure not to tap on ‘Clear Data,’ as this will delete your app-specific data like login credentials.
How to Clear App Data for Samsung Galaxy Apps
Before proceeding, ensure that important data associated with the app, such as game progress or account details, have been backed up, if possible, as this process will remove all app-specific content.
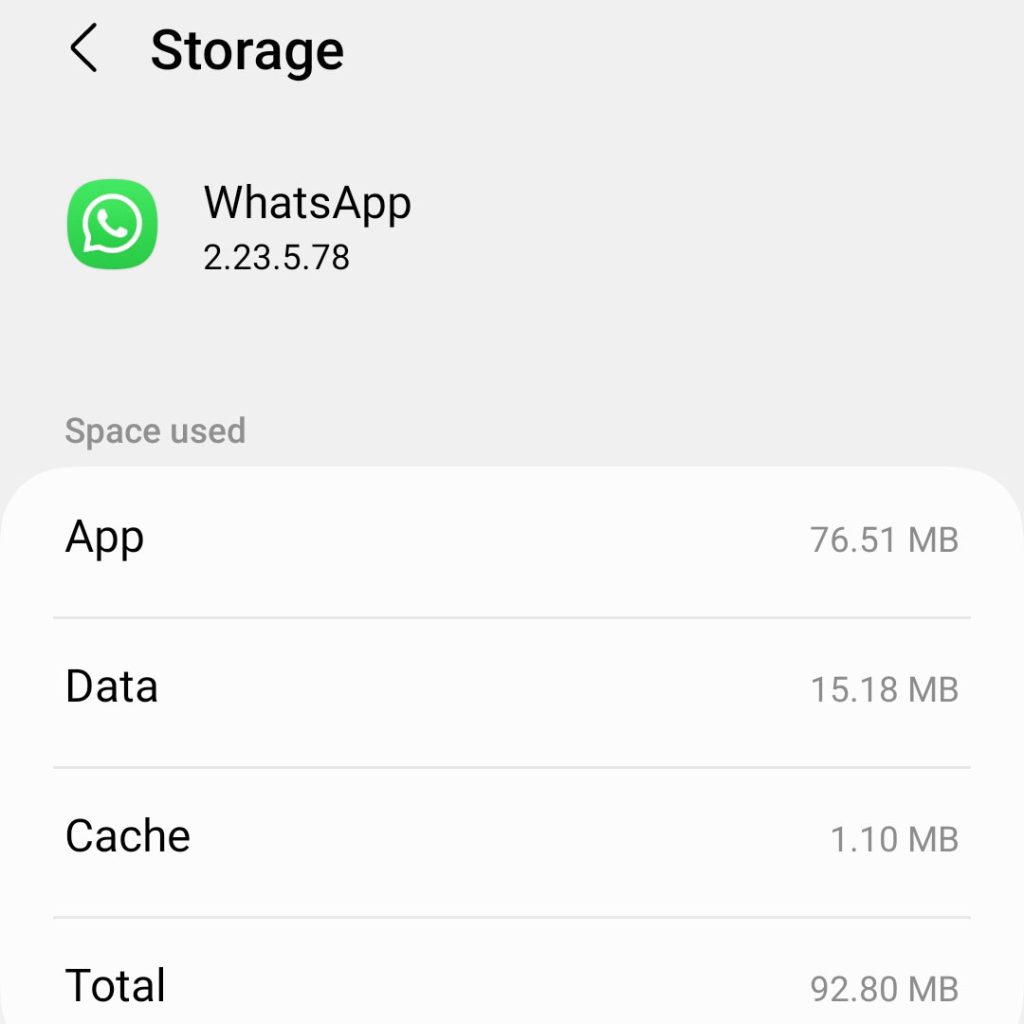
To clear the app data for a specific Samsung Galaxy app, follow these steps:
1. Open ‘Settings.’
2. Scroll down and tap on ‘Apps.’
3. Locate and tap on the app you want to clear the data for.
4. Tap on ‘Storage.’
5. Tap on ‘Clear Data,’ followed by tapping ‘OK’ when prompted.
What Happens After App Cache and Data Are Cleared?
Clearing the cache may help resolve issues with app performance and free up storage space on your device without affecting critical user information stored within the app.
Clearing app data resets an app back to its default settings, removing all saved information and configurations associated with it. As a result, you may need to sign in again or reconfigure some settings in the affected apps.
It’s recommended that users regularly clear their cache files but only resort to clearing their app data when necessary – such as during technical trouble with a specific app or when attempting to resolve application performance issues.
Final thoughts
Clearing cache and data from specific apps on your Samsung Galaxy smartphone can significantly improve its performance while resolving several common issues faced by users.
With this detailed guide, you now know how to effectively clear an app’s cache and data without losing any essential content besides learning about the benefits of this simple yet essential maintenance task.







