Keeping apps up-to-date on your Samsung Galaxy device is crucial for optimal performance and security. Managing updates might sound challenging, but it can be a breeze with the right guidance.
To manage app updates on your Samsung Galaxy device, you can use the Google Play Store or Galaxy Store to download updates or turn on automatic updates for convenience. If you prefer manual control, disabling automatic updates is an option, allowing you to check for updates yourself when you see fit.
Armed with these essential pointers, let’s explore how you can seamlessly keep your device’s applications current and running smoothly.
Use the Google Play Store or Galaxy Store
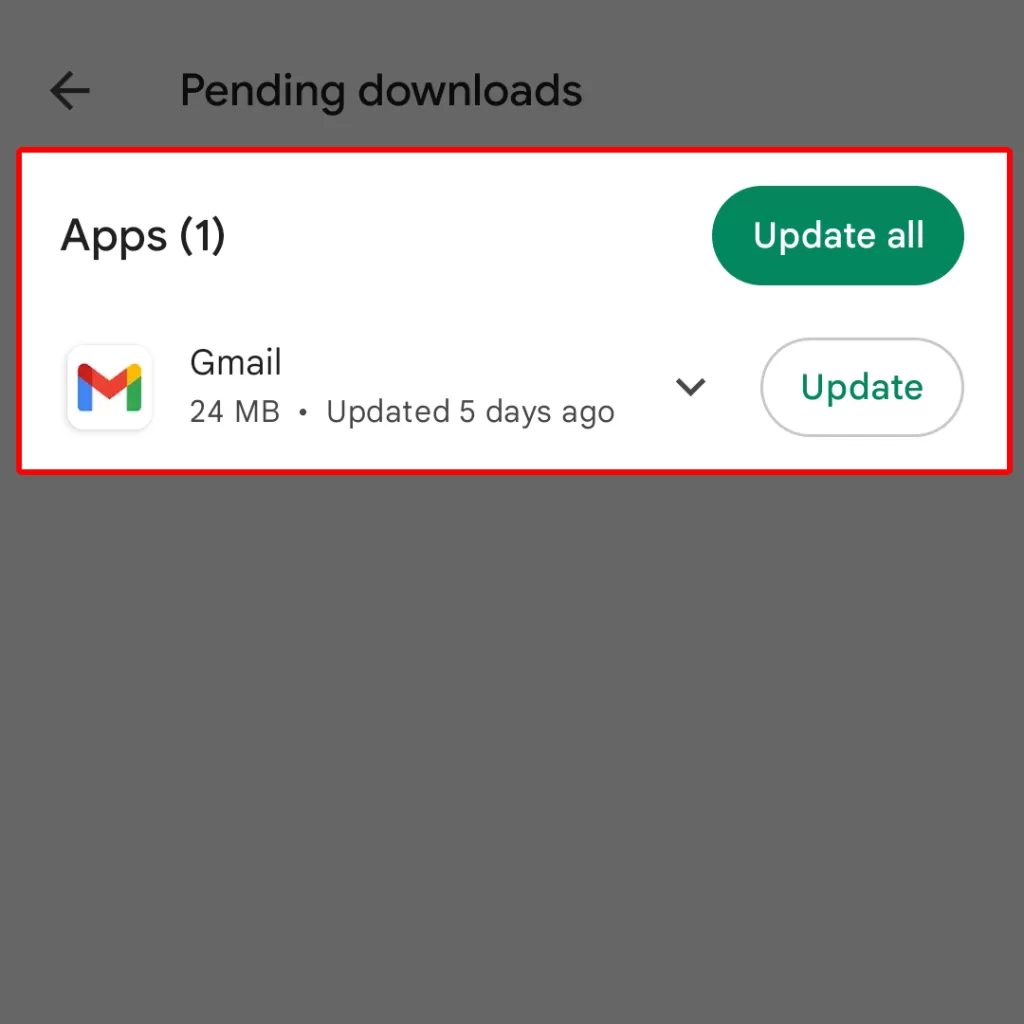
The Google Play Store and Galaxy Store are the two main app stores for Samsung Galaxy devices. You can download and update apps from either store. Here’s how to update apps from the Play Store:
- Open the Play Store app.
- Tap your profile picture.
- Tap Manage apps & device.
- Tap Updates available.
- Tap Update next to your desired app or tap Update all in the top right corner.
To update apps from the Galaxy Store:
- Open the Galaxy Store app.
- Tap the Menu icon (the three horizontal lines) at the bottom right.
- Tap Updates.
- Tap the circular arrow next to individual apps to update one at a time, or tap Update all to install all available updates.
Turn on Automatic Updates
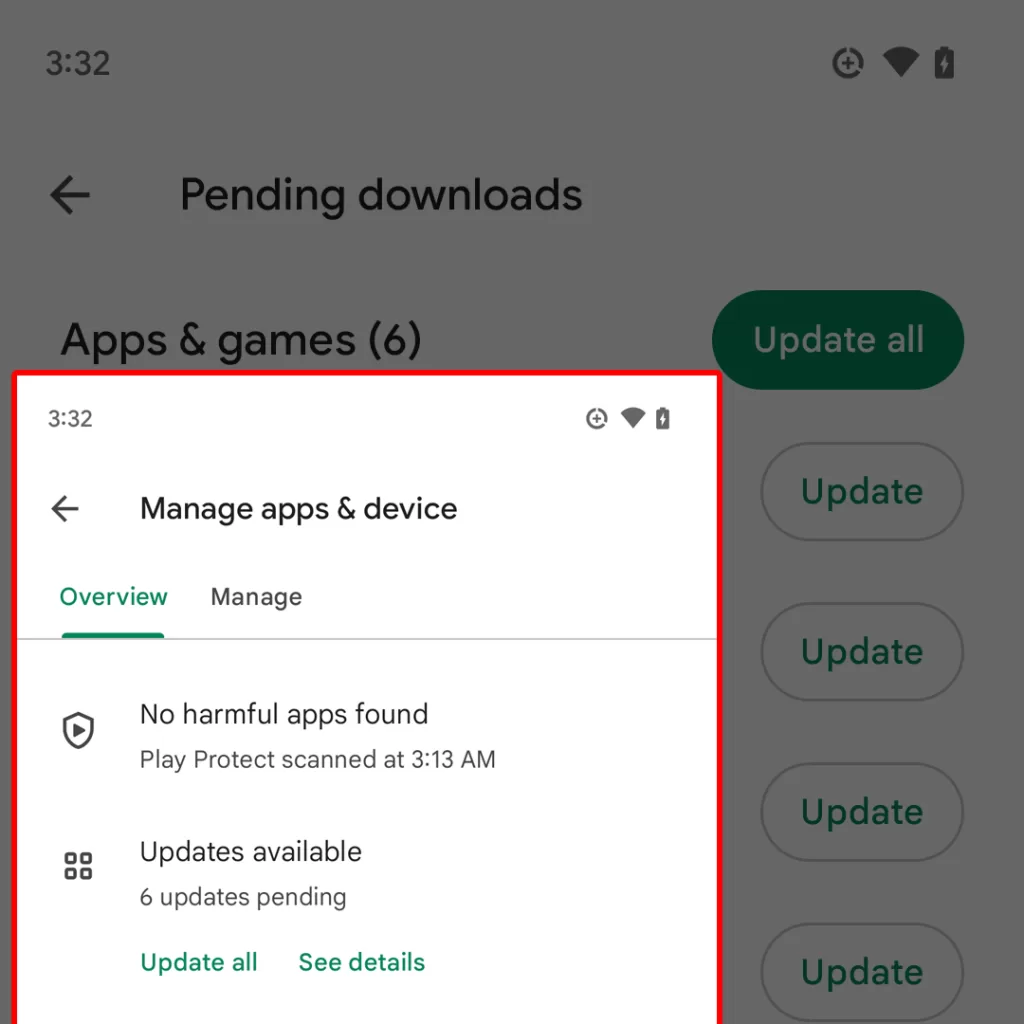
You can also turn on automatic updates for your apps so that they update automatically in the background. Here’s how to turn on automatic updates from the Play Store:
- Open the Play Store app.
- Tap your profile picture.
- Tap Settings.
- Tap Auto-update apps.
- Choose Over any network to update apps using either Wi-Fi or mobile data or Over Wi-Fi only to update apps only when connected to Wi-Fi. To turn off automatic updates, tap Don’t auto-update apps.
To turn on automatic updates from the Galaxy Store:
- Open the Galaxy Store app.
- Tap the Menu icon (the three horizontal lines) at the bottom right.
- Tap the Settings icon.
- Tap Auto-update apps.
- Choose Over any network to update apps using either Wi-Fi or mobile data or Over Wi-Fi only to update apps only when connected to Wi-Fi. To turn off automatic updates, tap Don’t auto-update apps.
Disable Automatic Updates
If you prefer to update your apps manually, you can disable automatic updates. Here’s how to disable automatic updates from the Play Store:
- Open the Play Store app.
- Tap your profile picture.
- Tap Settings.
- Tap Auto-update apps.
- Tap Don’t auto-update apps.
To disable automatic updates from the Galaxy Store:
- Open the Galaxy Store app.
- Tap the Menu icon (the three horizontal lines) at the bottom right.
- Tap the Settings icon.
- Tap Auto-update apps.
- Tap Don’t auto-update apps.
Check for Updates
You can also manually check for updates for individual apps. Here’s how to check for updates from the Play Store:
- Open the Play Store app.
- Tap More settings.
- Tap My apps & games.
- Tap Update next to your desired app or tap Update all in the top right corner.
To check for updates from the Galaxy Store:
- Open the Galaxy Store app.
- Tap the Menu icon (the three horizontal lines) at the bottom right.
- Tap My page.
- Tap Update next to your desired app or tap Update all in the top right corner.
By following these steps, you can manage app updates on your Samsung Galaxy device and keep your apps up to date.
FAQs
-
How do I update apps on my Samsung Galaxy device?
You can update apps on your Samsung Galaxy device by using either the Google Play Store or the Galaxy Store. Open the respective app store, go to the updates section, and tap on “Update” next to the desired app or select “Update all” to update all available apps.
-
How can I enable automatic app updates on my Samsung Galaxy device?
To enable automatic app updates, open the Play Store or the Galaxy Store, go to the settings menu, find the “Auto-update apps” option, and choose either “Over any network” or “Over Wi-Fi only” based on your preference. Alternatively, you can select “Don’t auto-update apps” to disable automatic updates.
-
Can I disable automatic app updates on my Samsung Galaxy device?
Yes, you can disable automatic app updates. In the Play Store or the Galaxy Store, access the settings menu, locate the “Auto-update apps” option, and tap on “Don’t auto-update apps” to turn off automatic updates.
-
How do I manually check for app updates on my Samsung Galaxy device?
To manually check for app updates, open the Play Store or the Galaxy Store, navigate to the updates section (sometimes referred to as “My apps & games” or “My page”), and look for the “Update” button next to individual apps. You can update a specific app or choose “Update all” to update all available apps.
-
What are the benefits of keeping my apps up to date on my Samsung Galaxy device?
Keeping your apps up to date is crucial for optimal performance and security. App updates often include bug fixes, performance improvements, new features, and important security patches. By staying updated, you ensure that your apps run smoothly and minimize the risk of security vulnerabilities.







