Encountering issues while restoring your iPhone can be a frustrating experience, especially when you rely on your device for essential tasks. If you’re facing this problem, don’t fret; there are several effective troubleshooting methods you can try to get your iPhone back on track.
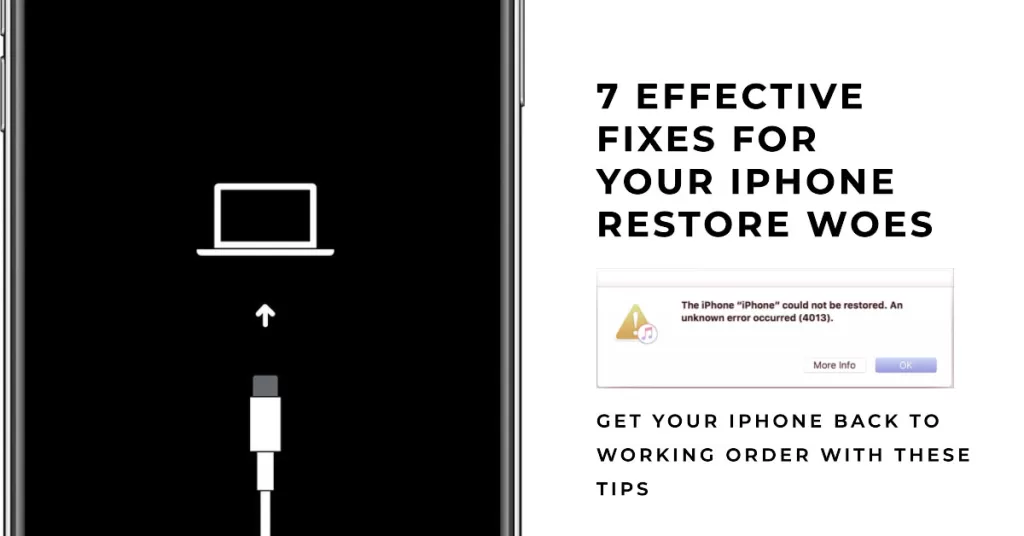
In this comprehensive guide, we’ll delve into seven proven solutions that can resolve various iPhone restore issues.
1. Check for Software Updates
Ensuring that your computer and iTunes are running the latest versions can often eliminate compatibility issues that might hinder the restoration process.
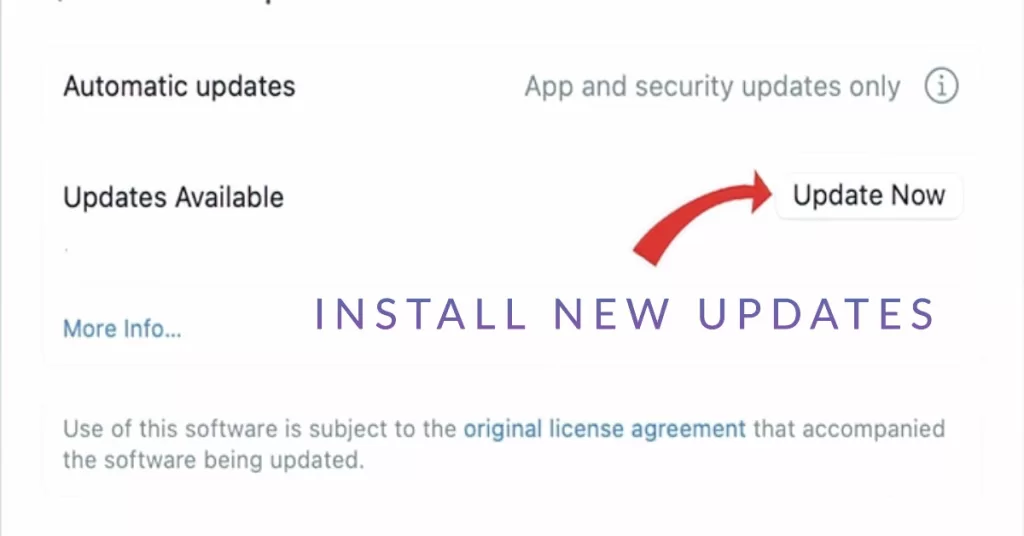
- To check for updates on your Mac, click the Apple logo in the top left corner and select “System Preferences”. Then, click on “Software Update” and install any available updates.
- For Windows users, open the Microsoft Store app and click on the “Library” icon in the top left corner. Select “Get Updates” and install any pending updates.
2. Utilize a Different USB Cable and Port
Sometimes, faulty or damaged USB cables can disrupt the communication between your iPhone and the computer, leading to restore failures.

- Try using a different USB cable, preferably a certified Apple Lightning cable, and connect it directly to a different USB port on your computer.
Avoid using USB hubs or adapters, as these can sometimes interfere with the connection.
3. Force Restart Your iPhone
A quick force restart can often resolve minor software glitches that might be preventing your iPhone from restoring.
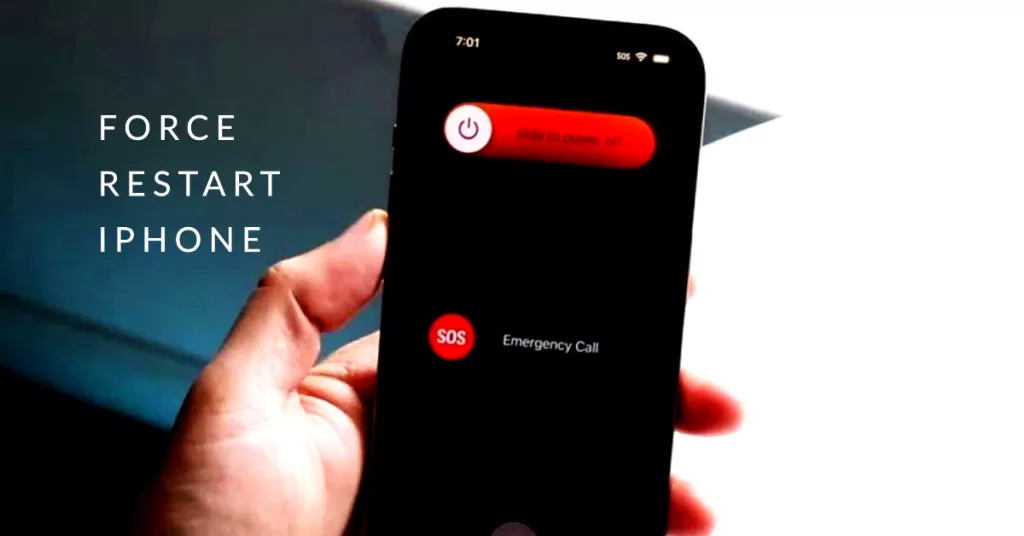
- For iPhone 8 and later models, quickly press and release the Volume Up button, followed by the Volume Down button. Then, press and hold the Side button until the Apple logo appears.
- For iPhone 7 and 7 Plus, simultaneously press and hold the Side and Volume Down buttons until the Apple logo appears.
For later iPhone models without a Home button, you can force restart them with these steps:
- Quickly press and release the Volume Up button.
- Quickly press and release the Volume Down button.
- Press and hold the Side button until the Apple logo appears.
Your iPhone will now force restart.
4. Put Your iPhone into Recovery Mode
If the above methods fail, putting your iPhone into recovery mode can allow iTunes to directly interface with the device’s hardware, enabling the restoration process.

- To enter recovery mode on iPhone 8 and later models, quickly press and release the Volume Up button, followed by the Volume Down button. Then, press and hold the Side button until the recovery mode screen appears.
- For iPhone 7 and 7 Plus, simultaneously press and hold the Side and Volume Down buttons until the recovery mode screen appears.
Once you’ve successfully booted your iPhone in recovery, you can now initiate a full system restore using iTunes or Finder.
5. Use iTunes to Restore Your iPhone
Restoring an iPhone through iTunes is a straightforward process that can be completed in a few simple steps.
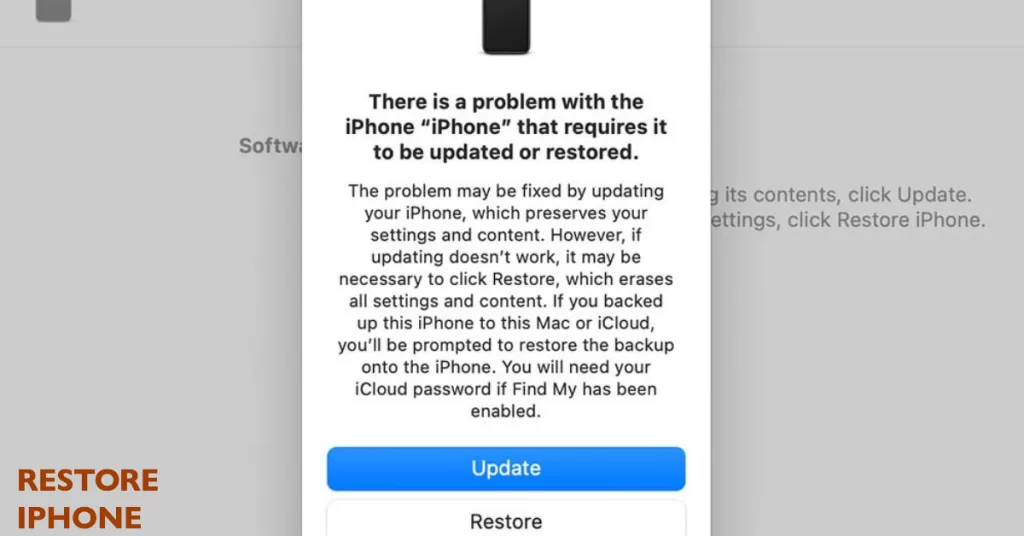
Here’s a step-by-step guide on how to restore your iPhone through iTunes:
Prerequisites:
- A computer with iTunes installed.
- A USB cable to connect your iPhone to the computer.
- A backup of your iPhone’s data (optional, but recommended).
Steps:
- Connect your iPhone to the computer. Use a USB cable to connect your iPhone to the computer. Make sure the cable is securely connected to both devices.
- Open iTunes. If iTunes is not already open, launch the application. iTunes should automatically detect your connected iPhone.
- Locate your iPhone in iTunes. In the iTunes window, you’ll see your iPhone listed under the “Devices” section on the left sidebar. Click on your iPhone to select it.
- Access the “Summary” tab. Click on the “Summary” tab located at the top of the iTunes window. This tab provides an overview of your iPhone’s information and settings.
- Click the “Restore iPhone” button. In the “Summary” tab, locate the “Restore iPhone” button and click on it. This will initiate the restoration process.
- Confirm the restore process. A pop-up window will appear asking you to confirm the restoration process. Click on the “Restore” button again to proceed.
- Enter your iTunes password (if prompted). If you have encrypted backups, you may be prompted to enter your iTunes password to access the backup data. Enter your password and click on the “OK” button.
- Wait for the restoration process to complete. iTunes will download and install the latest iOS software on your iPhone. This may take some time depending on your internet speed and the size of the software update.
- Set up your iPhone as new or restore from a backup. Once the restoration process is complete, you’ll be prompted to set up your iPhone as new or restore it from a backup. If you have a backup, select the “Restore from Backup” option and choose the appropriate backup from the list.
- Sync your iPhone with iTunes (optional). Once your iPhone is set up, you can sync your data with iTunes if you wish. This will transfer your music, photos, contacts, and other data from your computer to your iPhone.
6. Employ a Third-Party iOS Repair Tool
If iTunes fails to restore your iPhone, consider using a third-party iOS repair tool like iMyFone Fixppo or Dr.Fone – System Repair.
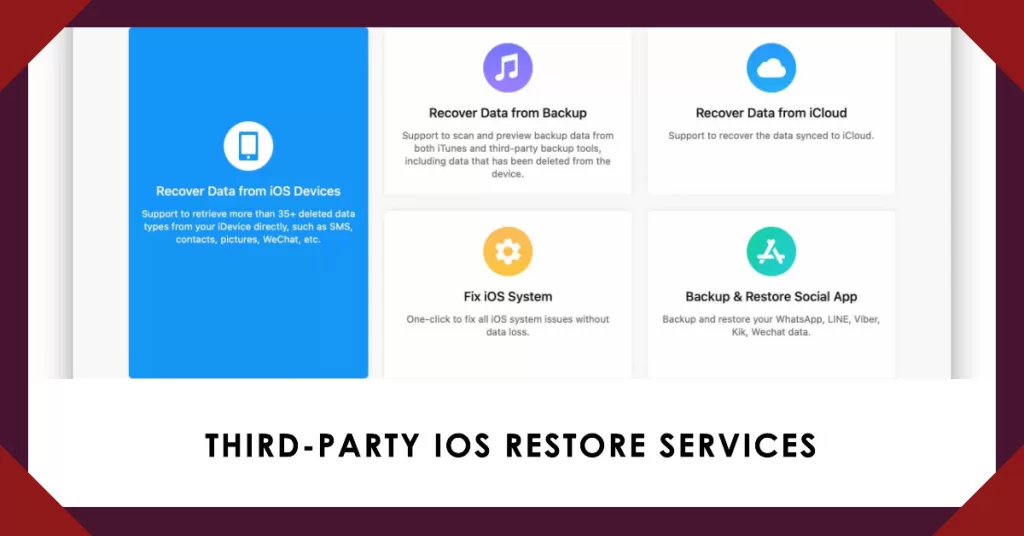
These tools are specifically designed to address various iOS issues, including system restore failures.
Follow the instructions provided by the software to repair your iPhone’s operating system and enable successful restoration.
7. Seek Professional Assistance
If none of the aforementioned methods resolve the restore issue, it’s advisable to seek assistance from Apple support or an authorized Apple service center.
They can diagnose the underlying problem and provide the necessary repair or replacement services to restore functionality to your iPhone.
Overall Thoughts
iPhone restore issues can range from minor software glitches to hardware-related problems.
By following the troubleshooting steps outlined in this guide, you can increase your chances of resolving the iPhone issue on your own. However, if the problem persists, don’t hesitate to seek professional help from Apple support or an authorized service provider.








My Name is Manas. I am having iphone 14 pro max. the problem is after i plugged the wire to my laptop and to my mobile it should be restored but when i click on restore on itunes it says that some files are there in recycle bin and then i remove all the files and again i retry clicking on restore then again it says that your recyle bin is full please help me in this. i am unable to use my iphone