Seeing the Apple logo freeze on your iPhone XR stuck on apple logo? This frustrating issue prevents you from fully booting up your phone. Don’t worry – in most cases, it can be fixed with some troubleshooting.
This article will explore what causes an iPhone XR to get stuck on the Apple logo and walk through potential solutions to get your device working again. Follow along to learn how to fix the problem on your end.
Why Your iPhone XR stuck on apple logo
In this section, we explore the common causes behind this problem and provide insights to help you understand why your iPhone XR is encountering this issue. By gaining a deeper understanding of the root causes, you can effectively troubleshoot and resolve the problem, allowing your iPhone XR to boot up successfully.
Before jumping into fixes, it helps to understand what causes this bootup issue:
- Software bugs – Errors in the iOS system files can interrupt the start-up process and cause freezing on the Apple logo.
- Corrupted backups – Restoring from a corrupted iCloud or iTunes backup can transfer bugs and cause boot issues.
- Jailbreaking – Jailbroken iPhones are more prone to software instability that leads to freezing.
- Physical damage – Dropping your iPhone XR or other hardware defects could damage components needed for start-up.
- Liquid damage – Though the iPhone XR is water resistant, liquid can still seep in and cause damage, resulting in bootup problems.
Now, let’s go through ways to get your frozen iPhone XR past the Apple logo and fully booted up.
Force Restart Your iPhone XR
An easy first step is to force restart your iPhone XR. This acts like a reset to clear out minor software glitches.
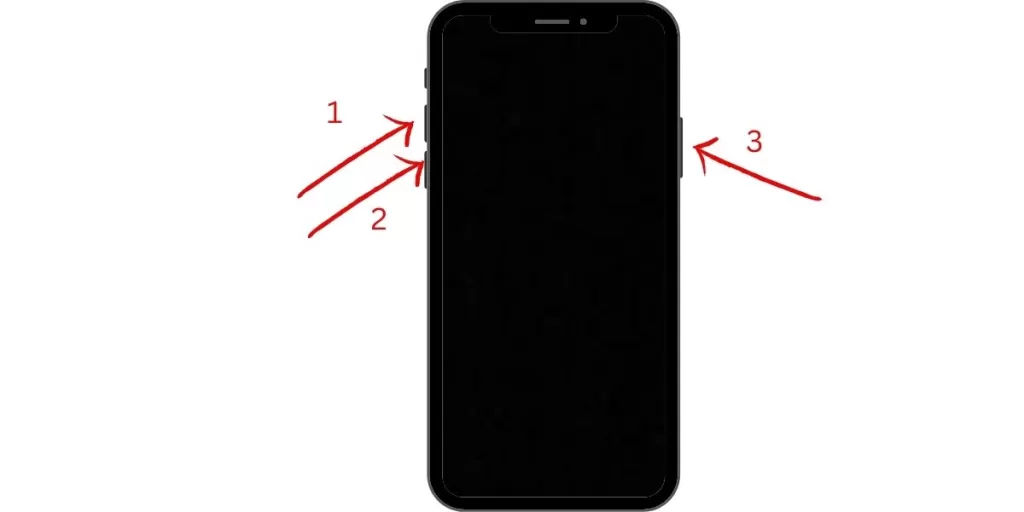
To force restart, quickly press and release Volume Up, then Volume Down, then press and hold the Side button until you see the Apple logo. Release the Side button once the Apple logo appears, and let your iPhone boot up normally.
Update to the Latest iOS Version
Having an outdated and buggy iOS version can cause start-up freezing. Updating to the latest iOS update may fix the issue.
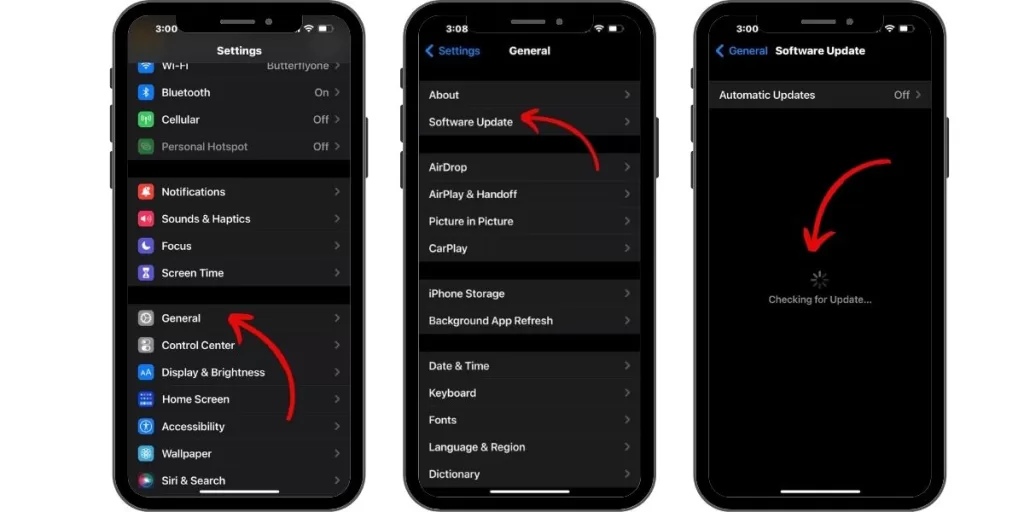
Go to Settings > General > Software Update and install any available updates. Allow your iPhone XR to restart after the update completes. This will eliminate any bugs in the old iOS version.
Restore Your iPhone XR in Recovery Mode
If force restarting didn’t work, try restoring your iPhone XR in recovery mode using iTunes or Finder. This will reinstall a clean copy of the operating system.
Connect your iPhone XR to your computer via a USB cable. Then quickly press and release Volume Up Volume Down, and hold the Side button until you see the recovery mode screen. Choose Restore in iTunes/Finder to reinstall iOS.
Reset All Settings on Your iPhone
Resetting your iPhone XR to factory default settings without deleting data can fix software errors causing start-up freezing.
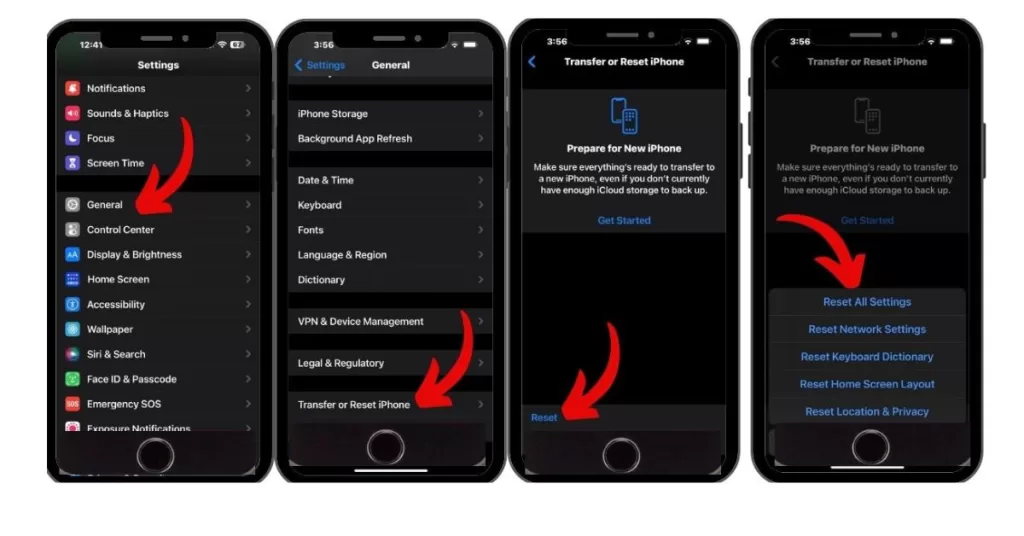
Go to Settings > General > Transfer or Reset iPhone> Reset > Reset All Settings. Enter your passcode if prompted and confirm resetting all settings. Your iPhone will restart with default settings.
Erase Your iPhone XR Completely
If software resets don’t work, erase your iPhone XR completely by doing a factory reset. This will wipe your data, so be sure to have a current backup.
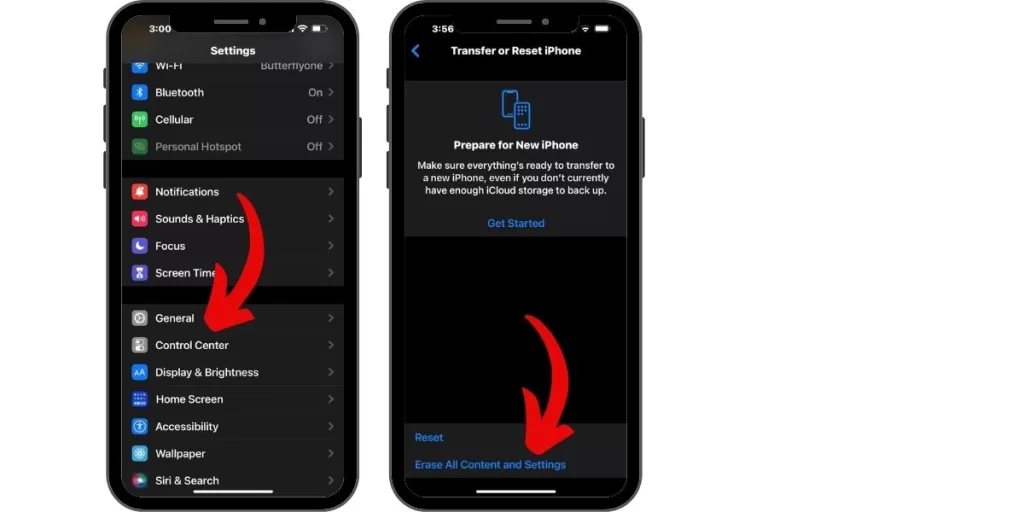
Go to Settings > General > Transfer or Reset iPhone > Erase All Content and Settings. Then, enter your Apple ID password and confirm the erase. Your iPhone will reboot with factory default settings.
Use a System Repair Program
Third-party system repair programs like ReiBoot, iMyFone Fixppo, and Dr. Fone can fix iPhone software issues without data loss or hardware alterations. These can resolve an iPhone stuck on the Apple logo.
Contact Apple Support for Hardware Issues
If software troubleshooting doesn’t fix your frozen iPhone XR, take your device to Apple Support. Hardware defects likely need repair or full replacement to resolve iPhone start-up freezing issues. Be prepared for a fee if not under warranty.
With the right troubleshooting, you can get your iPhone XR past the frustrating Apple logo freeze and fully booted up. Start with simpler restarting techniques before moving on to full resets and professional help. Pay attention to any past physical damage that could be the underlying cause.







