Have you ever experienced your iPhone getting stuck in a continuous boot loop? This frustrating issue happens when your iPhone tries to turn on but gets stuck during start-up and reboots repeatedly.
Don’t worry – you can fix the iPhone boot loop and get your device working properly again. In this guide, I’ll outline the top solutions to break out of the iPhone boot loop based on the latest models like the iPhone 14/13/12.
What Causes iPhone Boot Loop?
Before jumping into the fixes, it’s helpful to understand what might be causing your iPhone to get stuck in a boot loop:
- Failed iOS update – If an iOS update gets interrupted or doesn’t complete properly, it can cause system files to become corrupted and your phone to reboot endlessly.
- Jailbreaking – If not done properly, Jailbreaking your iPhone can sometimes cause boot loop issues.
- App conflicts – Certain third-party apps, especially those not downloaded from the App Store, may conflict with iOS and trigger a continuous reboot.
- Hardware issue – In rarer cases, a hardware problem, like with the battery connector, could be responsible for the boot looping behavior.
Best Ways to Fix iPhone Boot Loop
An iPhone boot loop refers to a recurring cycle of the device restarting continuously without reaching the home screen. This issue can be frustrating for iPhone users and may prevent them from using their device normally. Understanding the causes and troubleshooting steps for an iPhone boot loop can help resolve the problem efficiently.
Force Restart iPhone
The first thing to try is force restarting your iPhone to interrupt the constant rebooting. Here’s how:

- iPhone 8 or later – Quickly press and release Volume Up, then Volume Down, press and then hold Side button until Apple logo appears.
- iPhone 7 – To initiate the process, simultaneously press and then hold both the Side and then press and hold the Volume Down buttons for a minimum of 10 seconds, and patiently wait until the Apple logo becomes visible on the screen.
- iPhone 6/6s or earlier – Press and hold the Home and Wake/Sleep buttons together for at least 10 seconds until Apple Logo appears.

This should boot your iPhone back up normally. If the looping returns, move on to the next solution.
Update to the Latest iOS Version
If your iPhone boot loop started after an iOS update, it’s likely due to the update being interrupted or a compatibility issue. You can try updating your iPhone software again:
- For Windows, open iTunes and go to Help > Check for Updates to get the newest version.
- For Mac, go to the App Store and check for any available iTunes updates.
Then, connect your iPhone to your computer and try updating to the latest iOS version through iTunes. This may resolve any corrupted files causing the reboot loop.
Restore iPhone Using iTunes or Finder.
If simply updating iOS doesn’t work, the next step is to fully restore your iPhone using iTunes (Windows) or Finder (Mac). Performing this action will result in a complete erasure of your device and the installation of a fresh version of iOS.
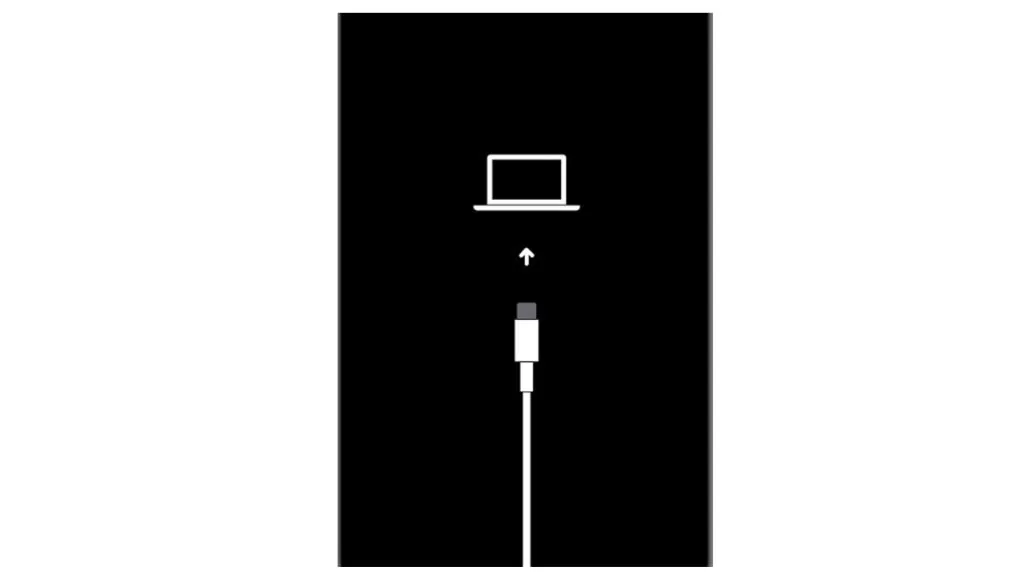
- To establish a connection between your iPhone and computer, utilize a Lightning cable to physically link the two devices together.
- Open iTunes or Finder. Click on your iPhone.
- On Windows, click Restore iPhone. On Mac, click Restore in the General tab.
- Follow the instructions displayed on the screen to finalize the restoration process. Once completed, proceed with the device setup to configure it according to your preferences.
Put iPhone in Recovery Mode
Try also putting your iPhone into Recovery Mode, which loads a minimal version of iOS designed specifically for troubleshooting:
- To establish a connection between your iPhone and computer, utilize a Lightning cable to physically link the two devices together.
- To access the Recovery Mode screen on your iPhone, follow these instructions: swiftly press and then release Volume Up button, followed by Volume Down button, and finally, hold down the Side button until the Recovery Mode screen becomes visible.
- iTunes or Finder will detect your iPhone in Recovery Mode. Click Update or Restore to try and resolve the boot looping behavior.
Repair with System Recovery Software
For the best results without losing data, use dedicated third-party iOS repair software like iMyFone Fixppo or Dr. Fone. These tools can fix iPhone boot loop and other iOS issues without deleting your files and settings.
Here’s how iMyFone Fixppo would work:
- Download and install iMyFone Fixppo on your computer.
- To establish a connection between your iPhone and computer, utilize a USB cable to physically link the two devices together.
- Launch Fixppo and click Standard Repair. Select your iPhone model.
- Click Download to get the firmware for your device, then click Repair Now.
- Fixppo will repair your iPhone boot loop issue without deleting data.
- Reset All Settings
Resetting all settings may resolve any software-related glitches causing iPhone to get stuck in a boot loop:
- Force restart your iPhone if possible to boot it up temporarily.
- Go to Settings > General > Reset and tap Reset All Settings. Performing this action will restore your device to its original factory settings without removing any data.
Get Hardware Support From Apple
Finally, if you’ve tried all other troubleshooting steps without success, it’s time to seek hardware support. Book an appointment at an Apple Store or Apple Authorized Service Provider. They can diagnose if there is an underlying hardware problem, like with the logic board causing your iPhone boot loop.
Conclusion
Being stuck in a frustrating iPhone boot loop can happen to any iPhone model at some point. By trying solutions like force restarting, updating iOS, restoring your device, or using repair software, you should be able to quickly fix iPhone boot loop without losing your data and get your phone working again.







