Experiencing frequent dropped calls and losing cellular signal on your iPhone XR can certainly be frustrating. You rely on your smartphone maintaining a solid network connection whenever you need it. When you start having issues with spotty coverage and calls abruptly dropping, it interrupts your entire iPhone experience. Don’t worry – most iPhone XR network problems that cause signal drops can be resolved with a few troubleshooting fixes. Let’s examine why it happens and actionable solutions.
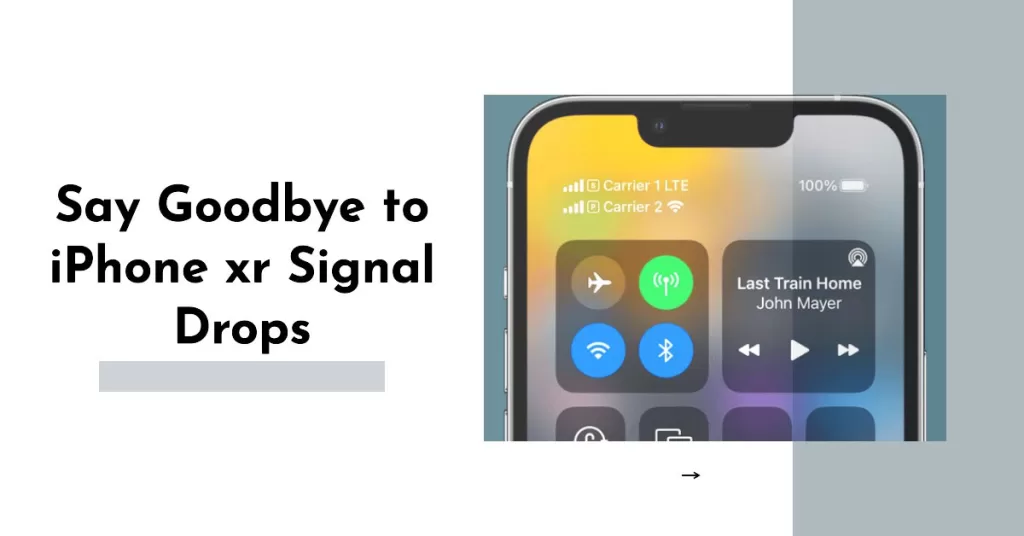
Why Signal Drops Happen
Here are the most common factors that can cause signal drops and failed calls on the iPhone XR:
- Outdated carrier settings
- Nearby wireless interference
- Incorrect network settings
- Software bugs or glitches
- Weak cellular signal strength
- Hardware antenna failure in rare cases
Potential Solutions to iPhone Network Issues: Signal Drops
Network issues that lead to signal drops and call failures usually stem from software bugs, router conflicts, incorrect settings, nearby interference, or rarely hardware defects.
By toggling airplane mode, resetting network settings, checking for interference, updating carrier settings, and contacting Apple support, you can isolate and eliminate the root cause.
1st solution: Toggle Airplane Mode
Minor problems affecting the iPhone’s wireless services are often resolved by quick fixes like the Airplane Mode trick.
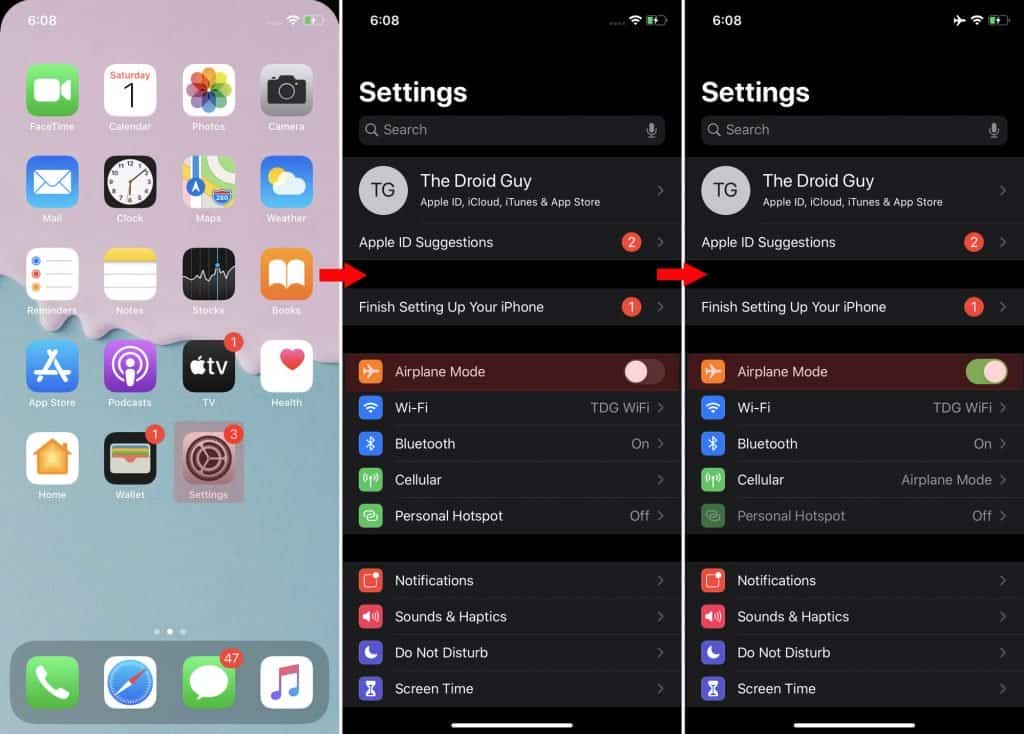
- Thus, the first suggestion is to toggle Airplane mode on for 15-30 seconds, and then toggle it back off. Alternatively, you can swipe down from the top right to access airplane mode in Control Center. Toggle it on, wait, then turn it off.
Doing so resets all radio connections on your iPhone.
2nd solution: Restart iPhone (soft reset)
For random network problems like signal drops, a simple restart is likely what’s needed. So if you haven’t already, try to restart your iPhone.
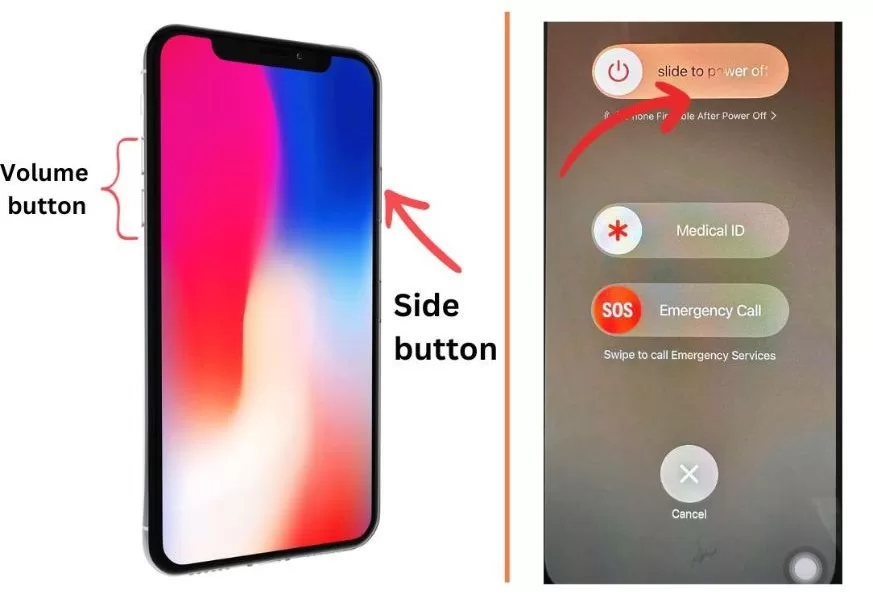
- To restart your iPhone, simply press and hold the power button until the “slide to power off” slider appears.
- Then, slide the slider to the right to turn off your iPhone. Wait a few seconds, then press and hold the power button again until you see the Apple logo.
There are a few ways that restarting an iPhone can help deal with network issues like signal drops:
- It can clear out any temporary glitches or errors that may be causing the problem.
- It can refresh the iPhone’s connection to the cellular network.
- It can force the iPhone to reconnect to the nearest cell tower, which may have a stronger signal.
3rd solution: Check for Interference
Nearby electronic devices and wireless networks can interfere with cellular signals. Make sure your XR has adequate separation from potential sources of interference.
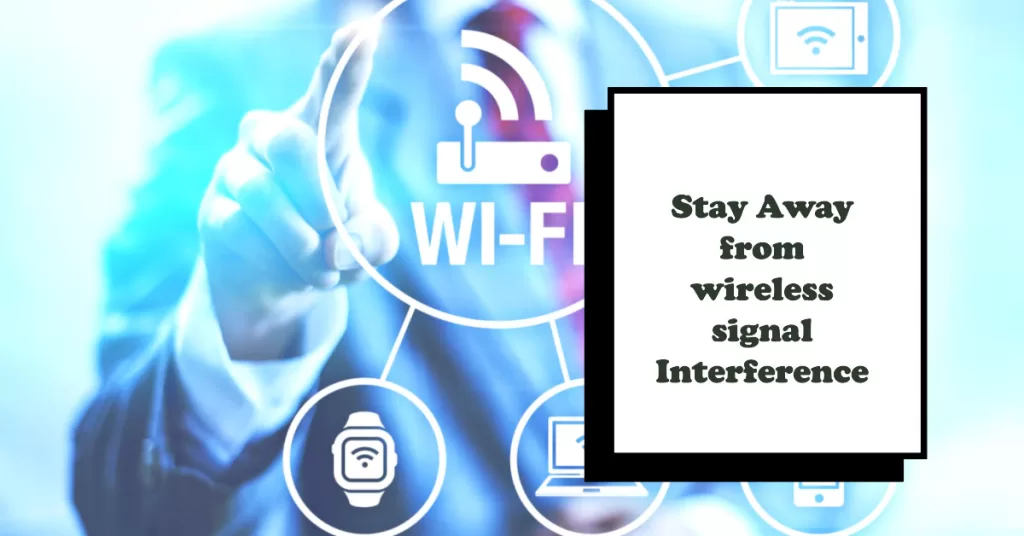
Network interference can occur when two or more devices are using the same frequency band at the same time. This can cause the devices to interfere with each other’s signals, resulting in dropped connections, slow speeds, and other problems.
- To reduce the risk of network interference, it’s important to keep your iPhone and other wireless devices away from each other. You should also try to use different frequency bands whenever possible.
- For example, if you have a Wi-Fi router that supports both the 2.4 GHz and 5 GHz bands, you should connect your iPhone to the 5 GHz band if possible, as it is less crowded and less prone to interference.
Also make sure that you’re in an area with good cellular reception. You may have to try moving to different locations to see if one spot gives you better, more stable signal strength.
4th solution: Reset Network Settings
If the problem continues after performing the previous methods, you may try to reset the network settings on your iPhone. Resetting network settings erases any incorrect network configurations that could be causing conflicts.
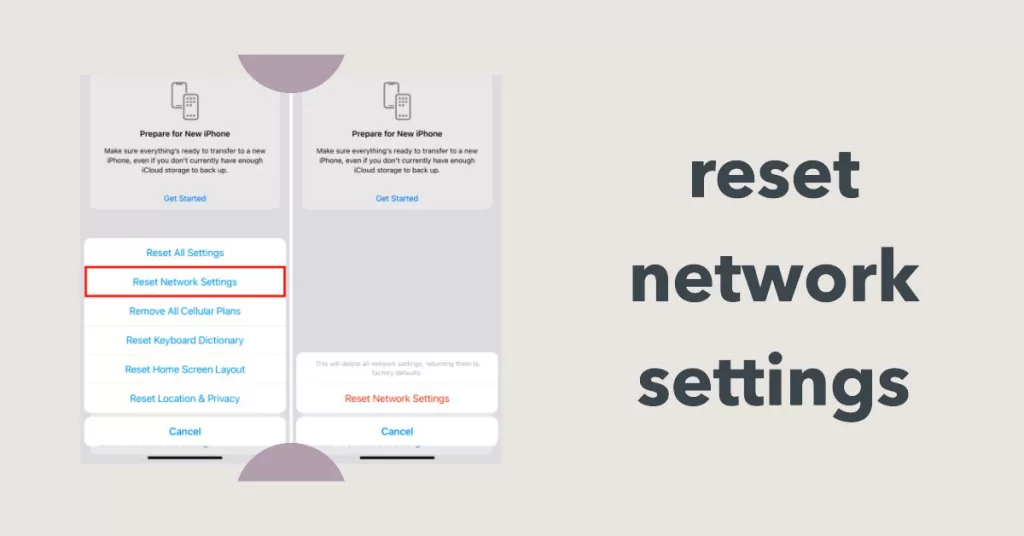
To reset network settings on your iPhone, follow these steps:
- Open the Settings app.
- Tap General.
- Scroll down and tap Transfer or Reset iPhone.
- Tap Reset.
- Tap Reset Network Settings.
- Enter your iPhone’s passcode.
- Tap Reset Network Settings again to confirm.
Resetting your iPhone’s network settings will erase all of your network-related data, including:
- Wi-Fi networks and passwords
- Cellular settings
- VPN settings
- Bluetooth connections
- Network preferences
It will not erase any other data on your iPhone, such as your apps, photos, or music.
After you reset your network settings, you will need to reconnect to all of your Wi-Fi networks and Bluetooth devices. You will also need to reconfigure any VPN settings that you use.
Resetting your network settings can be a helpful way to fix a variety of network problems, such as:
- Difficulty connecting to Wi-Fi networks
- Slow internet speeds
- Dropped connections
- Problems with Bluetooth connectivity
- VPN connection problems
If you’re experiencing any of these problems, it’s worth trying to reset your network settings to see if it fixes the issue.
5th solution: Update Carrier Settings
Make sure you have the latest carrier settings which provide network optimizations from your provider. Carrier updates are updates to the software that controls your iPhone’s connection to your cellular carrier’s network.
If you are having network problems with your iPhone, it is a good idea to check for and install any available carrier settings updates.
To update your carrier settings on your iPhone, follow these steps:
- Make sure that your iPhone is connected to Wi-Fi or a cellular network.
- Open the Settings app.
- Tap General.
- Tap About.
- If there is a carrier settings update available, you will see a notification.
- Tap Update to install the update.
These updates can include changes to the following:
- Access Point Names (APNs): APNs tell your iPhone how to connect to the internet and send and receive text messages and phone calls.
- MMS settings: MMS settings allow you to send and receive multimedia messages, such as pictures and videos.
- Features like tethering and default apps: Carrier updates can also include changes to features like tethering and default apps.
Updating your carrier settings can help deal with network problems in a number of ways. For example, it can:
- Fix problems with connecting to the cellular network or sending and receiving text messages and phone calls.
- Improve the quality of your cellular connection.
- Enable new features, such as the ability to use voice over LTE (VoLTE).
Contact Apple Support
For ongoing issues, contact Apple support for help troubleshooting your situation. They can assess signal strength logs and run diagnostics.
You can contact them via online chat on the Apple support site or by making a Genius Bar appointment.
With focused troubleshooting, you should be able to resolve irritating cellular signal drops and call failures on your iPhone XR. Don’t ignore connection problems!







