Are you experiencing the iPhone 11 weak WiFi signal issue? We’ve researched about this issue but it seems it’s not really widespread. So, those who encountered this problem might have been hit by an isolated issue. Needless to say, you would be able to fix it by doing some troubleshooting procedures. That’s the purpose of this post; we will tackle the problem and try finding a solution that will work for you. If you’re an owner of this device and are currently being bugged by a similar problem, continue reading as we may be able to help you.
Resolving iPhone 11 Weak WiFi Signal: Effective Solutions and Fixes
In our fast-paced digital age, where seamless connectivity is paramount, encountering weak WiFi signals on your iPhone 11 can be exasperating. Imagine trying to stream your favorite show or engage in a crucial video call, only to be hindered by a feeble WiFi connection. Fret not! This comprehensive guide will equip you with the necessary expertise to tackle this persisting issue. From understanding the root causes to implementing effective troubleshooting methods and preventive measures, we have got you covered.
What causes the iPhone 11 weak WiFi signal issue?
The iPhone 11, renowned for its cutting-edge features, occasionally encounters WiFi signal weaknesses, disrupting the user experience. The underlying causes could vary, ranging from software glitches to hardware malfunctions, ultimately leading to compromised connectivity. Among the primary culprits behind this vexing issue include:
- Interference from Other Devices: Proximity to electronic devices such as microwaves, cordless phones, or Bluetooth devices can disrupt the WiFi signal, resulting in reduced connectivity strength.
- Router Positioning: Inadequate placement of the router can impede signal distribution, leading to weakened reception in certain areas of your home or workspace.
- Software Bugs or Malfunctions: Outdated software versions or corrupted system files may trigger WiFi signal weaknesses, causing intermittent connectivity problems.
- Hardware Malfunctions: Damaged antennas or other hardware components within the iPhone 11 may contribute to a compromised WiFi signal, leading to connectivity issues.
Troubleshooting iPhone 11 Weak WiFi Signal: A Comprehensive Guide
Network-related issues aren’t really that serious because most of the time, they’re caused by outside factors and not really due to a firmware problem. But even if the problem is with your phone, you should still be able to fix it as long as the firmware has not been modified in any way. To fix your iPhone 11 with poor WiFi reception, this is what you need to do:
First solution: Power-cycle your network device and force restart your iPhone
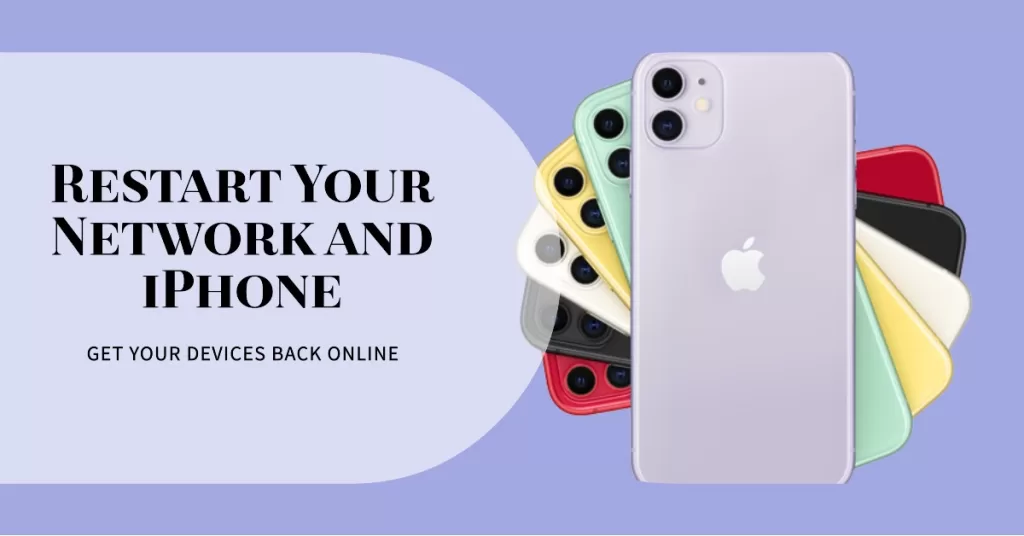
Most of the time, when a problem like this happens, the issue can only be with the network device. Thus the first thing you have to do is refresh the connection by rebooting your router or modem. These devices also need to be refreshed every now and then. Here’s how it’s done:
- Unplug your modem or router from the wall outlet or simply disconnect the power cord from the main unit.
- Leave it without power for a minute or two.
- While waiting, force restart your iPhone 11 to refresh it’s memory and reload all its services.
- Going back to your network device, plug the power cord back into the wall outlet, or reconnect the cord to the main unit.
- When both devices are ready, let your phone reconnect to the network.
If your iPhone 11 still has poor Wifi reception after restarting it and your network device, then move on to the next solution.
ALSO READ: Fix delayed touchscreen response on iPhone 11 after iOS 13 update
Second solution: Reset all Network settings on your iPhone

After making sure that the problem isn’t with your network device, the next thing you have to do is refresh all network or wireless services on your iPhone. You can do so by resetting all network settings. Don’t worry, none of your files will be deleted. Here’s how it’s done:
- From the Home screen, tap Settings.
- Tap General.
- Scroll down to the bottom of the screen, and then touch Reset.
- Touch Reset Network Settings.
- If prompted, enter your security lock.
- Tap Reset Network Settings at the bottom of the screen.
Your iPhone will reboot after this, once it has finished rebooting, try to see if it still has a poor WiFi reception. If it does, then move on to the next solution.
ALSO READ: Face ID not working on iPhone 11 after iOS 13.2.2. Here’s the fix.
Third solution: Factory reset your iPhone
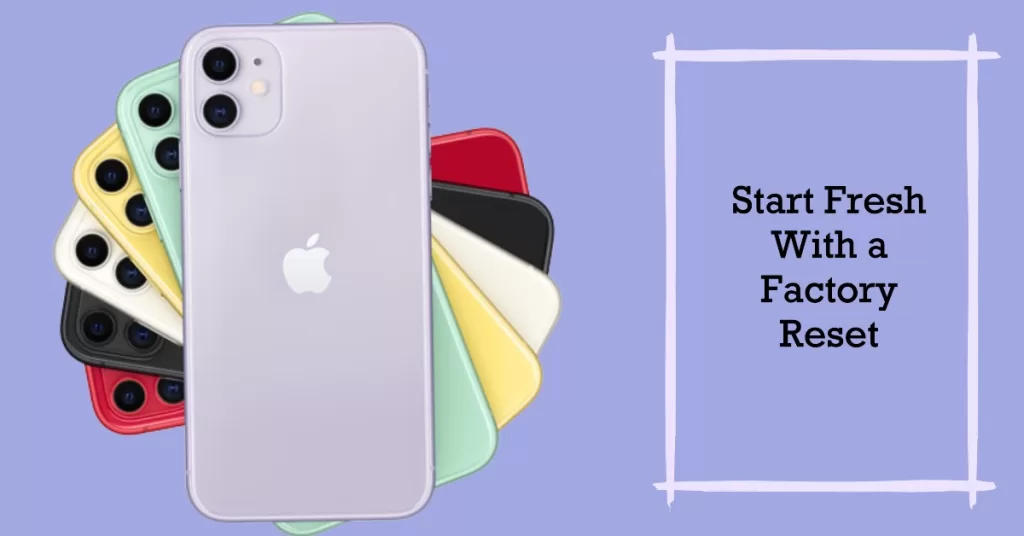
A reset will be able to fix network issues including this problem provided that it has not been caused by a hardware problem. But before you actually reset your phone, make sure to create a backup of your important files and data because they will be deleted and you may not be able to retrieve them. When ready, follow these steps:
- From the Home screen, tap Settings.
- Find and tap General.
- Scroll down to the bottom of the screen, and then touch Reset.
- Tap Erase All Contents and Settings.
- Tap Erase Now.
- If prompted, enter your security lock.
- Tap Erase iPhone at the bottom of the screen.
- Tap Erase iPhone again to proceed.
- Now enter your Apple ID password, and then tap Erase to proceed with the reset.
- Wait until your iPhone has finished the reset, and then set it up as a new device.
During the set up, you should be able to tell if your iPhone still has poor WiFi reception. If it still does, you should also try checking your other devices that are connected to the same network. If they too have poor WiFi reception even if they’re inches away from the router, then you should call your Internet Service Provider as your router may already be failing.
ALSO READ: Apple iPhone 11 keeps losing signal after updating to iOS 13.2.2
Fourth solution: DFU restore your iPhone that has poor WiFi reception
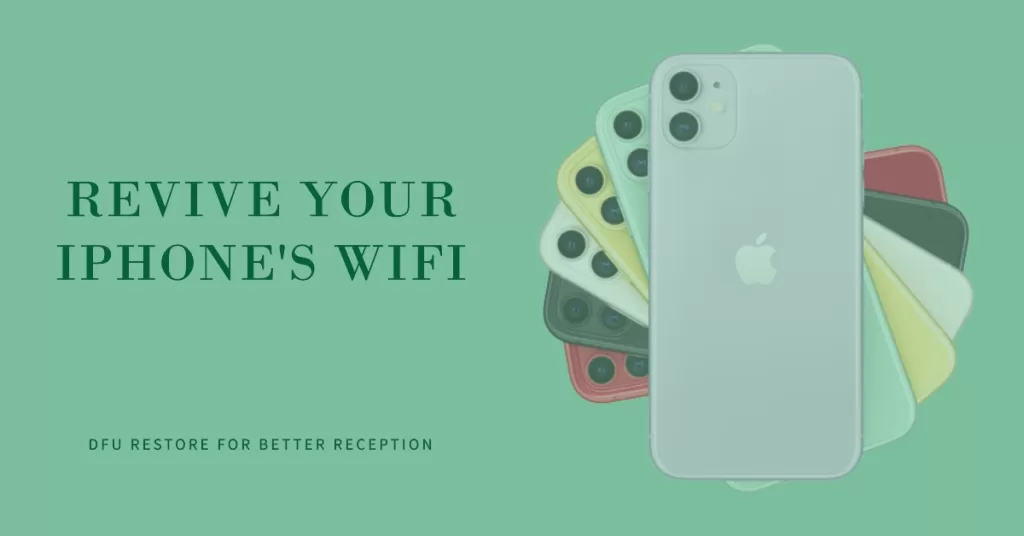
If your iPhone 11 still has poor WiFi reception even after the reset and if it’s the only device that has this problem, then the problem can be with its firmware. Try restoring it via DFU, here’s how you do it:
- Connect your iPhone to the computer then launch iTunes or Finder.
- While your device is connected, quickly press and release the Volume Up button.
- Then, quickly press and release the Volume Down button.
- Finally, press and hold the Side button until your iPhone screen turns black.
- Keep holding the Side button when the screen turns black and then press the Volume Down button.
- Hold both buttons for 5 seconds.
- After 5 seconds, release the Power button but keep holding the Volume Down button for another 10 seconds.
If the problem persists even after all this, then schedule an appointment at the Genius Bar so that it can be checked by a tech.







