Do you find yourself in a situation where your trusty iPad Pro seems to be overheating when you use Apple Notes, even when you’re not actively charging your Apple Pencil? You’re not alone. Many users have encountered this perplexing issue, and it can be quite frustrating.
iPad Pro Overheating Problems in Apple Notes: Causes and Solutions
Imagine this scenario: You’re diligently taking notes during a crucial meeting using Apple Notes on your iPad Pro. It’s a routine task, and you’ve been using your Apple Pencil for a while. Suddenly, you notice that your iPad Pro begins to heat up significantly around the Apple Pencil charging area, even though you’re not actively charging the pencil. This overheating issue can be quite disconcerting and understandably leads to concerns about potential damage to your device.
A Relatable Overheating Story
A Redditor aptly described this issue, questioning whether it’s normal:
“Whenever I use Apple Notes, my iPad Pro overheats at the Apple Pencil charging area even when I am not charging the pencil. Is it normal?”
This exact situation was described by a concerned Redditor, and it resonates with the frustration many iPad Pro users face. But fear not; we’re here to shed light on this issue and guide you towards a solution.
Potential Causes of iPad pro Overheating with Apple Notes
There are a few possible reasons why the iPad Pro may overheat faster when using Apple Notes:
- Intensive Drawing/Writing: Apple Notes makes heavy use of the Apple Pencil for note-taking. Continuously drawing or writing puts more strain on the processor and graphics compared to simply tapping or swiping. This intensive input causes more heat buildup over time.
- Processor-Heavy Features: Features like switching between drawing tools, erasing, shape recognition, etc. require more processing power from the iPad’s chip. All this processor activity generates heat.
- Large File Sizes: Over time, a user’s Notes files can grow very large as they accumulate many drawings, handwritten pages, attachments etc. Large file sizes require more memory and processing to handle, leading to overheating.
- Bug/Glitch: In some cases, there could be a software bug in the Apple Notes app that is causing it to utilize more system resources than intended, overwhelming the iPad’s cooling system.
- Background Syncing: Apple Notes continuously sync your notes across all your Apple devices using iCloud. If your iPad Pro is actively syncing a large number of notes, it can lead to increased processor activity and, consequently, overheating.
Troubleshooting iPad Pro overheating when using Apple Notes and Apple Pencil 2
Now that we’ve identified potential causes, let’s address the overheating issue step by step:
1. Close Unnecessary Apps
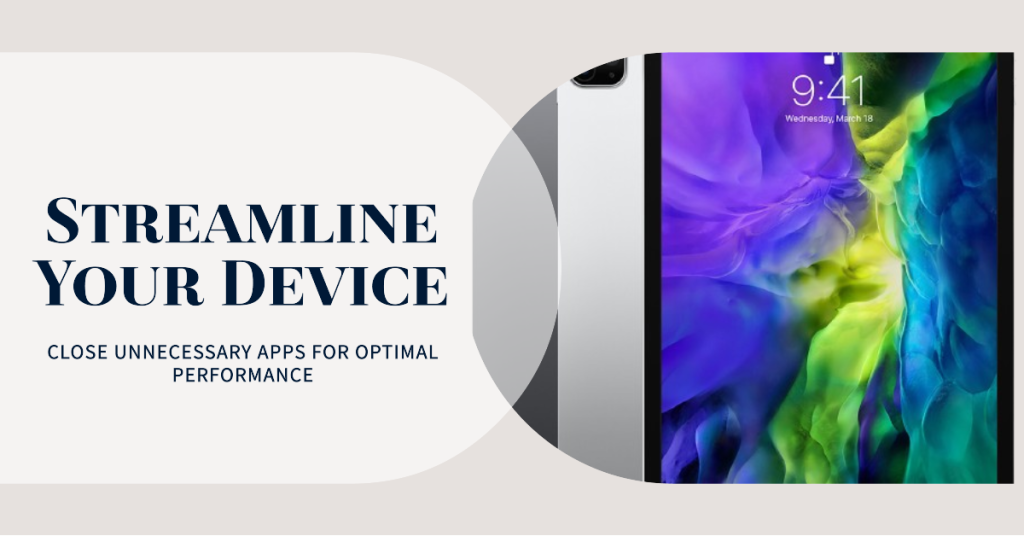
Closing unnecessary apps is an essential step in troubleshooting overheating problems because running multiple apps simultaneously can put a significant strain on your iPad’s processor, leading to increased heat generation. Here’s a more detailed guide on how to close unnecessary apps:
- Access the App Switcher: To view and close running apps, you need to access the App Switcher. For iPad Pro models that have bid farewell to the Home button, like the iPad Pro 2018 and its successors, simply initiate the App Switcher by swiping upwards from the lower edge of the screen, pausing briefly at the midpoint. Conversely, for the more seasoned iPad Pro models that still proudly sport the Home button, your ticket to the App Switcher is a double-click of that trusty button.
- View Open Apps: In the App Switcher, you’ll see a horizontal list of app windows representing the currently open and running apps. Swipe left or right to scroll through the list and see all open apps.
- Swipe Up to Close Apps: To close an app, swipe the app window upward off the screen. You can do this for each app you want to close. It’s essential to swipe the apps completely off the screen to ensure they are fully closed.
- Navigate Between Apps: If you want to switch between open apps, simply swipe left or right on the app windows in the App Switcher and tap on the one you want to use.
- Clearing All Apps (Optional): If you have many apps running, you can quickly close them all at once. To do this, press and hold an app window until red minus (-) symbols appear in the top-left corner of each app window. Then, tap the minus (-) symbol on each app to close them all. Be cautious when using this method, as it will close all open apps, including those you may want to keep active.
2. Restart Your iPad
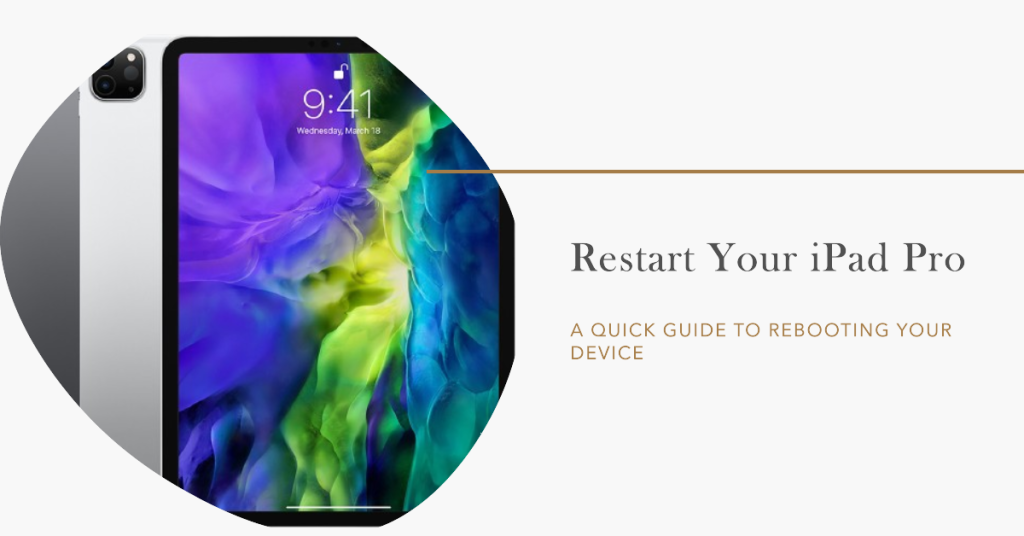
Restarting your iPad Pro is a simple yet effective way to clear temporary glitches, close any lingering background processes, and give your device a fresh start. It can help alleviate overheating issues that may occur when using Apple Notes or other apps. If the overheating problem was due to a software hiccup, a restart should resolve it.
- Locate the Power Button: On most iPad Pro models, you can find the Power button at the top or along the side of the device.
- Locate the Volume Buttons (Optional): Some iPad Pro models, like the 2018 and later versions, may also have volume buttons on the same side as the Power button. You may need to use these buttons in combination with the Power button for the restart process.
- Press and Hold the Power Button: To start the restart, simply press and hold the Power button. If your iPad Pro has volume buttons, press and hold both the Power button and the Volume Up or Volume Down button at the same time.
- Slider Appears: After holding the buttons, a slider will appear on the iPad Pro screen with the message “slide to power off.”
- Slide to Power Off: Slide the slider to the right to power off your iPad Pro. The screen will turn black, and the device will shut down. Wait for a few seconds to ensure it completely powers off.
- Turn On Your iPad Pro: To turn your iPad Pro back on, press and hold the Power button again until you see the Apple logo on the screen. Release the button, and your iPad Pro will boot up.
3. Update Your iOS
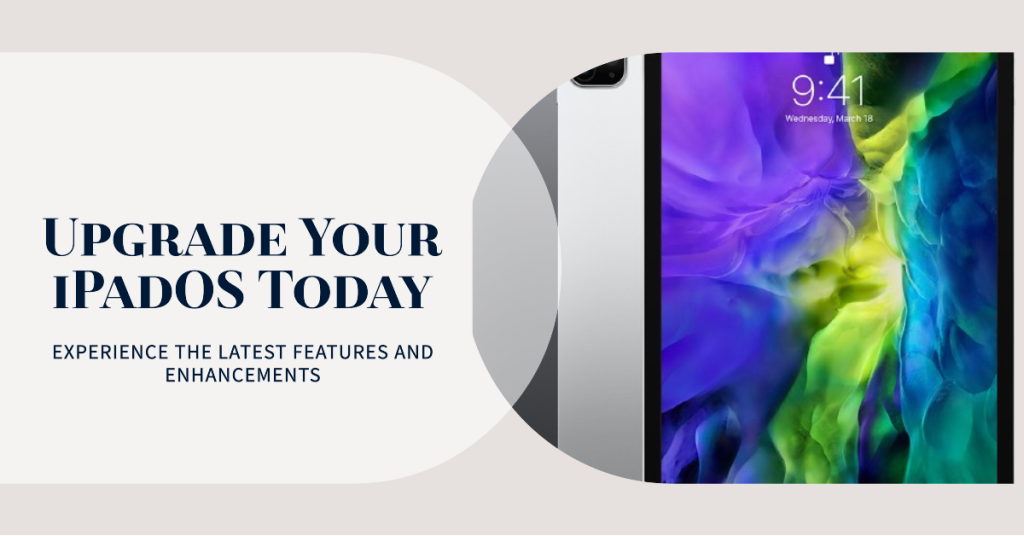
Updating your iOS (the operating system on your iPad) is a crucial step in troubleshooting overheating issues when using Apple Notes.Software updates usually come with fixes for problems, improvements in how your device works, and better performance. These updates can help with overheating issues and other troubles. To see if there are any new updates available for your iPad Pro , follow these steps: Go to Settings > General > Software Update.
4. Check for Note Syncing
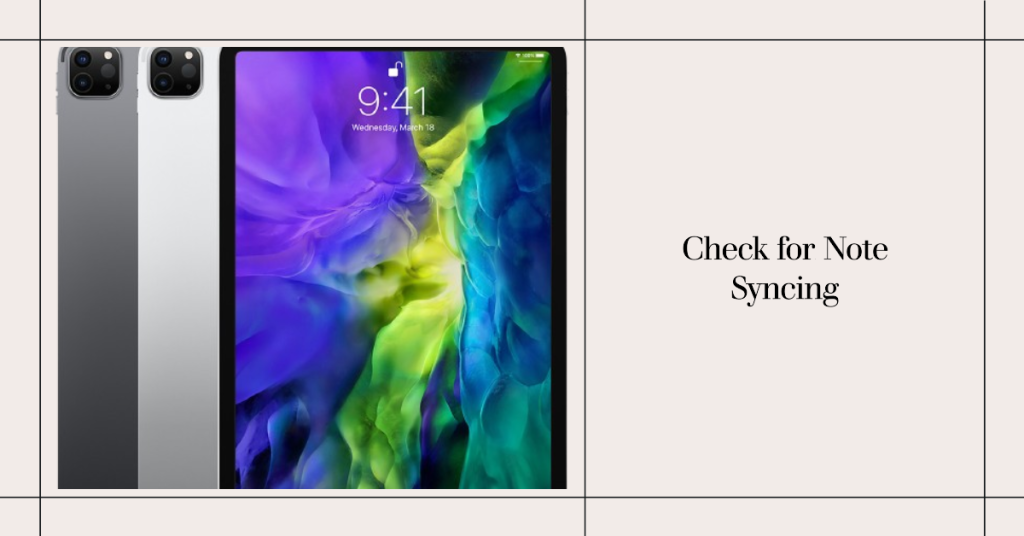
Checking for note syncing is an important step in troubleshooting iPad Pro overheating issues while using Apple Notes. Background syncing, especially if there are numerous notes being synchronized, can put a significant load on your device’s resources, potentially leading to overheating. Here’s a more detailed explanation of how to check for note syncing:
- Access the Settings App: Start by opening the Settings app on your iPad Pro. You can usually identify this app by its icon, which looks like a small gear. You’ll typically find it either on your device’s home screen or in your App Library.
- Navigate to iCloud Settings: Scroll down in the left-hand menu of the Settings app and tap on “iCloud.” This is where you can manage your iCloud settings, including those related to note syncing.
- Access the Notes Settings: In the iCloud settings, scroll down until you find “Notes” and tap on it. This is where you can control the syncing behavior of your notes.
- Check the Syncing Status: Under the “Notes” settings, you’ll see a toggle switch labeled “Notes.” If this toggle is enabled (green), it means that your notes are set to sync with iCloud in the background.
- Toggle Off Note Syncing (Optional): If you suspect that background note syncing is contributing to the overheating issue, you can temporarily disable it by toggling off the “Notes” switch. This will stop notes from syncing to iCloud until you re-enable it.
- Monitor for Changes: After disabling note syncing, continue using Apple Notes as usual and monitor whether the overheating issue persists. If the issue is resolved, it suggests that background syncing may have been a contributing factor.
- Re-Enable Note Syncing: If you find that disabling note syncing has improved the situation, you can re-enable it by toggling the “Notes” switch back on in the iCloud settings. Your notes will resume syncing to iCloud.
4. Limit Multitasking
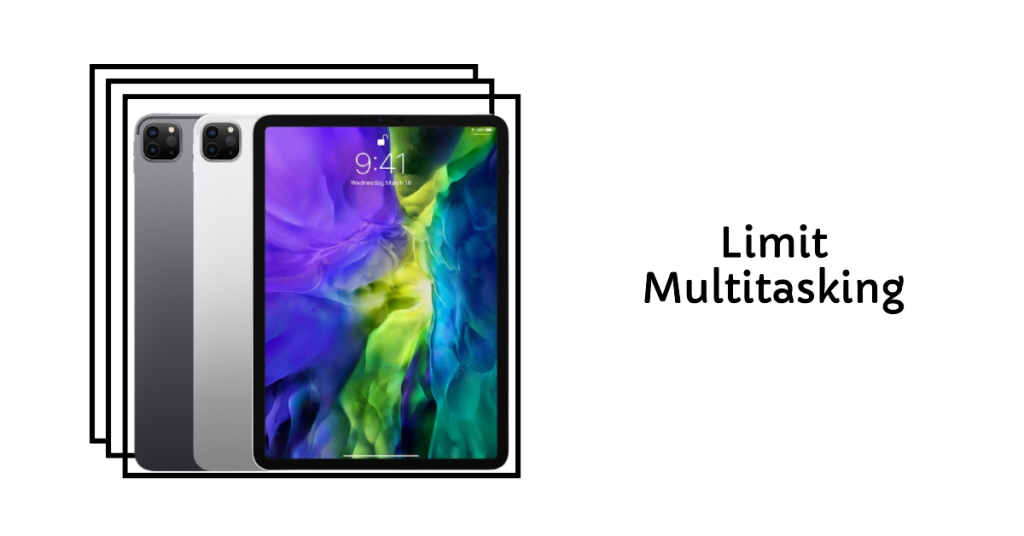
Limiting multitasking on your iPad Pro is a practical step to prevent overheating issues when using Apple Notes. Running multiple resource-intensive apps or having numerous browser tabs open can place a significant load on your device’s processor, which may lead to increased heat generation. Here’s a more detailed explanation of how to limit multitasking:
- Access the App Switcher: Start by accessing the App Switcher.For most iPad Pro models that don’t have a Home button, you can perform this action by swiping in an upward motion from the bottom of the iPad Pro screen and then pausing in the middle. On older iPad Pro models with a Home button, double-click the Home button.
- View Open Apps: In the App Switcher, you’ll see a horizontal list of app windows representing the currently open and running apps. Swipe left or right to scroll through the list and see all open apps.
- Swipe Up to Close Apps: To limit multitasking, identify and close unnecessary or resource-intensive apps. Swipe the app windows upward off the screen to close them. Ensure you swipe the apps completely off the screen to fully close them.
- Focus on Essential Apps: When using Apple Notes, consider closing all other apps that you’re not actively using. Keep only the apps relevant to your task open to reduce the strain on your iPad Pro’s processor.
- Avoid Opening Excessive Browser Tabs: If you use Safari alongside Apple Notes, be mindful of the number of tabs you have open. Each open tab consumes memory and processing power. Close tabs that you don’t need immediately to free up resources.
- Use Split View and Slide Over Sparingly: Although multitasking features such as Split View and Slide Over can be quite useful, relying on them excessively can place a heavier burden on your device’s resources. Use these features only when necessary and close secondary apps when you’re done.
- Regularly Check and Close Background Apps: Apps can sometimes keep running in the background even when you’re not using them actively. Periodically access the App Switcher to close any background apps that you no longer need.
Preventing Future Issues:
To prevent similar overheating problems in the future while using the Apple Notes app, consider these preventive measures:
- Optimize App Usage: Avoid running multiple resource-intensive apps simultaneously while using Apple Notes. Limit the number of open apps to reduce CPU and GPU usage.
- Keep Your iPad Pro Updated: Stay vigilant about updating both iOS and Apple Notes. Regular updates often contain performance enhancements and bug fixes that can prevent overheating issues.
- Monitor Your Environment: Be mindful of your surroundings. Using your iPad Pro in a well-ventilated and cooler environment can help prevent overheating. Steer clear of placing it in direct sunlight or exposing it to extreme heat.
- Apple Pencil Charging: If you’re not actively using your Apple Pencil, consider disconnecting it from your iPad Pro. This can prevent any unexpected power draw or background processes related to the pencil.







