Is your Samsung Galaxy device acting up with app errors? Frustrating, right? Don’t worry, we’ve got you covered! In this troubleshooting guide, we’ll walk you through simple steps to fix those pesky app errors caused by outdated cache files on your Samsung Galaxy.
Fixing app errors on your Samsung Galaxy due to outdated cache files is easy! Just follow these troubleshooting steps: clear the app cache, clear the system cache partition, update the app, and reinstall it if necessary. We’ll guide you through each step to get your apps running smoothly again.
Ready to say goodbye to app errors and regain a glitch-free experience on your Samsung Galaxy? Join us as we explore the solutions to fix app errors caused by outdated cache files. Discover how to clear the cache, update apps, and get your device back on track with just a few simple steps.
Let’s dive in and restore your Galaxy’s performance today!
Step 1: Clear the App Cache
Clearing the app cache is important in fixing the problem because outdated cache files can cause app errors and glitches. By clearing the cache, you remove temporary data that may conflict with the app’s proper functioning.
This process allows the app to rebuild its cache with fresh and up-to-date files, potentially resolving any issues and improving overall performance.
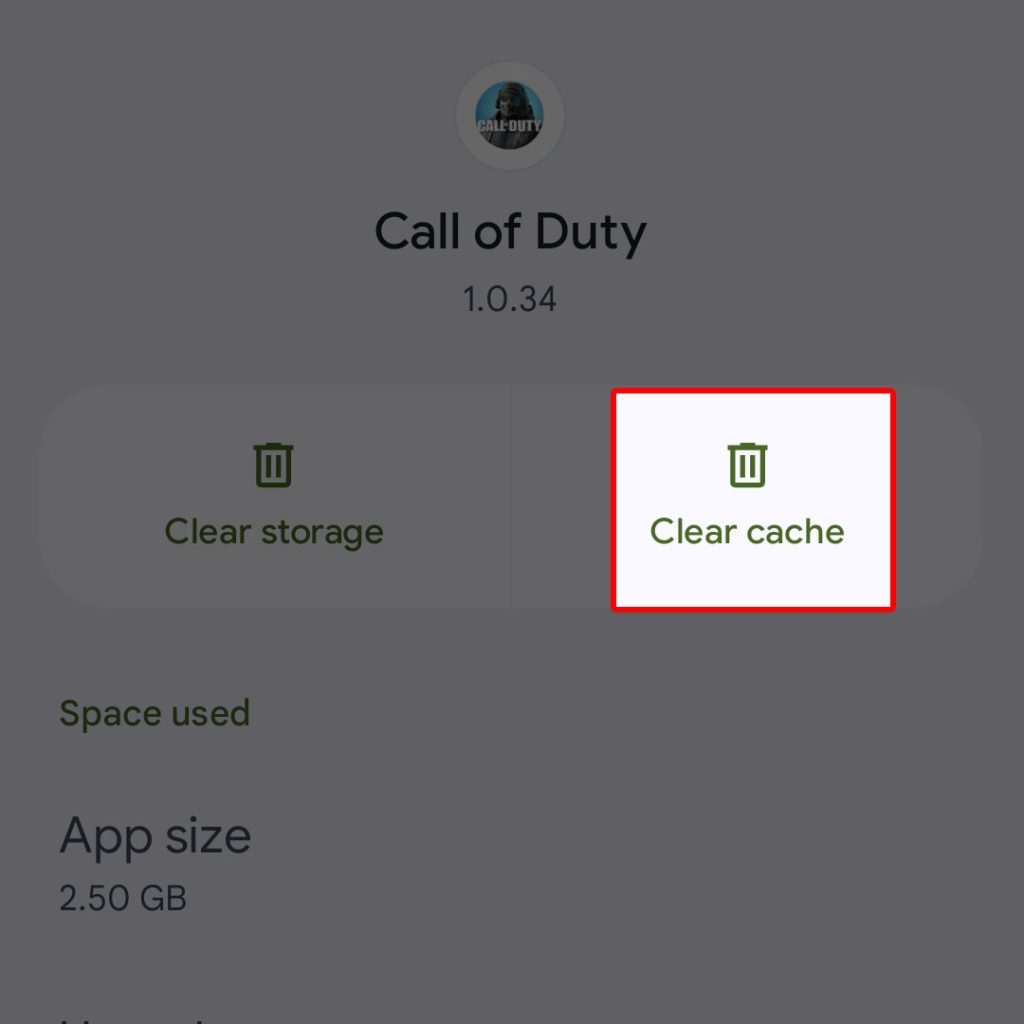
- Open the “Settings” app on your Samsung Galaxy device.
- Scroll down and select “Apps” or “Applications” (the name may vary depending on your device).
- Look for the app experiencing errors and tap on it.
- In the app’s settings, locate and tap on the “Storage” or “Storage & cache” option.
- On the next screen, tap on “Clear cache” to remove the temporary files.
Step 2: Clear the System Cache Partition
If clearing the app cache didn’t resolve the issue, you can try clearing the system cache partition of your device. This process will not delete any personal data but can help eliminate any corrupt system cache files.
Note: The steps to access the recovery mode and clear the cache partition may vary slightly between Samsung Galaxy models. The instructions below provide a general guideline.
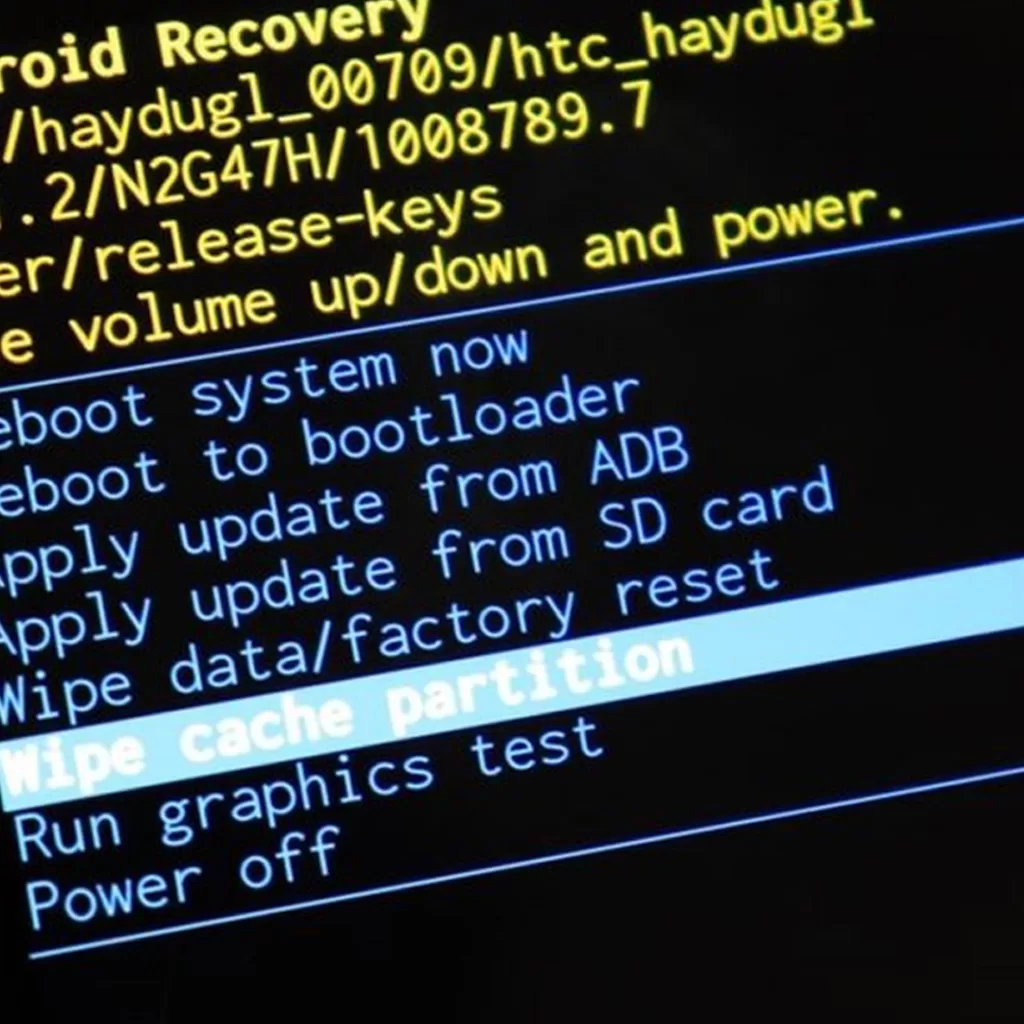
- Turn off your Samsung Galaxy device.
- Press and hold the “Volume Up” and “Power” buttons simultaneously until the Samsung logo appears.
- Once the logo appears, release both buttons and wait for the device to enter recovery mode.
- Use the volume buttons to navigate the menu and the power button to select.
- Look for an option that says “Wipe cache partition” or “Clear cache partition” and select it.
- Confirm your selection if prompted.
- Wait for the process to complete, then select the “Reboot system now” option to restart your device.
Step 3: Update the App
Outdated versions of apps can also cause errors and compatibility issues. Make sure that the problematic app is up to date by following these steps:
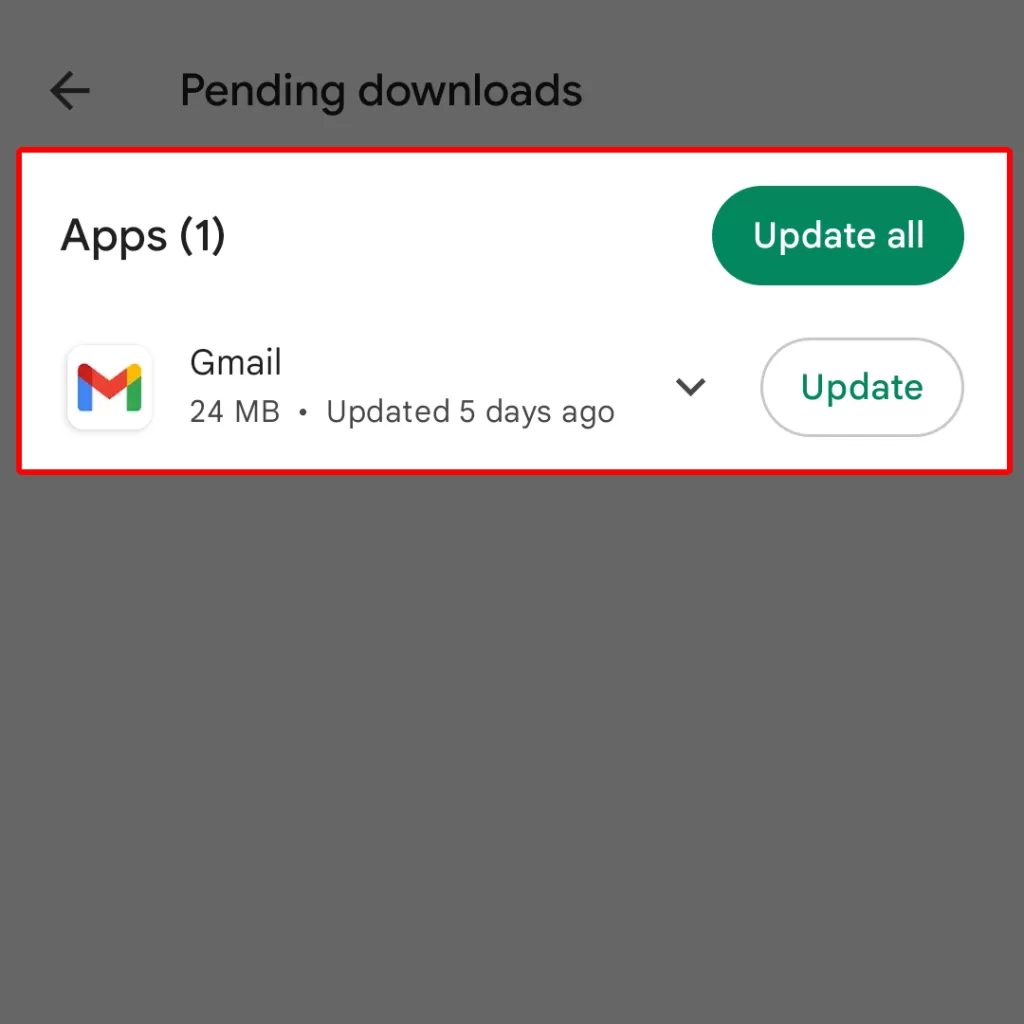
- Open the Google Play Store on your Samsung Galaxy device.
- Tap the three horizontal lines (hamburger icon) in the top-left corner to open the menu.
- Select “My apps & games” from the menu.
- Look for the app experiencing issues in the “Updates” tab.
- If an update is available, tap on the “Update” button next to the app to install the latest version.
Step 4: Reinstall the App
If none of the previous steps resolved the app errors, you could try uninstalling and reinstalling the problematic app. This process will remove all associated data, including cache files, and give you a fresh installation.
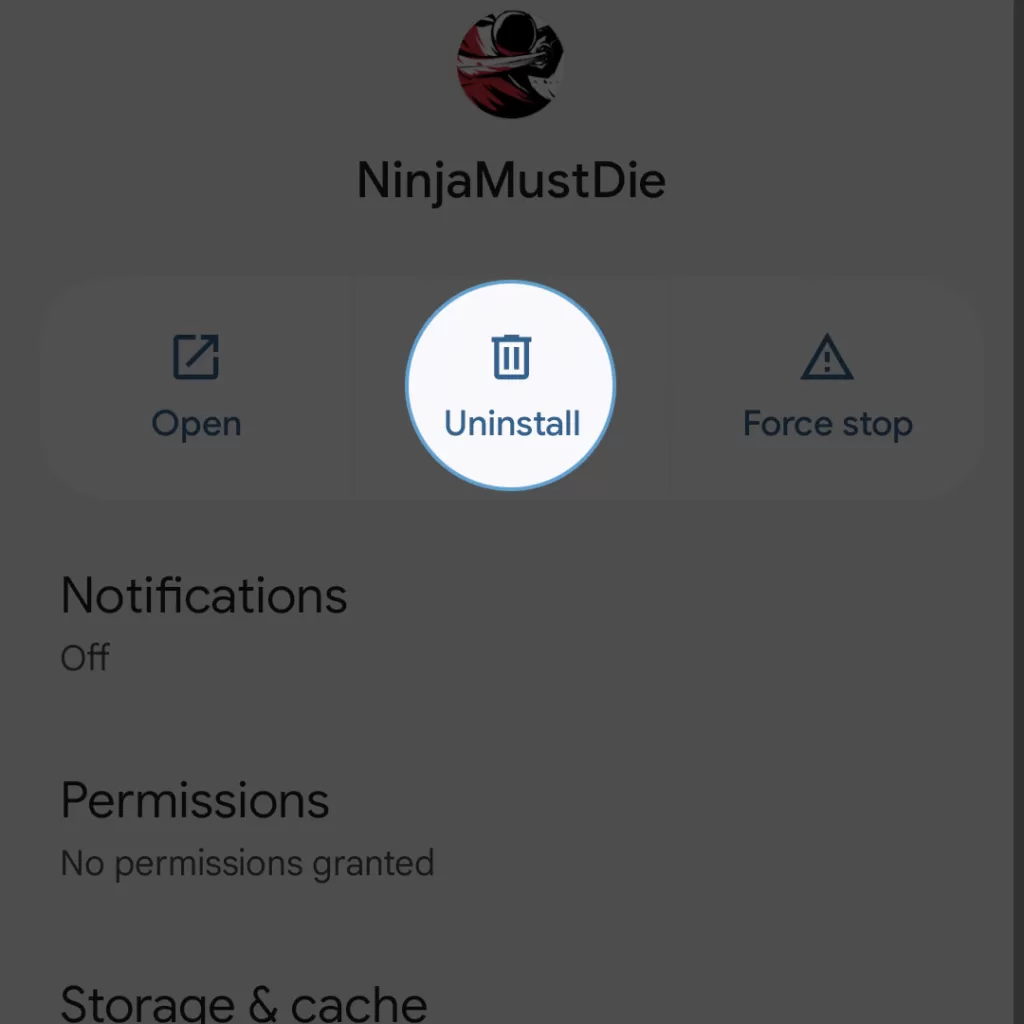
- Open the “Settings” app on your Samsung Galaxy device.
- Scroll down and select “Apps” or “Applications.”
- Locate the app causing errors and tap on it.
- Tap on the “Uninstall” button and confirm your selection.
- Visit the Google Play Store and search for the app.
- Tap on the app in the search results and select “Install” to reinstall it.
Step 5: Contact App Developer or Samsung Support
If you’ve followed all the previous steps and are still experiencing app errors, it may be necessary to reach out to the app developer for further assistance. You can also contact Samsung support for device-specific troubleshooting.
Remember to always keep your Samsung Galaxy device’s software updated to ensure optimal performance and compatibility with the latest apps.
Note: It’s important to back up any important data before performing troubleshooting steps that involve clearing the cache or reinstalling apps to avoid potential data loss.
FAQs
-
Why do I need to clear the app cache?
Clearing the app cache helps resolve app errors by removing temporary data that can become outdated or corrupted. This action forces the app to rebuild its cache, potentially resolving any issues that were caused by the outdated files.
-
Will clearing the cache delete my app data or settings?
No, clearing the app cache will only remove temporary files and data that are not essential for the app’s functionality. Your app data, settings, and login information will remain intact.
-
How do I clear the system cache partition?
To clear the system cache partition on a Samsung Galaxy device, you need to access the device’s recovery mode. This process varies slightly between models but generally involves holding specific button combinations. Once in recovery mode, you can navigate the menu to find the option to wipe the cache partition.
-
What if updating the app doesn’t fix the error?
If updating the app doesn’t resolve the error, it’s possible that the issue lies with the app itself or with other factors on your device. You can try uninstalling and reinstalling the app, as this can often resolve more persistent issues.
-
Can I prevent app errors caused by outdated cache files in the future?
Regularly clearing the app cache and keeping your apps up to date can help prevent app errors caused by outdated cache files. Additionally, keeping your Samsung Galaxy device’s operating system updated can ensure compatibility with the latest apps and reduce the likelihood of encountering such errors.







