Not satisfied with the appearance of the default clock style on your new Samsung Galaxy phone? If that’s so, then you can change to something that would best suit your taste. Read on to learn how to customize clock widget on Samsung Galaxy S22.
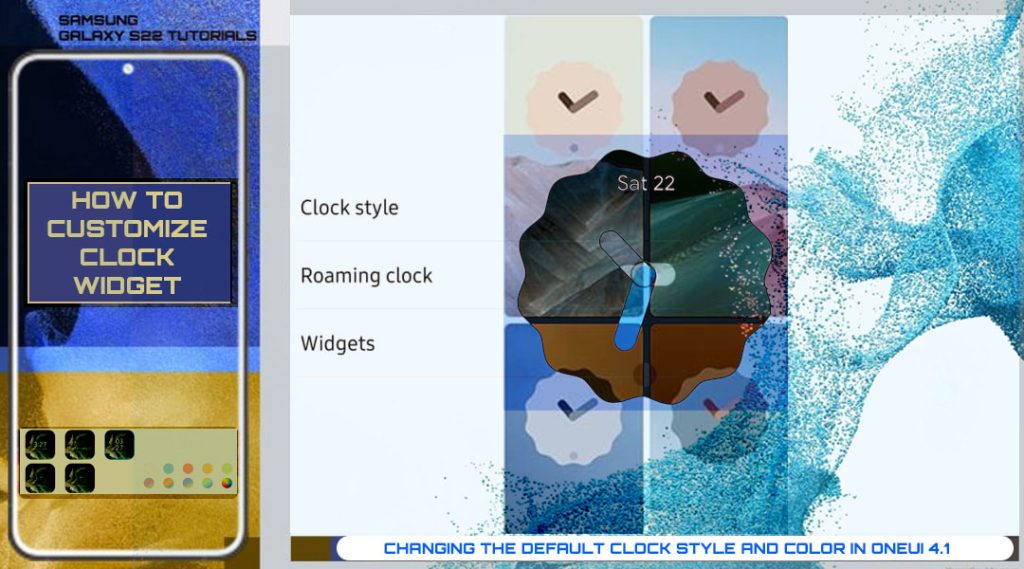
Customize Your Samsung S22 Clock Display: Tips and Tricks
The clock display on the lock screen of your Samsung S22 has suddenly vanished or started acting up, leaving you in a state of confusion. This may seem like a minor inconvenience, but the clock display plays a vital role in our daily lives. It keeps us on schedule, helps us stay informed, and enhances the overall user experience. When it disappears or malfunctions, it can be quite frustrating. So, let’s get to the bottom of this issue.
OneUI 4.1 Clock Widget
Modern Galaxy devices allow users to add widgets, delete and customize widgets according to their preferences.
For starters, widgets refer to an element of a graphical user interface (GUI) that shows specific information like calendar, time, weather and the like.
In mobile devices like smartphones and tablets, users can make use of advanced features including modern widgets to interact with an app or operating system.
Aside from the default widgets, you can also create new widgets based on your proclivity.
Recent Samsung phones come with certain default widgets that are visible and accessible through the Home and lock screen.
The steps outlined in this post depict the actual process of altering the default clock widget on the new Galaxy device.
You can refer to this quick walkthrough if you need some input on how to make your lock screen or always on display (AOD) clock widget look the way you wanted.
Steps to Customize Clock Widget on Samsung Galaxy S22
These steps are also applicable when customizing the default clock widget on other phones including the S22+, galaxy S22 Ultra, Galaxy S21 Ultra and prior models that are running on the same OneUI version with the Galaxy S22 series.
Actual screens and menu items may vary between device models and wireless service providers.
Just keep your device software up-to-date to ensure new functionalities and system enhancements are implemented.
Feel free to start whenever you’re all set to configure your device.
Step 1: Tap the Settings icon from the Home screen or Apps viewer to launch the Settings menu.
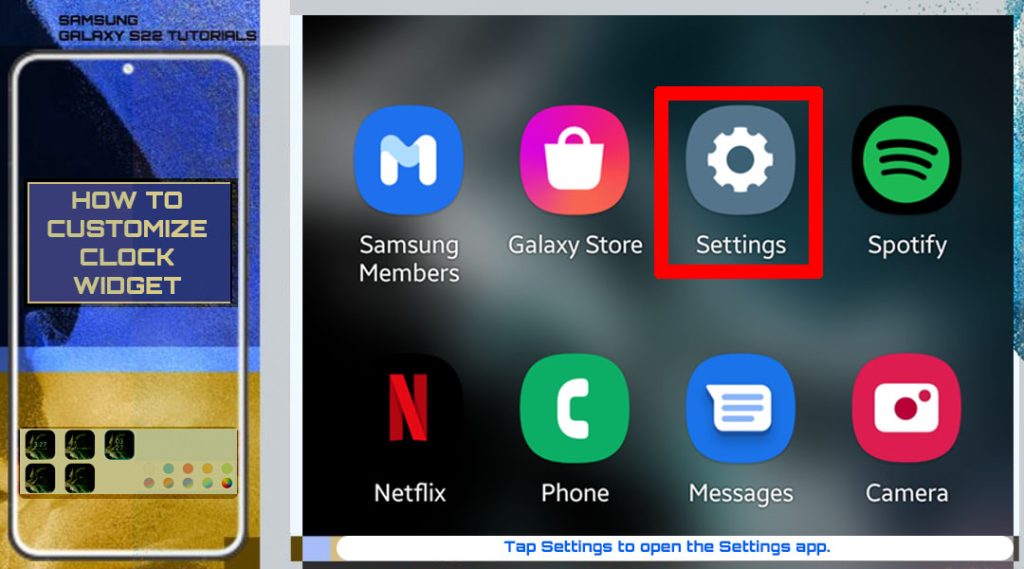
Step 2: While on the main settings menu, scroll to find and then tap Lock screen. Another menu opens with a list of relevant options and lock screen features.
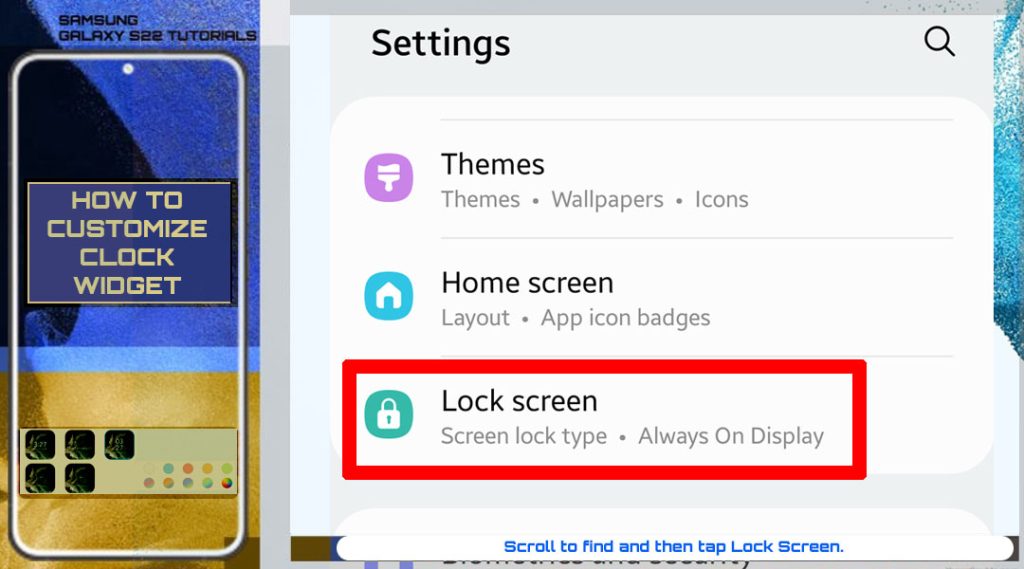
Step 3: Find and then tap Clock style to continue.
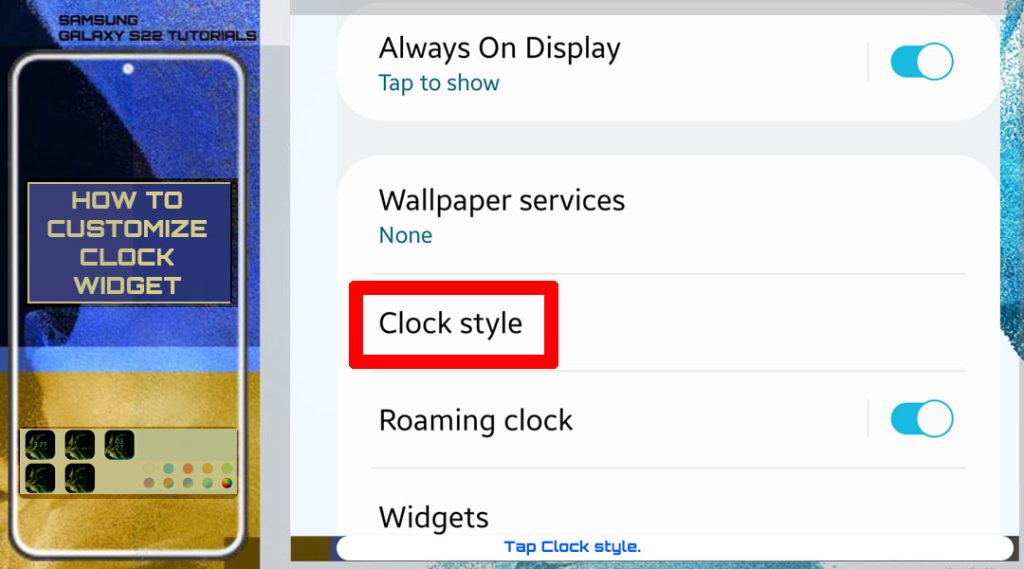
Step 4: On the next screen, you will see different clock presets for the AOD clock widget with the default selection highlighted. Select any from the preset clock styles by tapping on your preferred preset.
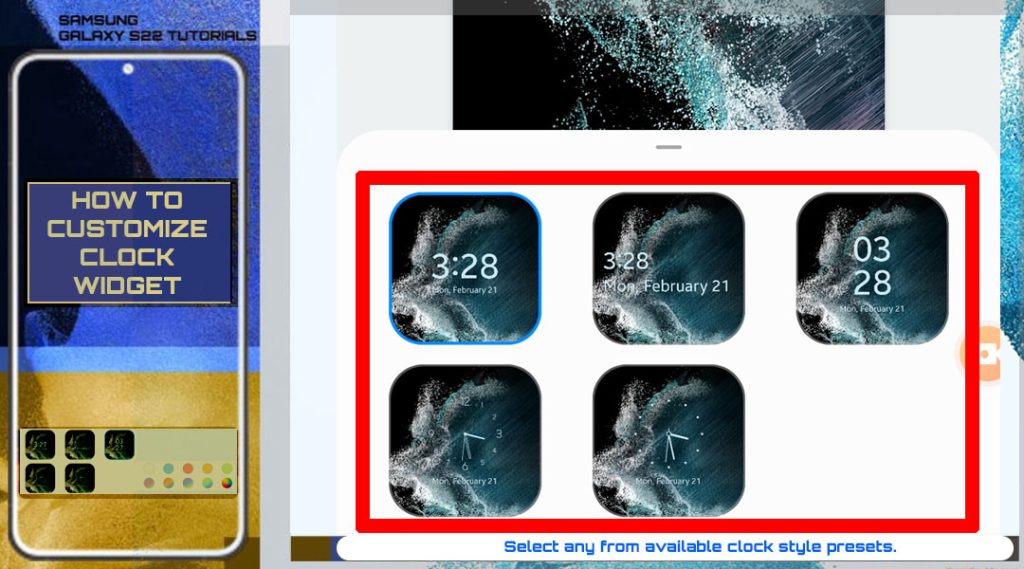
Step 5: Beneath the preset clock styles, you can see the preset colors for the clock widget. If you want to change the color of the selected clock widget, just tap to select your preferred color from color presets.
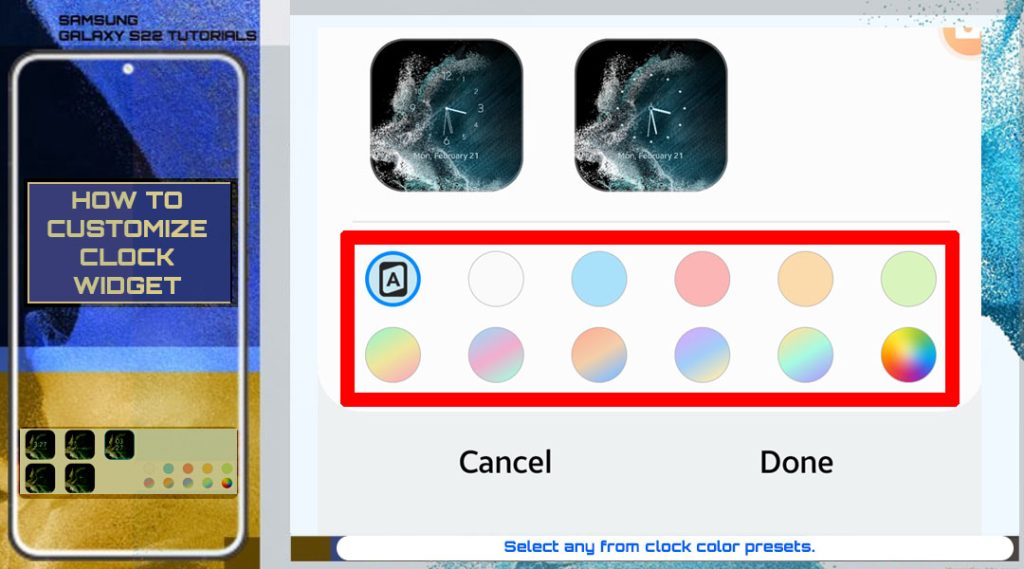
Step 6: You can also use custom colors by tapping on the custom color icon. It’s the rightmost icon lined among other preset colors.
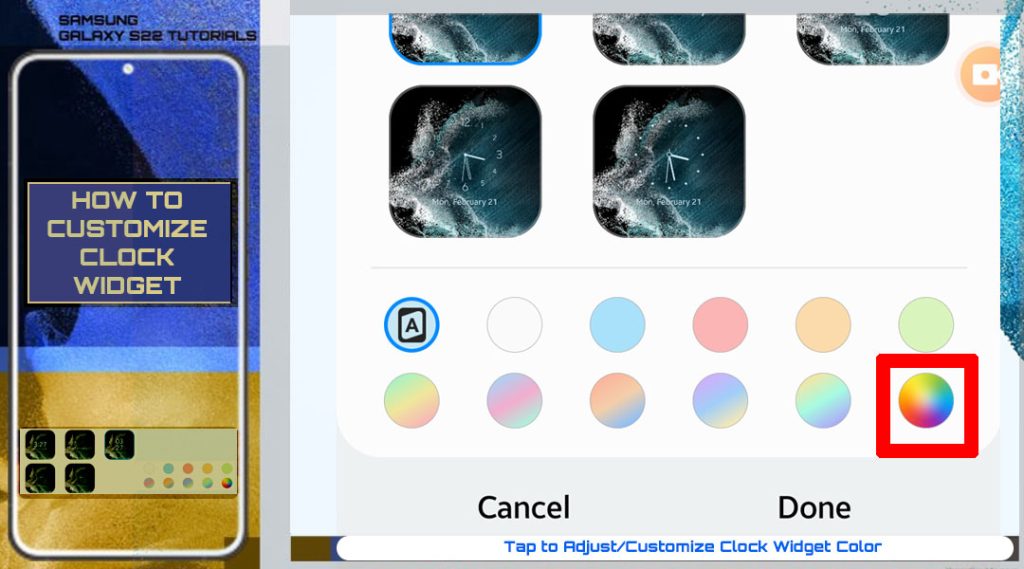
Step 7: On the following screen, you will see the color picker. Just tap to choose your preferred color from swatches and spectrum category as well as adjust color saturation and opacity.
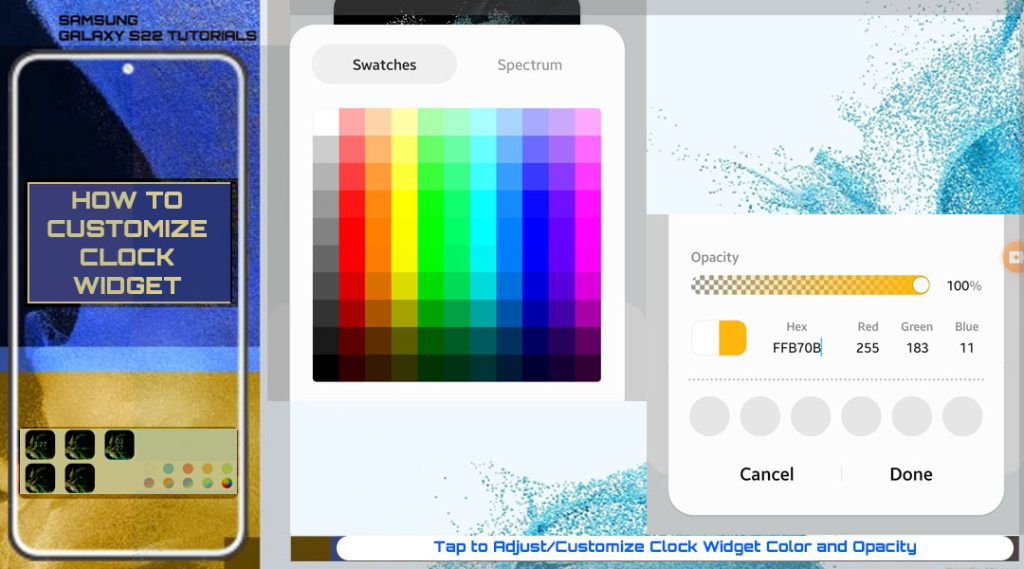
Step 8: After making necessary changes, tap Done.
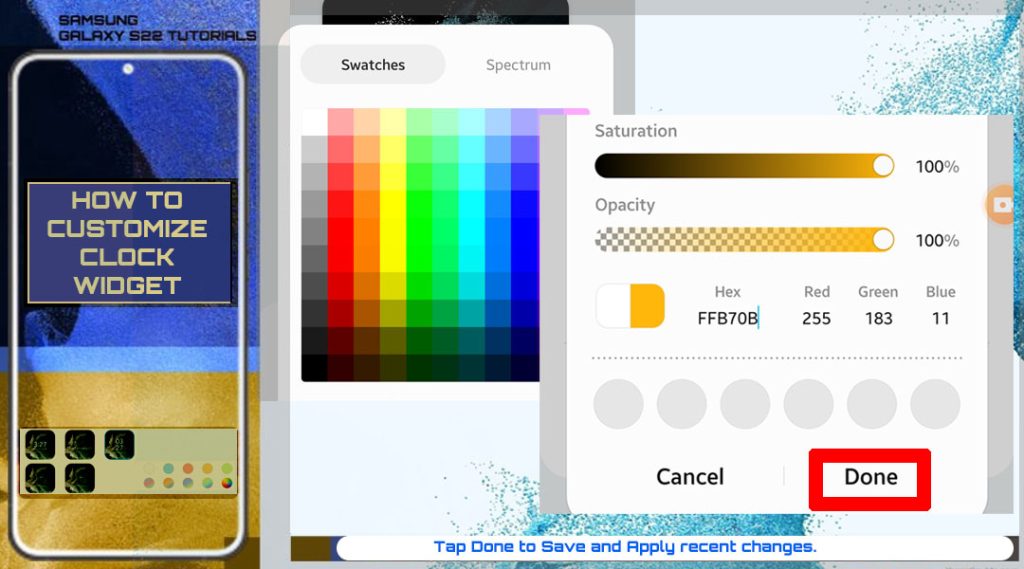
The recent changes you’ve made will immediately be applied to the clock widget on your phone.
To see how it actually looks, press the Side key to lock your device. By then, you should see the updated AOD clock widget.
If you’re not satisfied with the current output and would want to make some adjustments, just repeat the same steps to get back to the clock style menu and customize the clock widget appearance according to your preferences.
More Useful Always On Display Widgets
Aside from the clock widget, and preset app icons you can also add other widgets to your phone’s AOD/lock screen and Home screen. Doing so will give you prompt access to useful information such as weather, today’s schedule, next alarm, digital wellbeing, Bixby routines and more by simply tapping the clock on the Lock screen.
You can also make your contact information appear on the AOD or lock screen. To do this, you will need to access the lock screen settings then set up Contact Information to add your phone number or email address on the lock screen. This information typically comes in handy if you lose your phone because the person who will get to find your phone will be able to reach you on your alternative contact number or email address.
Changing the order of the recently added AOD widgets is also possible through the Reorder option from the Widgets section.
OneUI 4.1 Home Screen Widgets
Widgets and other display settings on the new Samsung S22 can also be accessed and managed straight from the Home screen.
Just long-press (tap and hold) on an empty space of the Home screen to view shortcut controls for wallpaper and style, themes, and widgets.
To add a new widget or add apps to a new widget, simply tap the Plus icon then select your desired widget. To remove unwanted widget, tap the Trash icon instead.
To view more Home screen widgets and relevant details, tap Widgets then tap the Down Arrow next to the widget name.
You may also opt to download and install third-party widget apps that are compatible with your device.
If your phone is suddenly misbehaving after you add widgets or alter the AOD clock widget settings, just give it a quick restart to clear out minor software glitches that are causing conflicts.
Hope this helps!
Please check out our YouTube channel to view more tutorial and troubleshooting videos for popular iOS and Android devices.
You Might Also Want To Read:
- How to Fix No SIM Card or Invalid SIM Error on iPhone 13 | iOS 15
- Galaxy S21 Phone Keeps Crashing? Here are the solutions
- What to Do If Apple iPhone 13 Mini Keeps Losing Signal | Cellular Network
- How to Fix iPhone 13 Won’t Turn On Issue | iOS 15
- Apple iPhone 13 Screen Flickering? Here’s how you fix it







