This post will show you how to activate Samsung Galaxy S21 Lift to Wake. Read on to learn how to access and enable the Galaxy S21 gesture feature that prompts the device to automatically turn the display on when it’s lifted up.
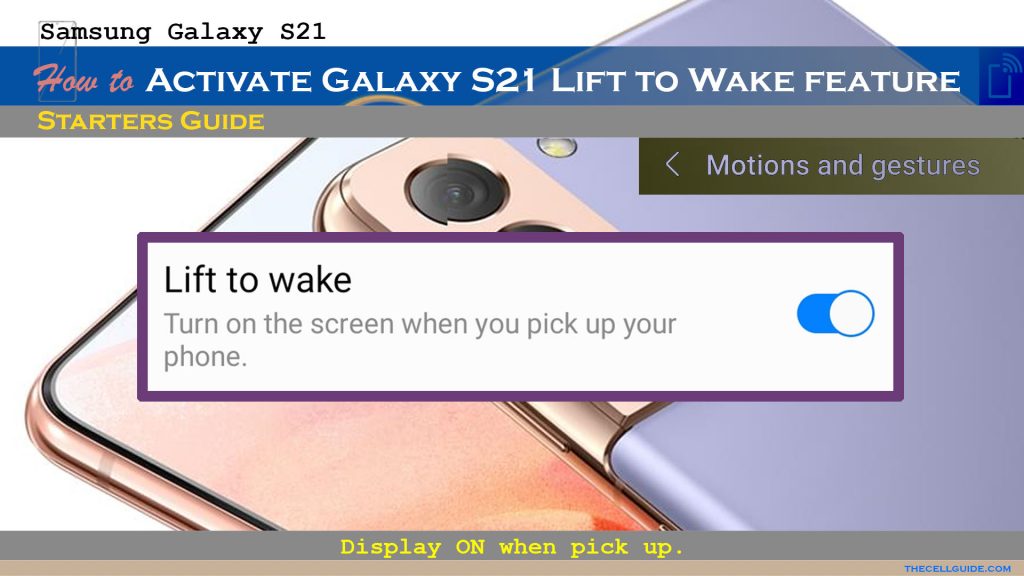
Trying to find an easier and faster way to wake up the display on your new Samsung smartphone? If so, then you can make use of the phone’s built-in Motions and Gestures feature called Lift to Wake.
What is Lift to Wake (Wake Gesture)?
Lift to Wake is the Android version of the iOS Raise to Wake gesture.
It was first introduced in One UI/Android Pie devices and tagged among other advanced gesture features of modern Android smartphones including the Samsung Galaxy S21 series, replacing the Direct call feature available in previous Android versions.
When enabled, Lift to Wake will unlock the phone’s display whenever the device is lifted from the table or picked up from your pocket. It therefore makes unlocking a lot easier and faster.
Easy Steps to Activate Samsung Galaxy S21 Lift to Wake Gesture
The following steps are also applicable when setting up lift to wake on other Samsung phones that are running on the same One UI or Android version.
Please note though that there may be some slight distinctions on the actual user interface given the fact that menu options and screen items vary between device models and service providers.
Just follow these steps whenever you’re all set to activate the lift to wake feature on your phone.
Step 1: First, open the Settings app by tapping on the Settings icon from the Home screen or Apps viewer.
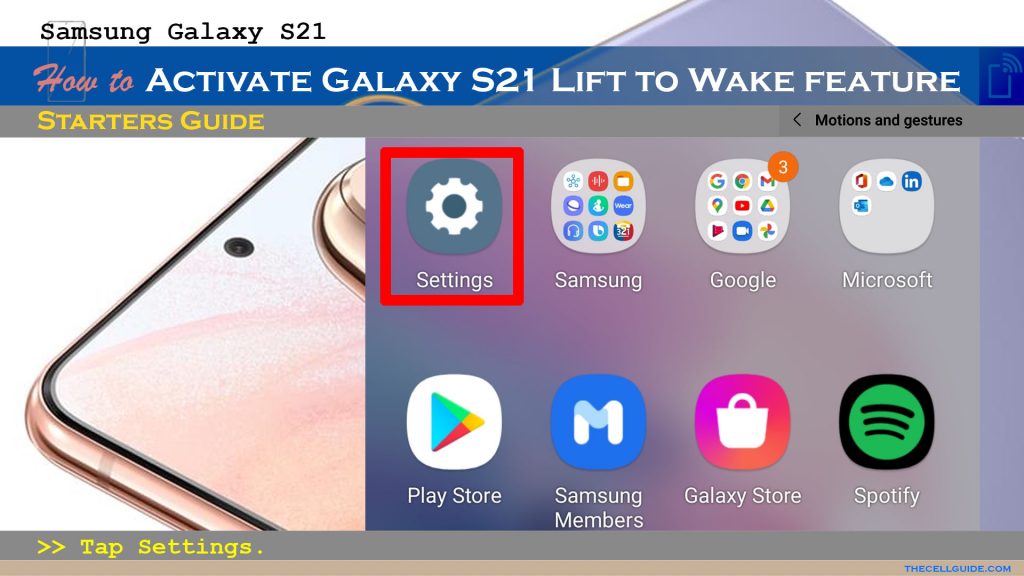
Step 2: While on the main Settings menu, scroll to find and then tap Advanced Features.
On the next menu, you will see more advanced features preloaded on the phone.
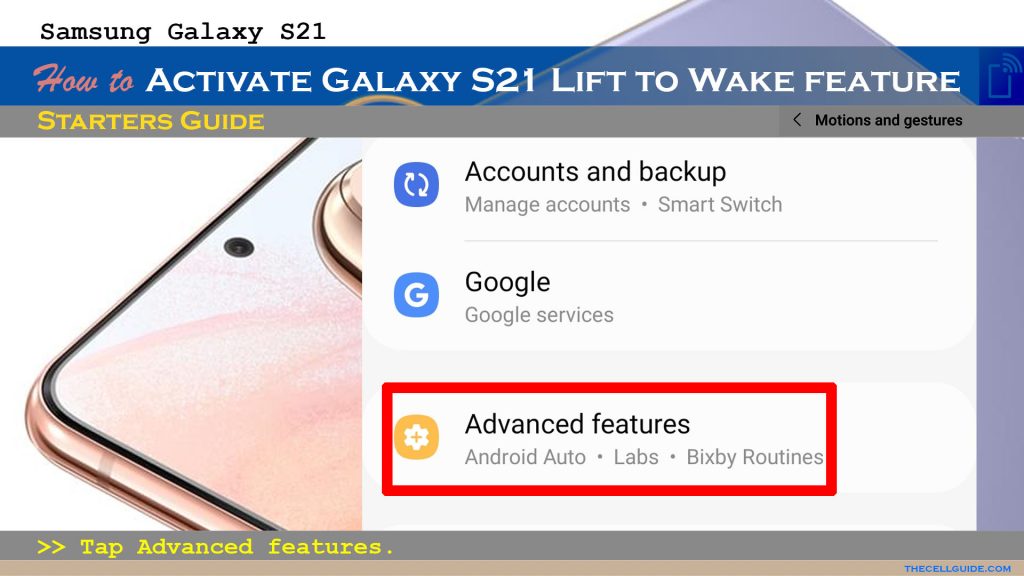
Step 3: Find and then tap Motions and gestures to proceed.
Another menu will launch, highlighting relevant features and options to manage.
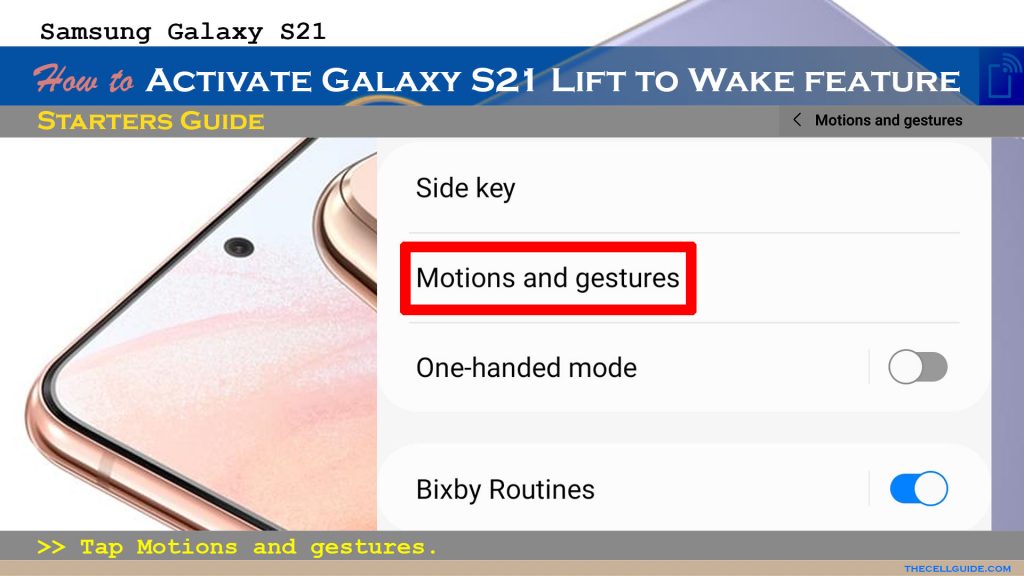
Step 4: To enable display on when pick up gesture, simply toggle to turn the Lift to wake switch on.
When the switch turns blue, it means that the feature is enabled and all set for use on the phone.
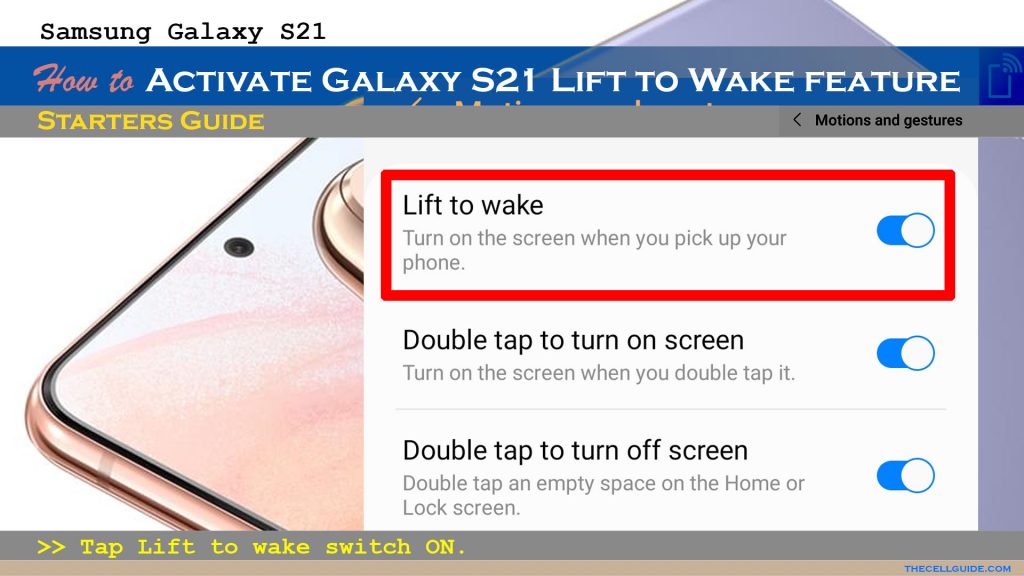
To check and see how it works, lock your phone screen and then put it somewhere. When you pick it up, the display should turn on.
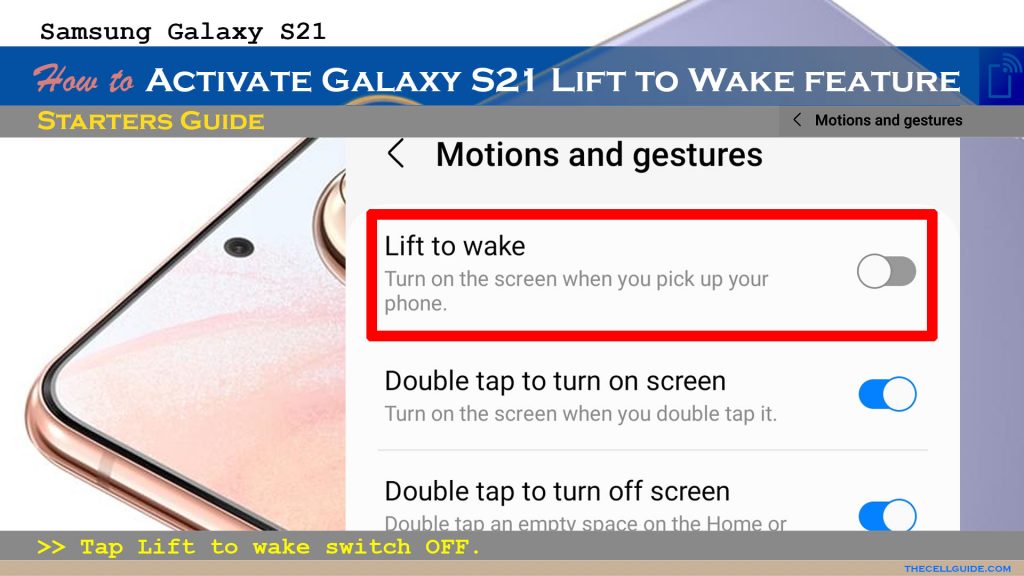
Should you find this feature not useful for you or you just don’t like your device to work in this manner, just repeat the steps to get back to the Motions and gestures menu and then turn the Lift to Wake switch back off.
Lift to Wake/Unlock and Face Recognition
The Lift to Wake feature can also be combined with biometric authentication features, particularly face recognition.
All you have to do is set up face recognition on your phone using the preloaded setup wizard and then turn on Face unlock to unlock your device by facing on the display.
Just be sure to turn off the Stay on Lock screen switch to unlock the display with face recognition without having to swipe or tap on the display.
Having Trouble with Lift to Wake?
Just like other smartphone features and services, motions and gestures features including lift to wake may sometimes fail to work as intended. This usually happens when random system glitches are transpiring and eventually they’re halting the process.
To rectify minor software errors like this, simply reboot or soft reset your phone. That should clear out any errant system cache that might have caused conflicts to the phone’s motions and gestures services.
If the phone seems to be stuck or unresponsive, then that when performing a forced restart is needed. Doing so forcibly ends any stuck apps and services that caused the device to stop working and then prompts the system to instigate automatic reboot. This won’t affect any user data so all your saved files and downloaded content will remain intact.
And that’s all about activating the Galaxy S21 lift to wake feature.
Hope this helps!
Please check out our YouTube channel to view more tutorial and troubleshooting videos for popular iOS and Android devices.
You Might Also Want To Read:
- How to Fix No SIM Card or Invalid SIM Error on iPhone 13 | iOS 15
- How to Customize Galaxy S21 Home Screen | New Wallpapers, Themes, Icons & Widgets
- How to Enable Samsung Galaxy S21 Eye Comfort Shield Feature | One UI 3.1 Blue Light Filter
- How To Fix An Apple iPhone 13 Mini With No Sound After iOS 15 Update
- How to Set or Change Wallpaper on iPhone 13 | Customize iOS 15 Home Screen







