Are you experiencing the Samsung phone blue light on but no screen issue? More often a black and unresponsive screen is a sign that the phone like your Samsung Galaxy Note 9 is powered down and there’s usually no problem about that because connecting it to the charger would immediately turn it on. However, you would also immediately know if there’s a problem if your phone has a black and unresponsive screen and that there’s a blue light blinking which often indicates that there is an unread message or notification.
How to Handle Samsung Phone Blue Light On But No Screen: Ultimate Troubleshooting Guide
Combination of black screen and blue blinking light is often a sign that the phone has either a firmware issue or a problem with its display. In this post, I will help you troubleshoot the problem so you can continue using your Galaxy Note 9 without any problems again. So, if you’re one of the owners of this device and are currently having similar issue, continue reading as this article may be able to help you.
Before we move on, if you have other issues with your phone, then drop in on our Galaxy Note 9 Help Guides page for we have already solved many issues with this phone. There could already be articles that may help you fix the problem with your device. So, take time browsing through the page and feel free to use our solutions.
Possible causes of Samsung phone blue light on but no screen issue
There are several potential reasons why your Samsung phone’s blue light is on but the screen remains blank. Understanding these causes can help you identify the root of the problem more effectively. Here are some common causes:
- Software Glitch: A software glitch or a temporary system error can sometimes cause the screen to go blank while the blue light remains on. This can occur due to an interrupted update, incompatible apps, or other software-related issues.
- Battery Drain: Insufficient battery power can prevent the screen from turning on even if the blue light is illuminated. If your phone’s battery is critically low, it might not have enough energy to power the display.
- Physical Damage: Physical damage, such as a cracked screen or water damage, can interfere with the phone’s functionality and result in a blank screen with the blue light still on. Accidental drops, exposure to moisture, or other physical impacts can contribute to this issue.
Dealing with Samsung Phone Blue Light On But No Screen Easy Step-by-Step Fixes
Now, going back to the problem at hand, here’s what you need to do if your Galaxy Note 9 has a black screen with blue light blinking…
- Perform the forced restart for it might be due to a system crash.
- Try to run your Note 9 in Safe Mode as third-party apps may be causing the problem.
- Run phone in Recovery Mode and wipe cache partition or do the Master Reset.
1. Perform a force restart

The first thing you must do is perform the forced restart procedure to restart your phone and refresh its memory. This has been the most effective solution when it comes to this kind of problem. Press the volume down button and the power key at the same time and hold them together for 10 seconds or more. It’s a simulated battery disconnect and assuming that it’s not a hardware issue, your phone should boot up after this.
2. Run your Samsung phone in Safe Mode
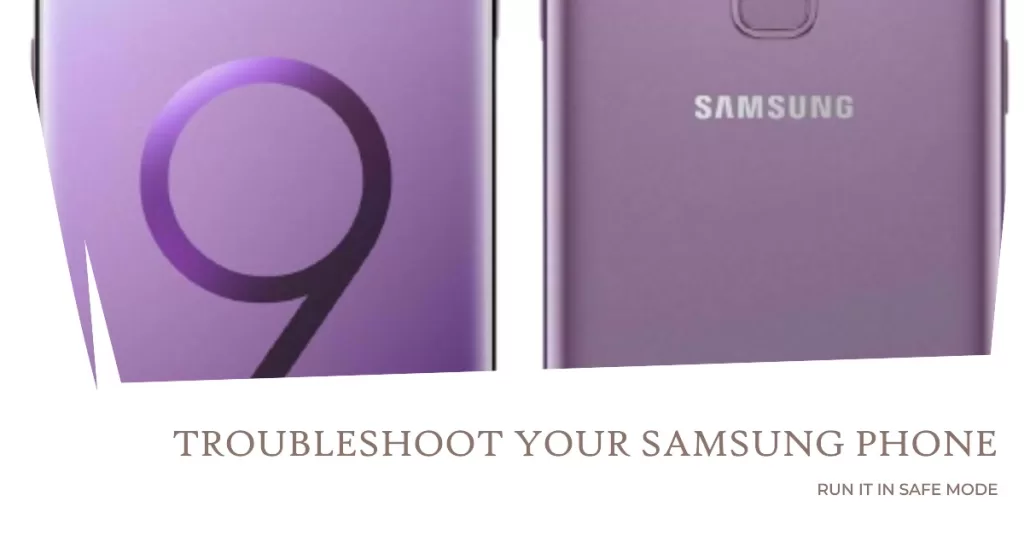
However, if the device refuses to power up it’s screen after doing the forced restart, then you must try running it in safe mode. While in this environment, all third-party applications and services are temporarily disabled and if the problem is caused by some of them, the screen should power on and your phone should work properly. Here’s how to run your phone in safe mode:
- Turn the device off.
- Press and hold the Power key past the model name screen appearing on the screen.
- When SAMSUNG appears on the screen, release the Power key.
- Immediately after releasing the Power key, press and hold the Volume down key.
- Continue to hold the Volume down key until the device finishes restarting.
- When Safe mode appears in the bottom left corner of the screen, release the Volume down key.
If the phone works fine in safe mode, you don’t have to do anything else except reboot it normally as most of the time it would work. However, if it would still lead to a black screen with blue light blinking, then you have to do the next procedure.
3. Run your Samsung phone in Recovery mode
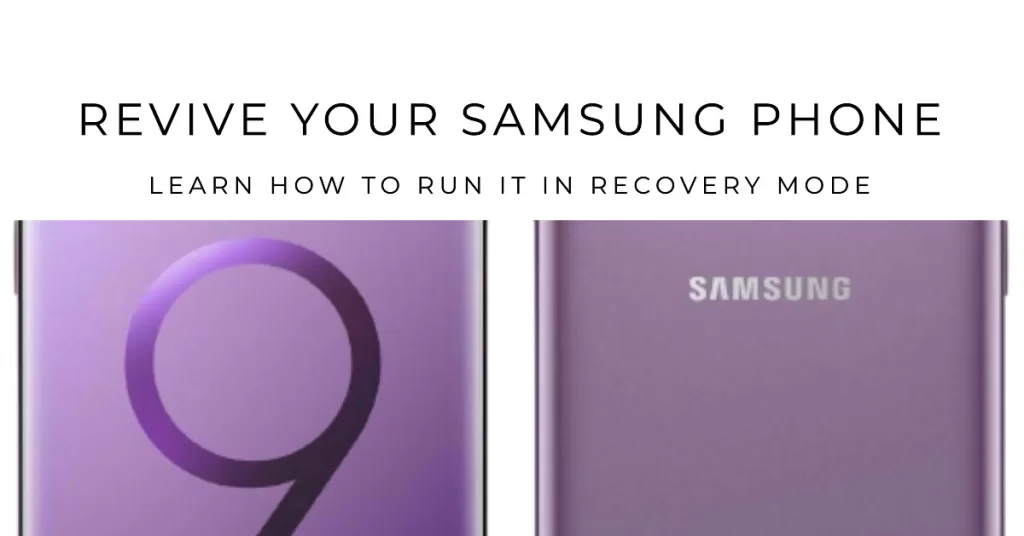
The next thing you must do is to try running the phone in recovery mode. Even if your phone has a firmware issue and regardless whether it’s serious or not, it should still be able to run in recovery mode as it’s the fail-safe for most Android devices. Once in that mode, you can try wiping the cache partition first and if that won’t work, you can also try doing the master reset. Here’s how to run the phone in recovery mode and wipe the cache partition:
- Turn off the device.
- Press and hold the Volume Up key and the Bixby key, then press and hold the Power key.
- When the Android logo displays, release all three keys.
- An ‘Installing system update’ message will show for 30 – 60 seconds before the Android system recovery menu options appear.
- Press the Volume down key several times to highlight wipe cache partition.
- Press Power key to select.
- Press the Volume down key to highlight yes, them and press the Power key to select.
- When the wipe cache partition is complete, Reboot system now is highlighted.
- Press the Power key to restart the device.
To do the master reset, you just have to follow the same steps above and choose wipe data / factory reset instead of wipe cache partition. After doing all these and the problem continues, then have the phone checked by a technician as it’s probably a hardware problem.
Final thoughts on fixing Samsung phone blue light on but no screen
By following these troubleshooting steps and implementing preventive measures, you can address the “Samsung phone blue light on but no screen” problem and minimize the chances of encountering it again in the future.
Remember, if the issue persists even after attempting the troubleshooting steps, it’s recommended to seek professional technical support or contact Samsung customer service for further assistance.
RELATED POSTS:
- Samsung Galaxy Note 9 stuck on boot screen
- How to block text messages and calls on Samsung Galaxy Note 9
- How to fix Samsung Galaxy Note 9 that keeps freezing and lagging
- What to do if your Samsung Galaxy Note 9 keeps showing ‘Moisture Detected’ error?
- Samsung Galaxy Note 9 keeps showing “Internet may not be available” error when on Wifi







