Are you experiencing the Samsung S21 keeps restarting issue? This post highlights some useful workarounds to deal with the boot loop issue on the Galaxy S21. Read on to learn what to do if your Samsung Galaxy S21 keeps rebooting after an update.

Random restarts is one of the common problems encountered by smartphone users then and now. This problem can occur on any device either Android or iOS. Even highest-tiered variants can succumb to this issue at some point, especially when the main culprit is present in the system.
What triggers an unexpected reboot on Galaxy S21?
Any adverse behaviors your smartphone does from an update are tagged as post-update issues. Oftentimes, these problems are software-related and thus they are rectifiable by end-users unless a patch code is required. The following are common factors that are attributed to a post-update boot loop problem in Android devices. Any of these components could be the main culprit and therefore has to be eliminated.
1. Update bugs. In the case where the phone suddenly keeps rebooting from an update, an update bug is most likely the root cause of the problem. Despite the fact that system updates have gone through a series of debugging prior to official release, post-update issues still manifest. Some updates may also contain unforeseen bugs that eventually make the system unstable, resulting in performance issues including random freezes, system crashes and unexpected reboots.
2. Errant apps. Some third-party apps can also become erratic following an update. This usually happens to apps that are outdated. When the new software version was installed, the minimum system requirements for apps to run might have been changed. Thus, system conflict arises among outdated applications. As a result, performance issues emerged due to errant apps.
3. Messed up settings. In some cases, new updates are programmed to automatically override the system settings when installed. These overrides might have messed up the current settings on the phone and thereby results in random system reboots
4. Corrupted files. If the system suddenly crashes and reboots while attempting to load up a certain file, it’s possible that the file you’re attempting to load is corrupted. The system might be having a hard time reading or extracting the corrupted file and eventually terminates the process.
5. Memory problems. Unexpected reboots may also occur among other performance issues tied to unoptimized storage on the device (low memory). This is often the case when installing big file updates on a device with insufficient memory space.
6. Faulty SIM/SD card. Performance issues in Android devices may also be attributed to a corrupted SD card or faulty SIM card in use. The same thing can happen if the SD card contains some corrupted files, virus and malware. A faulty SIM card installation can also trigger occurrence of relevant issues on a smartphone.
7. Hardware issue. While the problem has instigated from a software update, it’s not always a firmware problem. Thus, don’t disregard the possibility that hardware damage is present on the device. It’s possible that your phone has already obtained some sort of physical or liquid damage and the symptoms just begin to appear after installing a new update.
Also ensure that the problem is not the battery. A defective battery can also be the main reason as to why your phone keeps rebooting on its own.
Supposing that this is the root cause of the problem, taking the phone to a service center would be necessary.
Troubleshooting Samsung Galaxy S21 keeps rebooting issue
Outlined below are basic solutions to eliminate common post-update factors and minor firmware related problem that might have triggered your device to reboot unexpectedly. This is going to be a trial-and-error approach considering you haven’t yet determined the underlying cause.
First solution: Force restart your Galaxy S21
The simplest yet very effective solution to random performance issues in smartphones including post-update symptoms is a force restart.
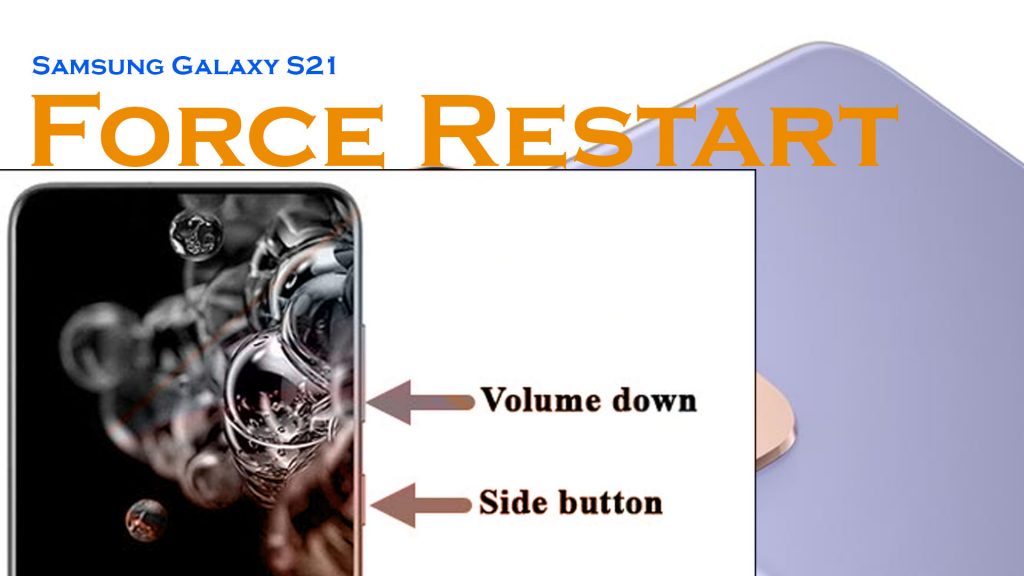
As the name implies, this tweak forces system apps and services to end and then instigates a system restart. This is often regarded among the first recommended solutions to various system issues tied to minor app glitches and system errors.
For starters, here’s how to do a force restart on the Galaxy S21:
- Simultaneously press and hold the Volume Down button and the Side/Power key for a few seconds.
- Release both buttons when the Samsung logo appears and then wait for the device to finish the boot sequence.
All apps and services that were left running in the background including the ones that got stuck will automatically be terminated in the process.
If this doesn’t fix the problem and random reboots continue, then you may proceed and try the next solution.
Second solution: Optimize apps on your Galaxy S21
To rule out erratic applications from the possible causes, try optimizing apps on your device. To do this, install pending app updates on your device.
A. Boot in Safe Mode.
Booting your Galaxy S21 in safe mode will help you determine whether or not the problem is tied to a third-party app. This mode will temporarily disable downloaded apps, leaving only the preloaded/built-in apps active in the system.
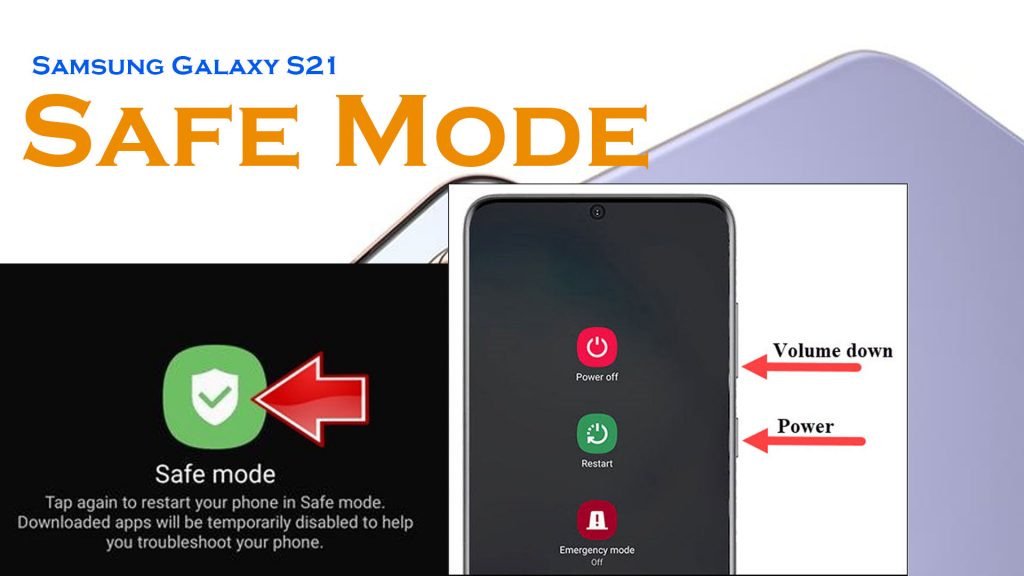
Here’s how to enable Safe Mode on Samsung Galaxy S21:
- Press and hold both the Volume Down button and Power key for a few seconds.
- When the Power menu appears, release both buttons.
- Touch and hold the Power Off icon and then release when the Safe Mode prompt appears.
- Tap Safe Mode to confirm Safe mode activation.
- Wait for about 30 seconds for your device to reboot in Safe mode.
After restarting, you will see the Safe Mode label in the lower-left portion of the Home screen. This is an indication that your phone is already running in Safe Mode.
Verify and ensure that Airplane Mode is disabled and then test your phone’s functionality while running in this mode.
If random system reboots don’t occur while running the phone in safe mode, then any of your downloaded apps is the culprit. In this case, temporarily disabling or uninstalling individual apps on your device, starting from the most recently installed will help you identify the culprit.
B. Update/reinstall errant apps
Keeping apps up-to-date is highly recommended to ensure optimum performance among third-party applications. Outdated apps are more prone to glitches and tend to act up after implementing new system updates. You can manually install pending app updates on Samsung Galaxy S21 with these steps:
- From the Home screen, swipe up on an empty spot to open the Apps tray.
- Tap Play Store > Menu > My apps & games.
- To auto-update apps, tap Menu > Settings > Auto-update apps.
- Tap an individual application and then tap Update to update a single application.
- Tap Update all to update all applications with updates available.
After updating apps, restart your device and see how it works afterwards.
If the phone crashes and reboots only when using a certain app, then it’s likely just an isolated problem with that application. To fix it, update the problematic app. If that doesn’t do any good, uninstalling and reinstalling the app is recommended. Here’s how it’s done on the Galaxy S21:
- From the Home screen, swipe up on an empty spot to open the Apps tray.
- Tap Settings to launch the Settings app.
- Next, tap Apps.
- Tap the desired application in the default list.
- Select the app you want to install, then tap Uninstall > OK.
Reboot your phone afterwards and then see if the problem is gone. If it isn’t, then try the next solution.
Third solution: Optimize Samsung Galaxy S21 storage
Performance issues in mobile devices may also be directly attributed to a low memory. This is usually the case if you’ve already added multiple apps and media files on the phone. To fix the problem, freeing up some space is recommended. There are various ways to get this done.
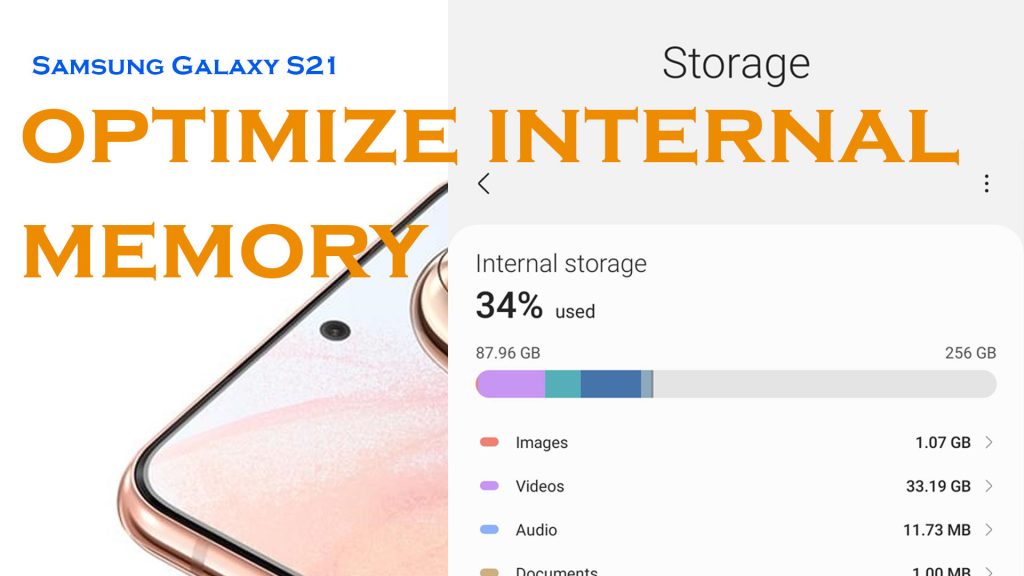
And here are your options:
A. Clear app cache and data. Accumulated cache and residual data stored in apps can also use up some storage space. Thus, regular clearing of cache and data is recommended. Aside from freeing up storage, clearing cache and data can also fix in-app issues that might have caused system errors.
B. Delete unused apps/files. If you’ve kept some old files, messages, and third party apps on your device, then you better delete them now. For as long as these unused apps and files remain in the system, they continue to use up a certain portion of your phone’s storage.
C. Wipe cache partition. Aside from the app’s cache, clearing the system cache can also help free up some space. Residual data or temporary files stored in the system cache or cache partition may also cause system issues when any of them get corrupted. Thus, better wipe them out as well.
Fourth solution: Reinstall nano SIM card
A faulty SIM card on the phone can also give you this trouble. Thus, verify and ensure that your SIM card is properly installed. To do so, just remove the SIM card from the tray and then reinsert it. Just be sure to power off your device before removing the SIM card.
For starters, here’s how to properly reinstall SIM card on the Galaxy S21:
- Locate the SIM card slot at the bottom of the phone.
- Insert the SIM tray removal tool (ejector) into the hole on the SIM card tray, and then gently push it in until the tray pops out.
- Remove and check the SIM card for any signs of damage. If there’s none, place the SIM card on the tray.
- Make sure that the gold contacts face up and the card is placed properly.
- After placing the card back into the tray, push the SIM tray to close/lock.
By then you can turn the phone back on and see if the problem is fixed.
Fifth solution: Unmount then mount SD card
Corrupted files in the SD card or a faulty SD card itself can also adversely affect system functions, resulting in performance issues. To clear this out, unmounting and mounting the SD card is recommended. Removing the SD card will also help you determine whether or not the problem is isolated to a corrupted SD card. Here’s how:
- Go to Settings.
- Select Battery and device care.
- Tap Storage.
- Tap the Menu icon (triple dots).
- Tap Advanced.
- Tap SD card then tap Unmount.
- If prompted, read the warning and then tap OK to confirm.
A notification message saying that “SD card safe to remove” or something similar will appear. At this point, you can pull the SD card out of your phone safely.
To mount the SD card back in, just reinsert it and then go back to the Storage settings to mount the SD card. Restart the phone and then see if that fixes the system’s random reboots.
Sixth solution: Reset all settings.
To rule out invalid settings from the possible causes, performing all settings reset can be deemed among the last options. This reset will erase all custom settings on the phone and then restore the default or original values. But unlike factory data reset, it doesn’t affect saved information so you won’t lose important data in the process.
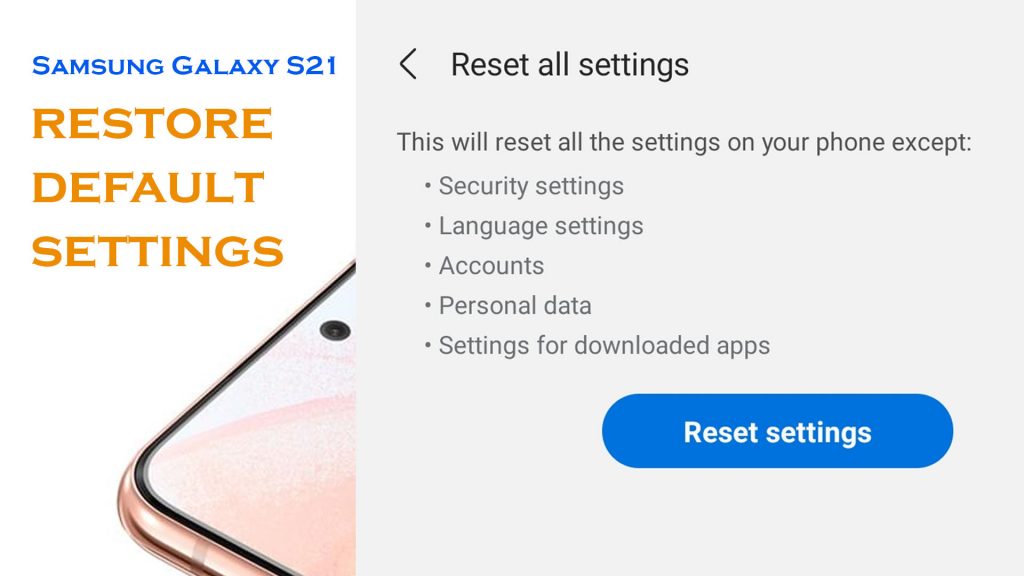
Just follow these steps:
- Tap Settings.
- Select General management.
- Tap Reset. On the next menu, you will see all reset options.
- Select Reset all settings from the given options.
- Review the pop-up information and then tap Reset settings to confirm.
- If prompted, enter your PIN, pattern or password to proceed.
- Then, tap the Reset button on the succeeding window.
- Wait for the phone to finish resetting all settings and then reboot automatically
After rebooting, all system settings are restored to defaults. This means the need for you to set Wi-Fi, Bluetooth, cellular data and other features up like the first time.
Is your Galaxy S21 still rebooting by itself?
If the boot loop issue continues after performing all the aforementioned solutions, the problem could be due to a complex system bug that requires more advanced solutions. Should you wish to troubleshoot further, the following methods can be regarded among the drastic solutions.
A. Factory reset
Performing a factory reset is usually regarded among the last options when dealing with recurring issues due to complex system errors. This will wipe everything from the system including all your downloaded files and apps, custom settings and other saved data. Any fatal errors, bugs and malware that make the system somehow dysfunctional will likewise be obliterated in the process. After the reset, your device is restored to its default state and thus, factory default settings are reinstated. By then, you can set up your device as new.
B. Android recovery restore
Aside from the preloaded commands in the Settings menu, Android devices also have built-in system functions that can be utilized when major system problems arise. All you have to do is access the phone’s Android recovery mode. Here, you can activate commands including wipe cache partition and Android recovery mode restore, system reset and reboot.
Just follow these steps to activate the Galaxy S21 recovery mode:
- Turn off the phone.
- While it’s powered off, press and hold the Side/Power and Volume Up buttons simultaneously for a few seconds.
- Don’t let go of the buttons when you see the Samsung logo. Just wait a little longer until the blue splash screen appears.
- When you see the blue Recovery Mode splash screen, release both buttons.
At this point, you’ll be routed to the Android Recovery menu where you can see all-text commands.
To navigate through the Android Recovery commands/options, you will need to use the Volume Up and Down buttons.
To execute or confirm a highlighted command/option, you will need to press the Power/Side button.
What about Android Recovery Tools?
You may also resort to using third-party software or Android recovery tools to fix fatal system errors that make your Galaxy S21 stuck in random restarts or boot loops.
Among the widely used tools for this purpose include Recuva, MyJad Android data recovery, Tenorshare Android data recovery, Jihosoft Android data recovery and Aiseesoft Android data recovery, to name a few.
These tools can be downloaded for free or via one-time purchase. Just pick the top-rated and most effective tool that’s compatible with your computer and supports the Galaxy S21.
Hardware Assessment
If none of the aforementioned procedures is able to fix the problem, then you’re more likely dealing with hardware issue.
To rule out hardware-related issues from the underlying cause, you can take your device to the nearest Samsung-authorized service center in your place for hardware assessment and repair, if needed.
If your device is still covered by warranty, then better contact your carrier/service provider to seek recommendations on how to avail for warranty instead.
Hope this helps!
Please check out our YouTube channel to view more tutorial and troubleshooting videos for popular iOS and Android devices.
You Might Also Want To Read:
- How to Fix iPhone 13 Won’t Turn On Issue | iOS 15
- iPhone 13 Disconnects From WiFi? Here’s the fix!
- Apple iPhone 13 Won’t Charge? Here’s How You Fix It!
- Apple iPhone 13 Screen Flickering? Here’s how you fix it!
- Samsung Galaxy S21 Camera Keeps Crashing? Here’s how you fix it.
- How To Reset A Frozen Samsung Galaxy S21







