This post will walk through fixing the iPhone 13 disconnects from WiFi problem. Read on to learn why your iPhone disconnects from Wi-Fi and how to fix it.

One of the inevitable problems in mobile devices is on wireless internet such as slow browsing, intermittent connection ( WiFi drops) or no internet at all. To fix the problem, you will need to determine the underlying cause, which means ruling out of numerous factors.
Possible causes of unstable Wi-Fi connection
Internet problems can occur due to several reasons, from unexpected network outages to line disconnections.
In the case where your iPhone WiFi internet keeps dropping, Wi-Fi barriers and interference are likely to blame. This is usually what happens if you’re way too far from the wireless router as well as when something’s blocking the internet source.
Apart from Wi-Fi router distance and barriers, random software glitches including faulty updates and rogue apps are also among the possible culprits. This is when your phone’s internet connection suddenly becomes intermittent following a new update or app installation.
Other factors that can inflict WiFi connection drops or intermittent connection include random firmware glitches on the wireless router, network outage, and unexpected technical problems with the internet service provider.
What to do if your iPhone 13 disconnects from Wi-Fi?
Internet problems in mobile devices are often rectifiable by end-users unless the problem is from within the ISP or network base. Before escalating the problem to your ISP’s tech department, there are a number of workarounds you can try to rule out possible triggers from your end. To give you some input, I’ve mapped out some of the most effective solutions below.
Before you begin troubleshooting, make sure that you’re within the network range. If possible, move closer to your wireless router/modem. The goal is for your iPhone’s Wi-Fi signal indicator to be in full bar, which means it’s getting excellent Wi-Fi signal strength.
If your iPhone only shows 2 bars or less, then the Wi-Fi drop is most likely due to weak or unstable Wi-Fi signal. Should this be the case, you can go ahead and try these subsequent tweaks.
First Fix: Disconnect iPhone from Wi-Fi network then reconnect.
Minor internet issues are usually resolved by disconnecting and reconnecting Wi-Fi. This likewise applies to mobile devices. If your internet connection was working perfectly fine and then suddenly it becomes intermittent, then it could be just due to a random network glitch that can easily be rectified by a Wi-Fi restart.
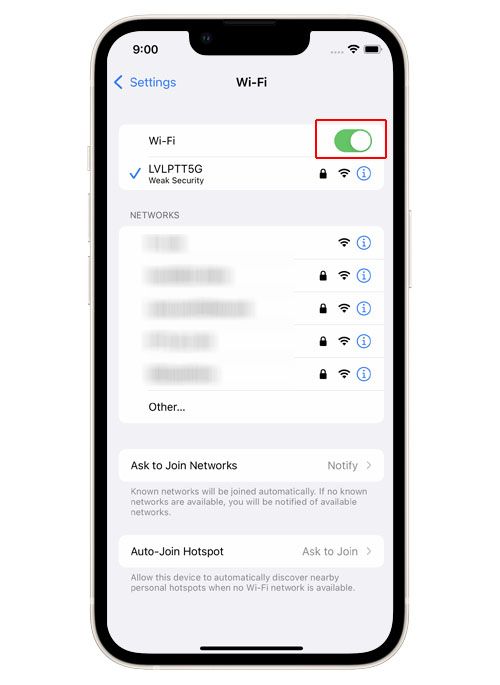
So here’s what you should do first:
- On your iPhone, go to Settings-> WiFi menu.
- Then, toggle to turn off the Wi-Fi switch. Doing so disconnects the phone from Wi-Fi.
- After a few seconds, toggle to turn the Wi-Fi switch back on.
Wait for your phone to reconnect to your Wi-Fi network and then check to see if the connection is already stable.
If it’s still dropping, do a soft reset or reboot your iPhone with these steps:
- Press and hold the Side button and either Volume buttons for a few seconds and then release when the Power off slider appears.
- Then, drag the slider to turn your iPhone completely off.
- After 30 seconds, press and hold the Side button again until the Apple logo appears.
Alternatively, you can trigger the Shutdown command through your iPhone settings. To do so, just go to Settings-> General menu and then tap Shutdown. Your phone then turns off. After a few seconds, turn it back on as you normally do.
Allow your device to reconnect to the Wi-Fi network and then check your internet connection.
Second Fix: Airplane Mode tweak.
If the problem continues after performing the first tweak, then you can try carrying out the Airplane mode trick. This tweak has been proven by many iPhone users to work wonders when dealing with Wi-Fi related issues in iOS devices.
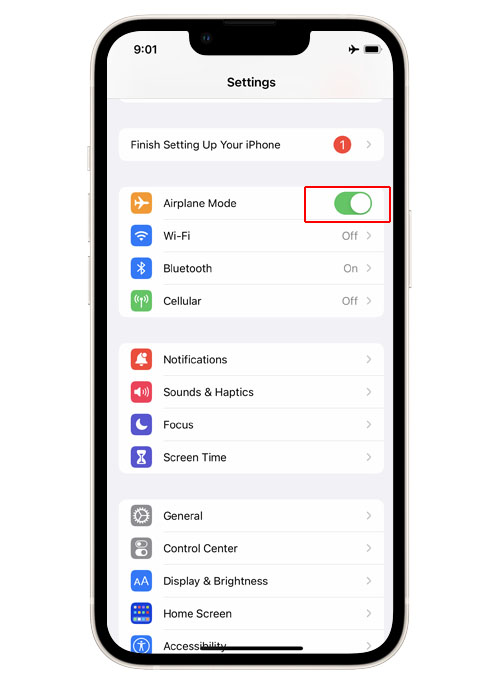
And here’s how it’s done:
- Tap to open the Settings app from the Home screen.
- Scroll to and tap on the Airplane Mode menu.
- Tap the Airplane mode switch to turn it on. Doing so will disable your iPhone’s wireless radios as well as its Wi-Fi features.
- While the Airplane mode is enabled, perform a soft reset or restart your phone. This is imperative to refresh relevant apps and system services.
- Once the phone is finished booting up, go back to Settings-> Airplane mode then toggle the switch to disable or turn the feature off again.
All wireless features on your iPhone will now be re-enabled. You need to re-enable Wi-Fi and reconnect to your Wi-Fi network afterwards.
Third Fix: Forget Wi-Fi network then add it back.
Internet problems can also be due to a corrupted Wi-Fi network on your device. If you’ve got multiple wireless networks saved on your iPhone and the device is set to auto-connect to Wi-Fi, chances are that it connects to a problematic network. As a result, you’re experiencing Wi-Fi drops or intermittent connection.
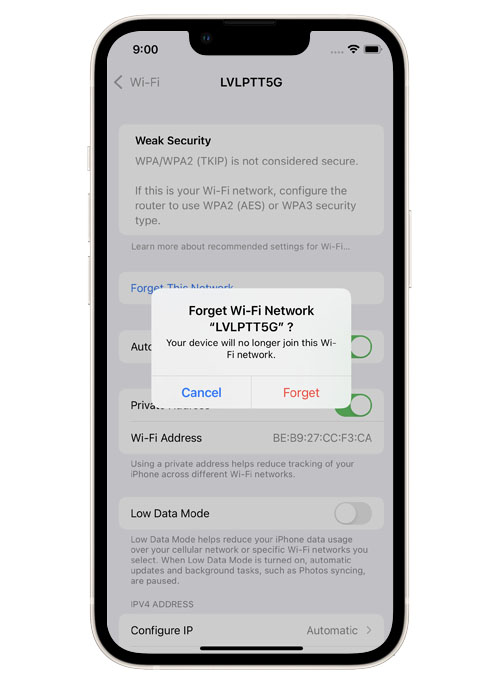
To rule this out, forget your Wi-Fi network and all unused networks from your iPhone with these steps:
- Go to your Home screen then navigate to Settings-> Wi-Fi menu.
- Make sure that the Wi-Fi switch is turned on.
- Scroll down and select your Wi-Fi network.
- Tap the information (i) icon next to the name of your Wi-Fi network (SSID).
- Then select the option to Forget this Network.
- If prompted, enter your passcode to proceed.
- And then tap the option to confirm that you want to forget the Wi-Fi network. The Wi-Fi network will then be removed from your device.
Follow the same steps to forget or delete all other saved Wi-Fi networks on your iPhone.
After deleting all saved Wi-Fi networks, reboot your iPhone and then join or reconnect to your Wi-Fi network as new.
If this still failed to fix the problem, then you may have to consider opting for iOS resets to reset network settings.
Fourth Fix: Reset network settings.
Performing a network reset usually comes in handy when dealing with recurring WiFi network problems tied to invalid network settings. You can try this reset if the Wi-Fi problem on your iPhone 13 started after customizing networks or installing new software updates.
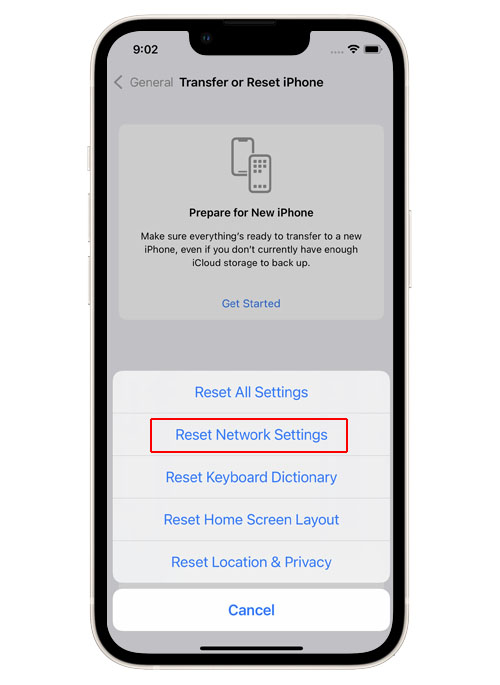
Here’s how it’s done:
- Go to your Home screen and then open the Settings app.
- Scroll to and tap General.
- Tap on Transfer or Reset iPhone.
- Then, tap Reset at the bottom to proceed.
- Select the option to Reset network settings.
- Enter your passcode if prompted.
- Tap to confirm that you want to reset network settings on your iPhone.
All current network settings including custom wifi settings, APNs, Bluetooth settings and other relevant information will then be deleted.
Your phone will reboot by itself after the network reset. Just wait for it to finish booting up and then you can start setting up your Wi-Fi network and connect to the Internet like the first time.
Fifth Fix: Power cycle (reboot) wireless router/modem.
ISP’s often recommend a WiFi router/modem reboot or power cycle as the first key solution to various internet connectivity issues including slow browsing and intermittent connection. This should help if the problem is tied to some random firmware glitch transpiring on the modem or router system. It works by giving the modem/router a quick refresh and thereby eliminates random flaws that cause WiFi connection issues.
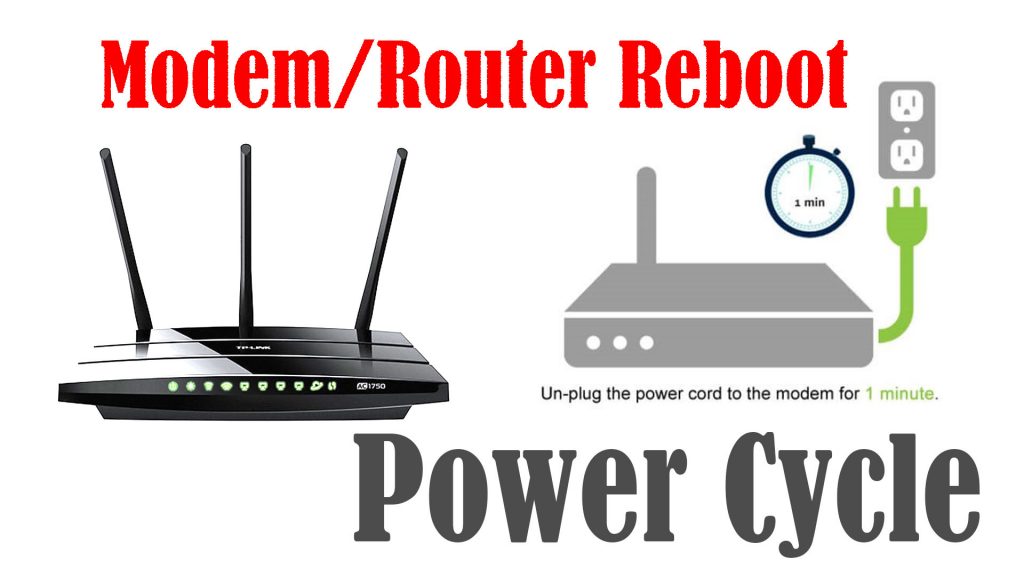
Here’s how it’s done:
- Turn off the modem/wireless router as you normally do.
- While it’s powered off, unplug its AC adapter from the power source and keep it unplugged for about 30 seconds to 1 minute.
- After the elapsed time, plug it back in then turn it back on.
Wait for all the light indicators to become green. Once the modem/router signal has stabilized, your phone should reconnect to the Wi-Fi network. At this point, diagnose your wifi connection and see if it’s already stable.
If you see any red light indicator on your modem/router aside from the power button, it could denote a potential line problem, if not hardware issue. In this case, you will need to contact your internet service provider for further assistance.
Last option: Update carrier settings (if applicable)
If you’ve got a Mac or computer with the latest iTunes app installed, you can try to update your iPhone 13’s carrier settings manually. New updates pushed by network service providers may also embed essential patches to fix widespread network problems including Wi-Fi drops. Here’s what you should do then:
- Connect your iPhone to the computer using the original USB cable/Lightning cable that came with it.
- Open iTunes on the computer.
- Wait for the syncing process to complete.
- Then click on your iPhone 13 icon in the left-side of the screen.
- Navigate to the Summary section then hold down the Shift key on the keyboard.
- Then click Check for Update. Doing so will prompt you to install an iOS image (*.psw).
- Change the file type to iPhone/iPad Carrier Configuration File (*.ipcc).
- Select the desired folder/directory where you want to save the file.
- When finished, restart your iPhone.
Allow your phone to re-establish Wi-Fi connection and then see if the problem is fixed.
Other Suggestions
If you wish to go any further, then your next options to fix wifi disconnects on your iPhone 13 would include a full system reset or modem/wifi router reset.
A. iPhone Factory Reset
Performing a factory reset is often deemed among the final options when dealing with recurring system issues. This reset wipes everything from your iPhone system including complex system errors that might have ruined the device’s network functions, resulting in unstable WiFi network or internet connection.
Should you wish to proceed, be sure to back up all important files from your iPhone storage. Failure to do so will result in permanent data loss. You can back up files to iCloud or to a computer drive through iTunes.
Once everything is set, you can carry out a factory reset straight from your iPhone Settings-> General->Transfer or reset iPhone->Reset menu and then select the option to Erase all Content and Settings.
After the reset, your iPhone is restored to its factory state. By then you can set up your device and iPhone WiFi network as new.
B. Manual Modem Reset
If you’re familiar with your wireless router or modem, you may resort to performing a modem reset, manually. The reset button is typically in color red and is located on the back of the modem. Just find this tiny button and then follow these steps:
- Keep your modem plugged in and powered on.
- Then, press in the Reset button until you feel or hear a slight click. Keep holding the button in for about 10 seconds and then release it when the power light turns orange or amber.
Note: You can use a bent paperclip or pen tip to press the reset button in.
- Wait for your modem to finish the entire reset process (usually around 3 to 5 minutes).
- When it’s finished, you will see the power light turning orange. At this point, you can start running through the modem activation process to set up the device as new.
- If prompted, enter your account information to configure your modem.
Once the light turns green, you should be all set to access the Internet. All connected devices must be reconnected to your Wi-Fi network like the first time.
For further assistance in performing a modem/router reset, contact your carrier or Internet service provider.
Button placement and actual reset procedures may vary between routers and modems.
Call for Help!
If none of the given solutions is able to fix the problem and your iPhone 13 still keeps disconnecting from Wi-Fi, you can escalate the problem to your Internet Service Provider for further assistance. Just let them know everything that transpired like when and how the problem started and what solutions you’ve tried in an attempt to fix the problem on your end.
You can ask them to walk you through performing more advanced procedures to deal with complex network issues. And if needed, they can also diagnose and reset the Wi-Fi router or modem remotely.
Hope this helps!
Please check out our YouTube channel to view more tutorial and troubleshooting videos for popular iOS and Android devices.







