This post will walk you through turning automatic app updates off on the Galaxy Z Flip 4 Play Store. Here’s a quick guide to disable automatic updates on Samsung Galaxy Z Flip4.
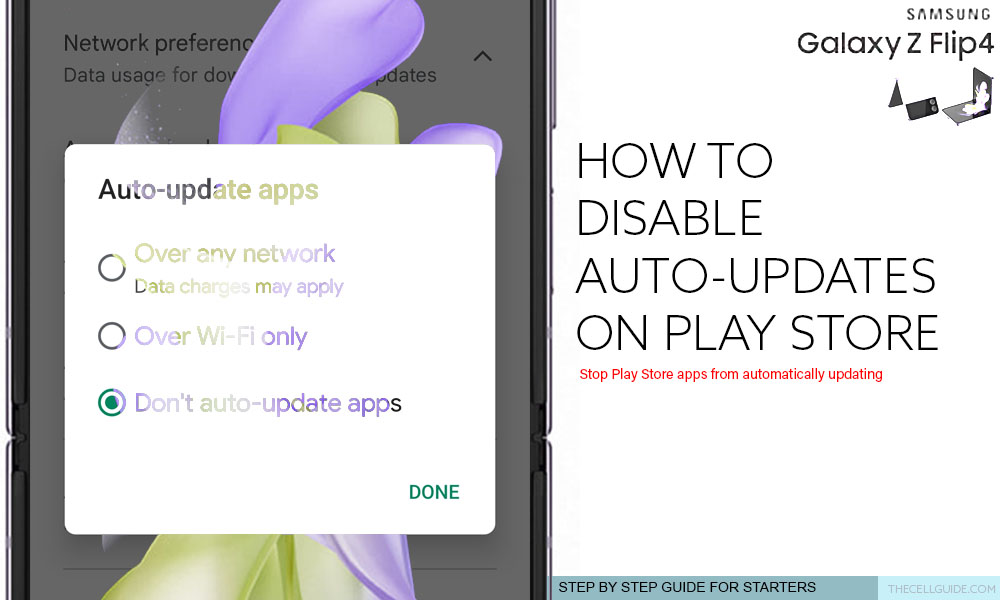
Automatic App Updates
If you download apps on your Samsung Galaxy phone via Google Play Store, you can configure the store to automatically install every new update released for a certain application over a designated internet connection (Wi-Fi or mobile network). This benefits those who don’t have enough time manually checking for new updates to download and install on their Samsung device.
However, if you’re on data, be mindful of your data usage as enabling automatic updates may result in your data bundle running out sooner. The more software updates are installed, the more they take up a lot of storage space on your phone, too.
If you don’t want your apps to automatically update, you can configure the Google Play Store settings to stop or turn off the auto-update function.
Outlined below is a step-by-step walkthrough on how to get this done on the new Samsung Galaxy Z Flip 4 smartphone.
Steps to Disable Automatic Updates on Samsung Galaxy Z Flip4
Performing the following steps does not affect any other settings of any downloaded applications and other configurations of your Google Play Store account. These settings only apply to app updates on Play Store and therefore doesn’t affect your phone’s software update settings.
Just follow these steps whenever you’re all to configure your device.
Step 1: Open the Play Store to get started. To do so, simply tap on the Play Store icon from the Home screen or Apps screen of your phone.
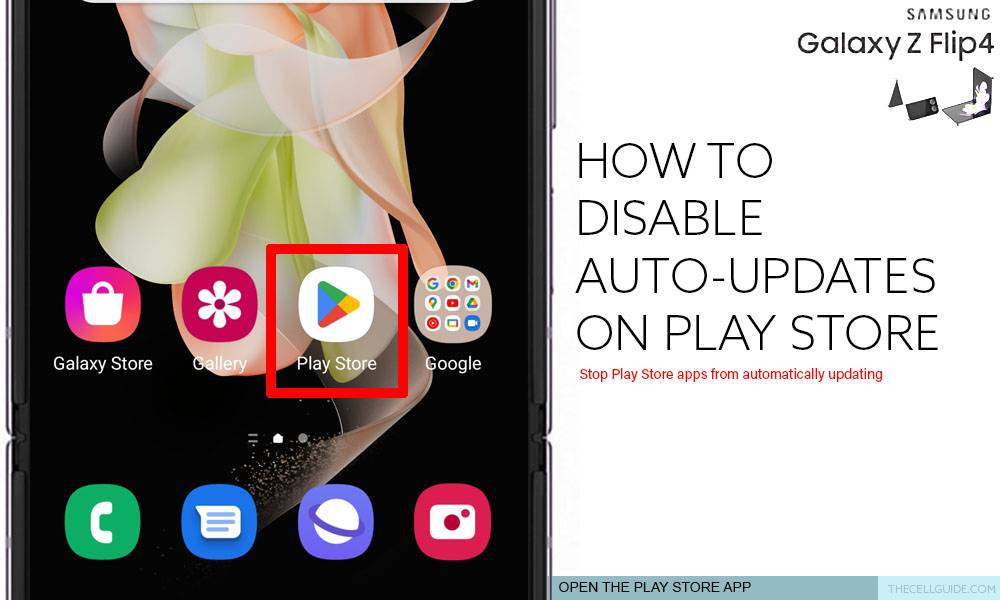
Step 2: While in the Play Store app’s main screen, tap on your account profile icon located on the top-right edge. Doing so will launch a side menu that contains your Play Store account settings.
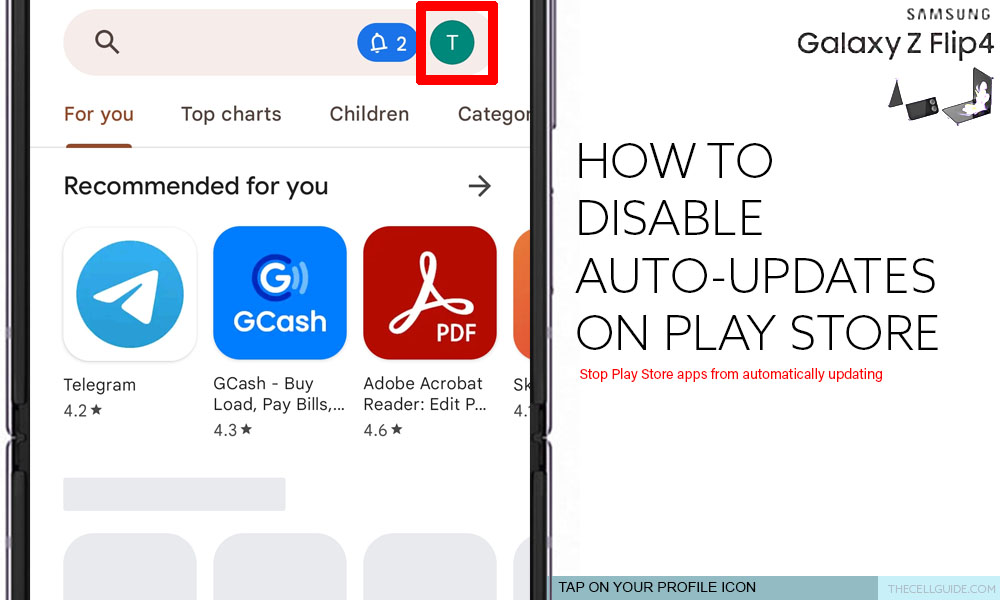
Step 3: Scroll down then tap Settings from the menu items to proceed.
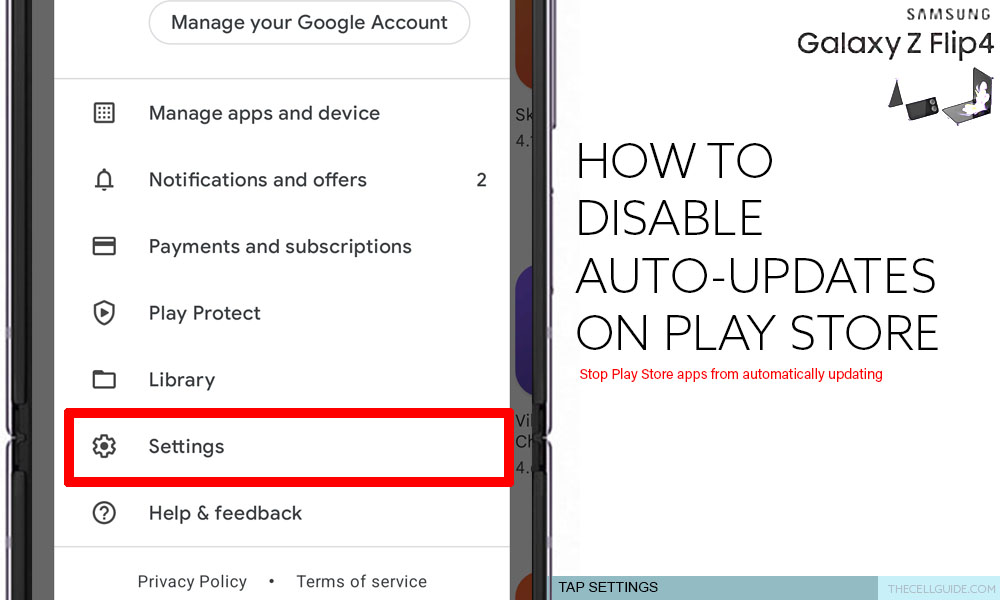
Step 4: On the Play Store settings, tap Network preferences. A drop-down menu containing sub-menu items including App download preference, Auto-update apps, and Auto-play videos will load up next.
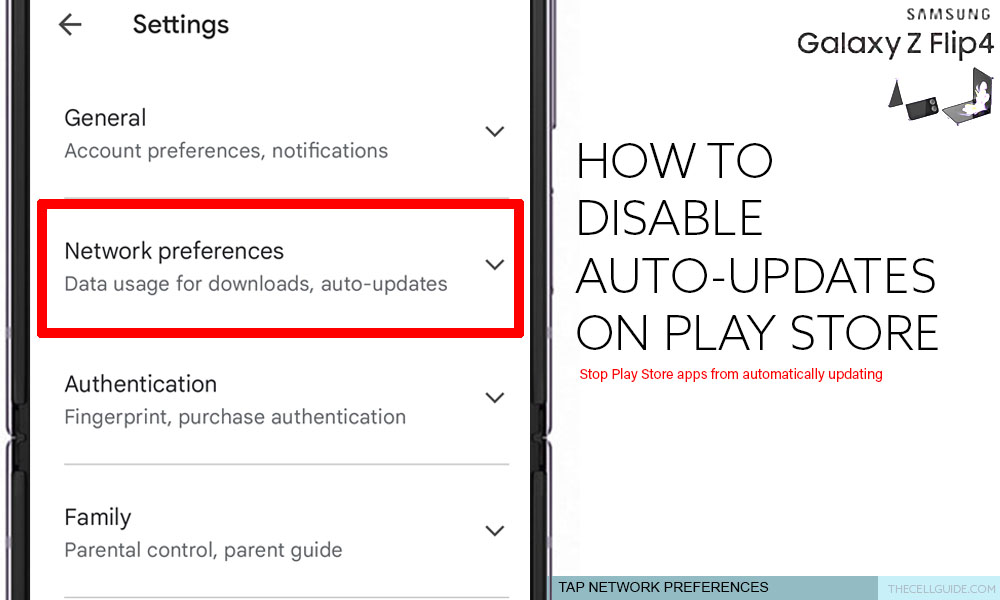
Step 5: Tap Auto-update apps to continue.
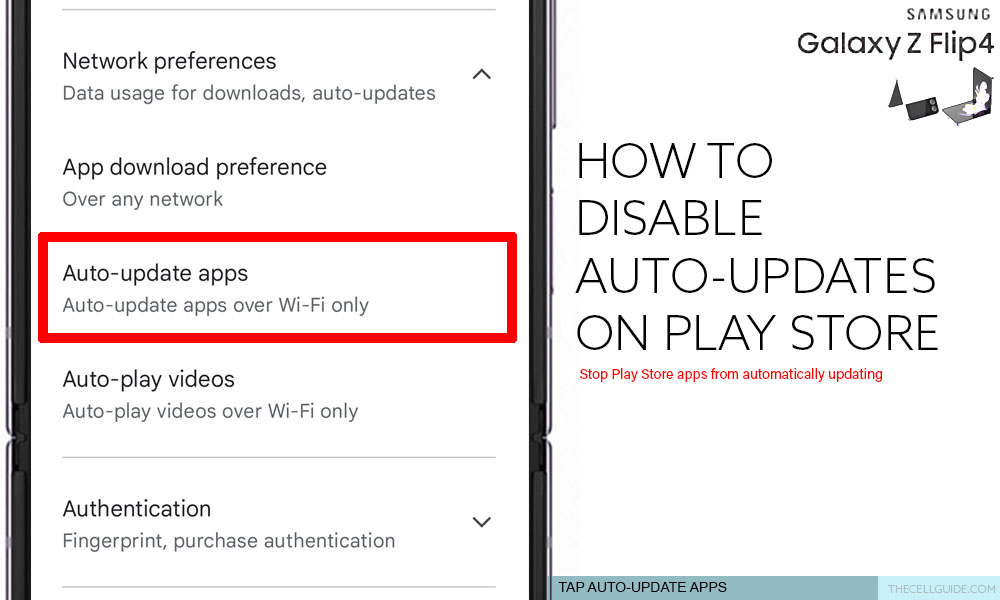
Step 6: On the pop-up window, you will see three main options for automatic app updates. To stop or disable automatic downloading and installation of new app updates, select Don’t auto-update apps. Just tap to mark the radio button before the desired option.
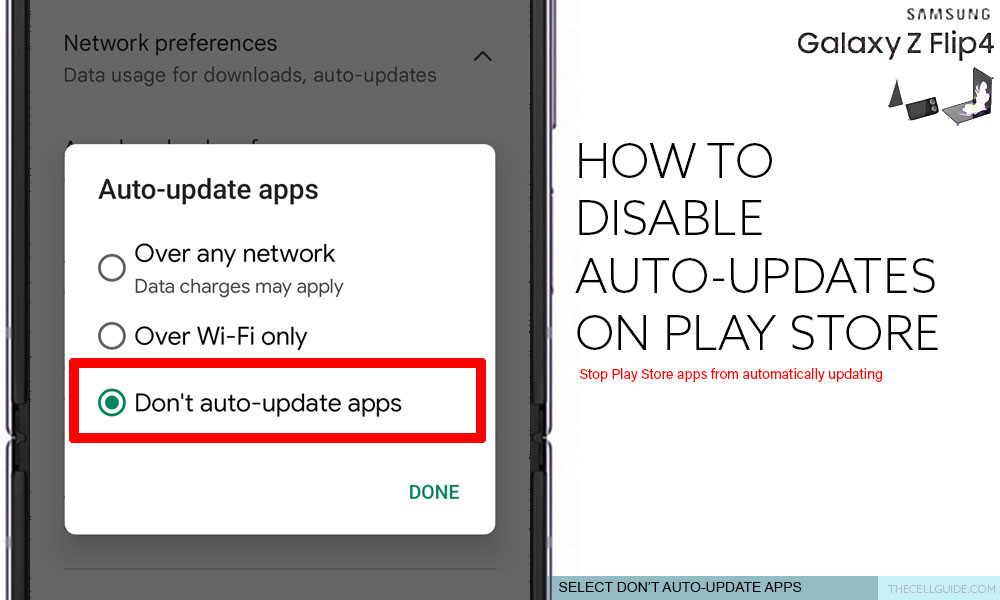
Step 7: After making necessary changes, tap Done.
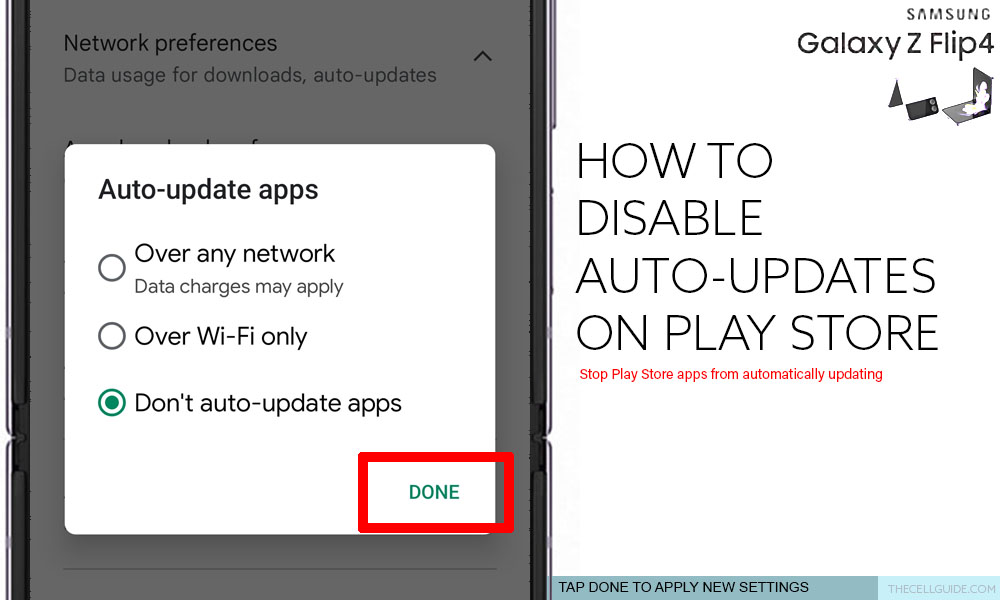
The recent changes will then be implemented and the Play Store will now stop installing new app updates automatically.
By then, you can manually check for and download all important pending updates for your apps at any time.
If you change your mind and opt to keep the previous Play Store setting to update apps automatically, then you can just follow the same steps to access the Play Store network preferences then re-enable auto update apps function on your phone.
Why disable auto updates on your Samsung Galaxy smartphone?
Keeping apps up-to-date is highly recommended to ensure optimum performance among all installed applications and thereby prevent causing any conflict that would eventually result in system malfunctions.
However, there’s also a downside from keeping automatic updates enabled on your device. Some updates, particularly beta versions may contain unidentified bugs that trigger adverse app behaviors when implemented.
Turning automatic updates on may also contribute to a faster power consumption as your device would constantly check for new updates to download and install from the server.
Another thing is storage. Every update file takes a portion of your phone’s overall storage. Thus, whenever there’s a new update, expect your phone’s storage to be reduced depending on the update’s file size.
If you don’t monitor your phone’s storage closely, there’s a good chance that your device will run out of space soon. And when this happens, performance-related issues would start to manifest. This is when turning off automatic updates yields an advantage.
Just be sure to check on the Play Store from time to time so that you can download and install important app updates that are pending in the system. This is imperative to ensure that all your apps are running smoothly, bug-free and up to date.
Hope this helps!
Please check out our YouTube channelto view more tutorial and troubleshooting videos for popular iOS and Android devices.
You Might Also Want To Read:
- How to Fix No SIM Card or Invalid SIM Error on iPhone 13 | iOS 15
- Samsung Galaxy S21 Phone Keeps Crashing? Here are the solutions
- What to Do If Apple iPhone 13 Mini Keeps Losing Signal | Cellular Network
- How to Fix iPhone 13 Won’t Turn On Issue | iOS 15
- Apple iPhone 13 Screen Flickering? Here’s how you fix it!







