Have you noticed your iPhone 7’s microphone is not working properly? You may find the other person unable to hear you clearly during calls or the microphone not picking up audio when recording videos. There could be several reasons for this issue, but don’t worry – in most cases, it’s easy to get your iPhone 7 microphone working again with some simple troubleshooting.
In this step-by-step guide, we will walk you through all the potential solutions to try when your iPhone 7 microphone stops working.
iPhone 7 Microphone not working
Test Your iPhone 7 Microphone
Before jumping into fixes, it’s important to test your microphone first to confirm the issue. Here are two quick ways to check if your iPhone 7 microphone is working:
- Open the Voice Memos app and make a short recording. Play it back to hear if your voice was captured properly.
- Try using Siri by holding down the home button. See if Siri accurately understands and responds to your voice commands.
If your microphone fails these tests, move on to the next steps.
Step 1: Restart Your iPhone
Restarting your iPhone 7 is one of the simplest fixes you should try first. A restart can clear out minor software glitches that may be preventing the microphone from functioning normally.
To restart an iPhone 7, press and hold the Sleep/Wake button until you see the “slide to power off” prompt. Slide it, wait 30 seconds, then press the Sleep/Wake button again to turn your iPhone back on.
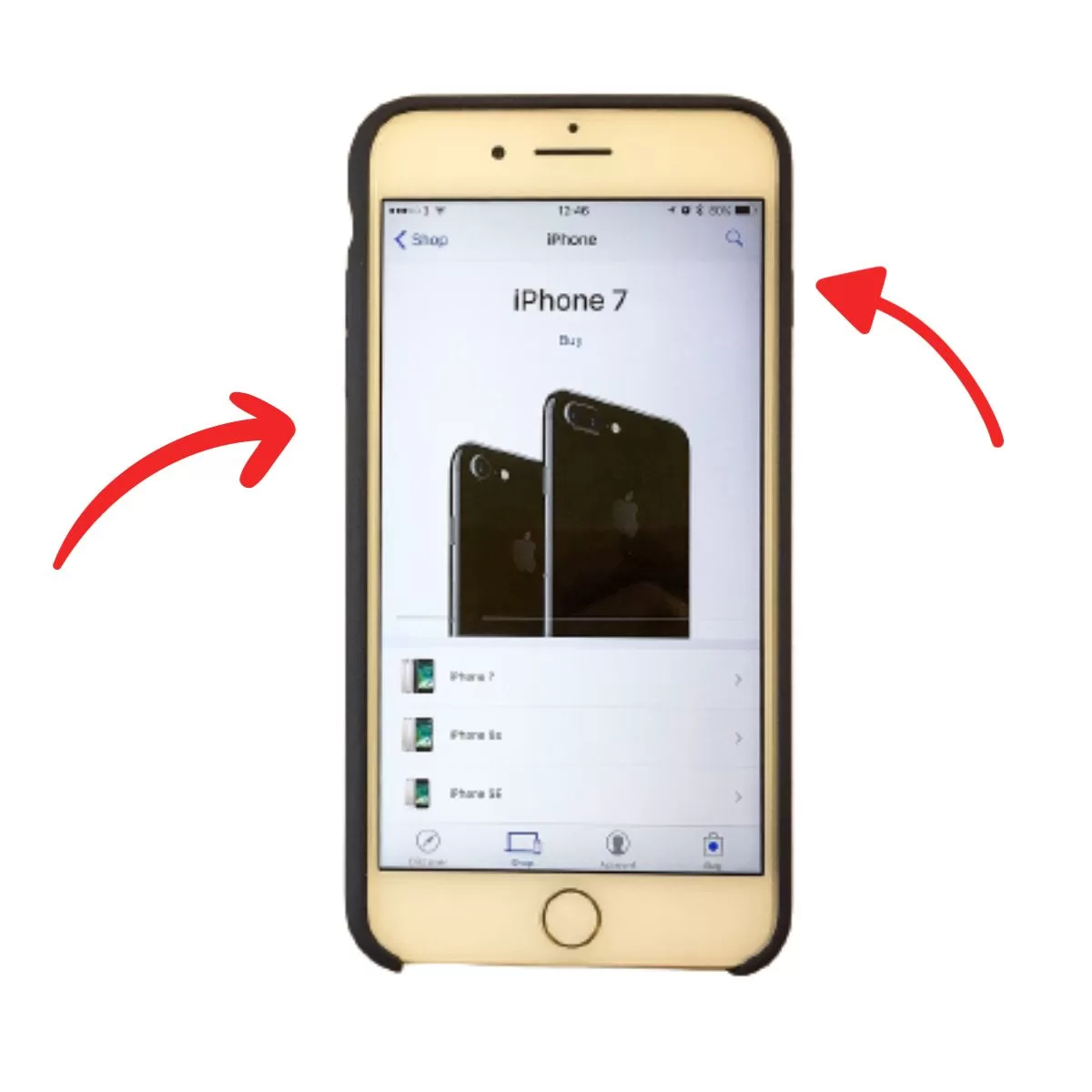
Test the microphone again after restarting. If the issue persists, move on to the other troubleshooting steps.
Step 2: Check for Physical Obstructions
Dust, debris or damage blocking the microphone opening is a common cause of microphone failure. The iPhone 7 has multiple microphone holes – check the bottom near the charging port, top near front camera, and back near rear camera.

Carefully clean out any dirt or debris you find clogging these openings using a toothpick, brush, or compressed air. Also remove any phone case or screen protector that may be covering the microphone holes.
Step 3: Update to the Latest iOS Version
Having the latest iOS version installed can prevent microphone bugs. Go to Settings > General > Software Update to check for pending updates. Download and install any available updates.
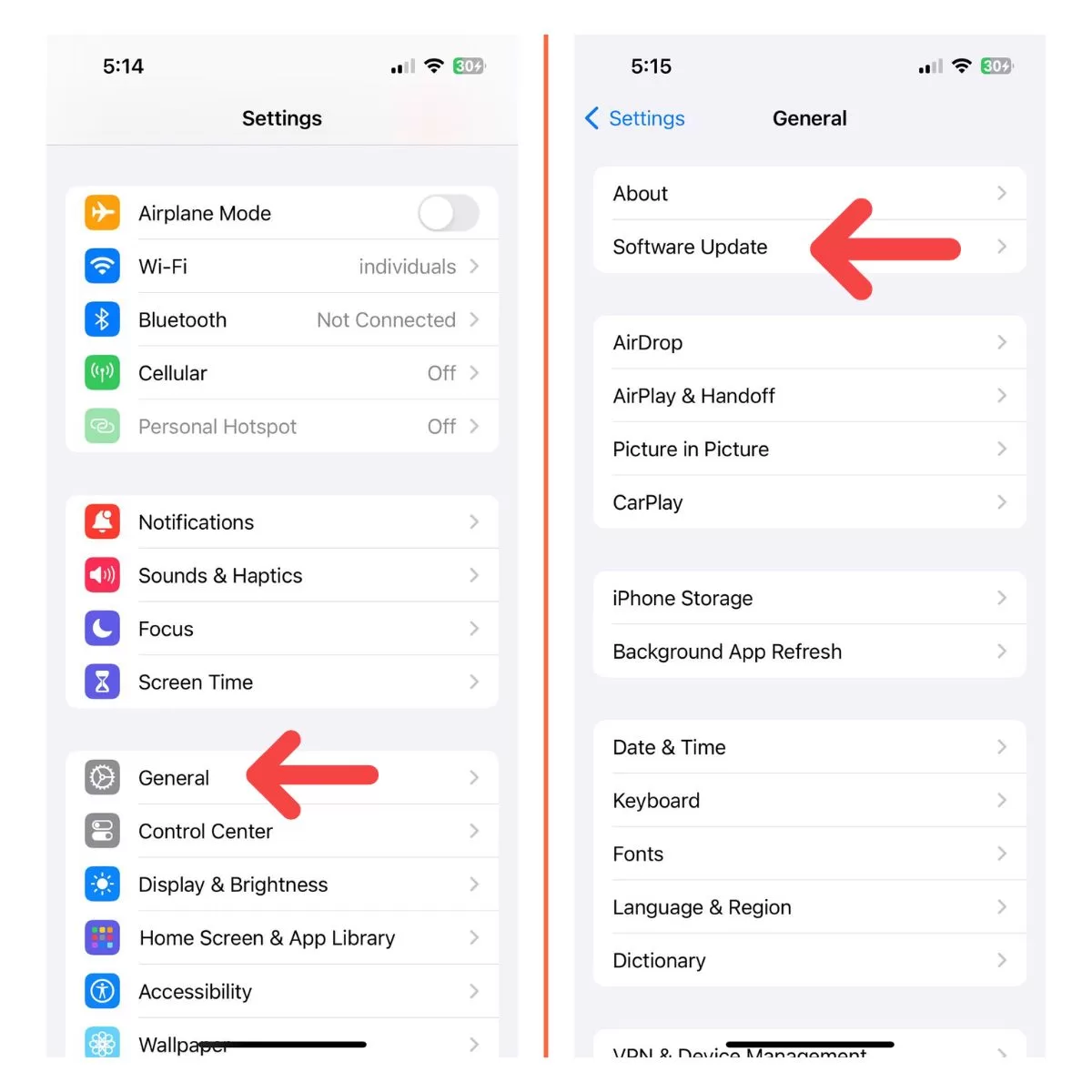
Updating to the newest iOS version can potentially include a fix for microphone issues experienced in older versions. Trying this step is worthwhile before factory resetting your iPhone 7.
Step 4: Check App Permissions
If microphone problems only occur in specific apps, it could be an app permission issue.
Go to Settings > Privacy > Microphone to see which apps have requested microphone access.
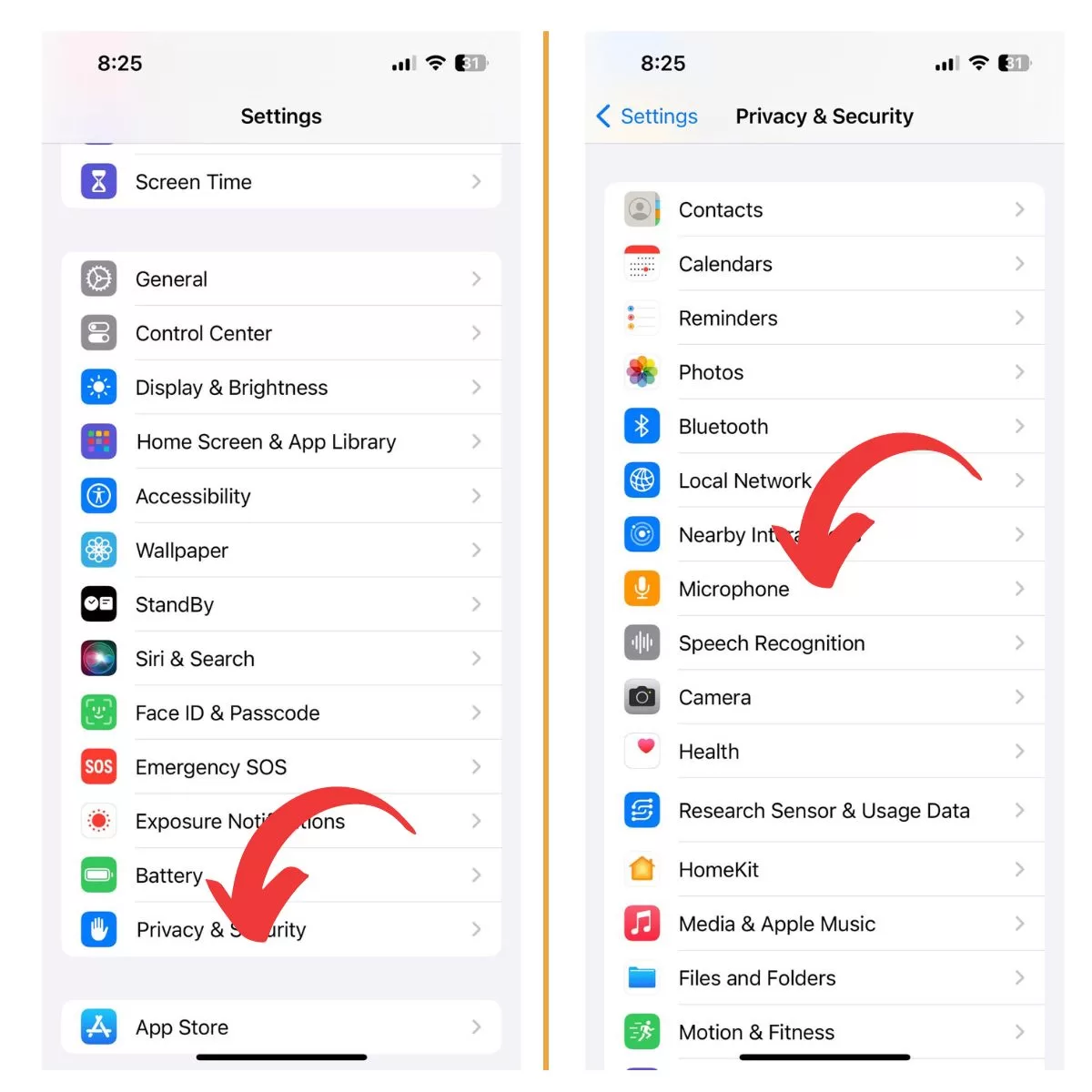
Make sure any problem app is switched ON and has permission to use your microphone. Toggle permissions off and back on for the troubled app.
Step 5: Reset All Settings
Resetting all settings fixes software-related issues while retaining your data.
Go to Settings > General > Reset > Reset All Settings.
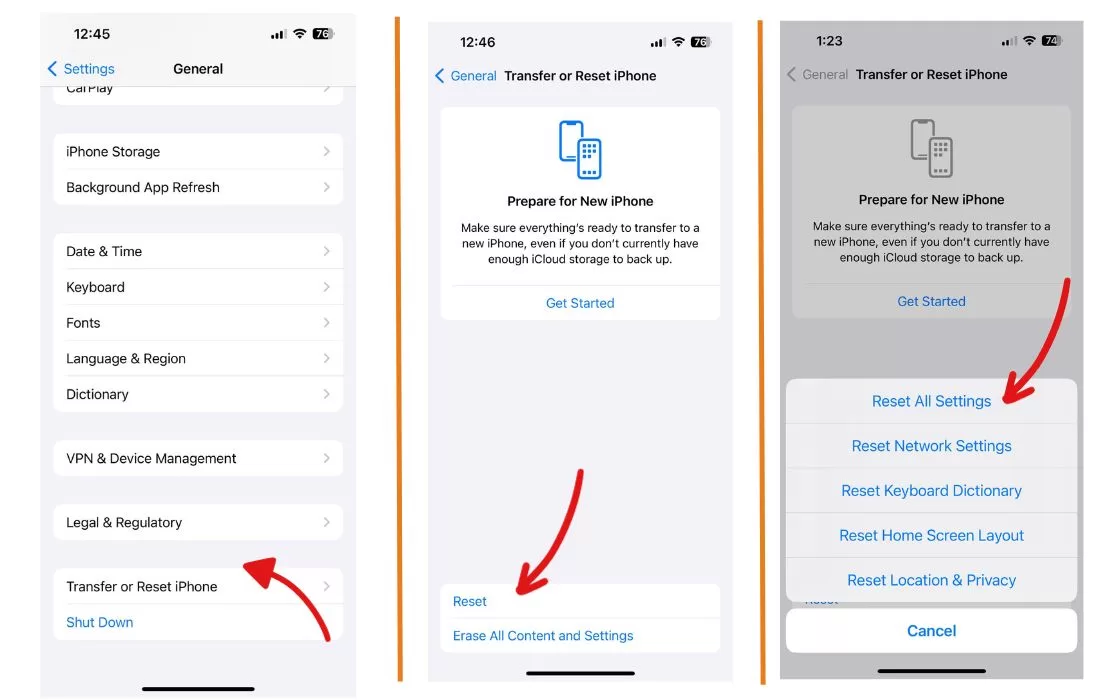
Enter your passcode if prompted and confirm resetting all settings. This will reset your iPhone 7 back to default factory settings without erasing personal data. Test the microphone afterward.
Step 6: Reset Your iPhone to Factory Defaults
If your microphone still doesn’t work, the nuclear option is resetting your iPhone 7 to factory default condition. This erases ALL data and fully resets all software, potentially fixing even serious system glitches.
To factory reset, go to Settings > General > Reset > Erase All Content and Settings. Again enter your passcode if prompted and confirm the reset.
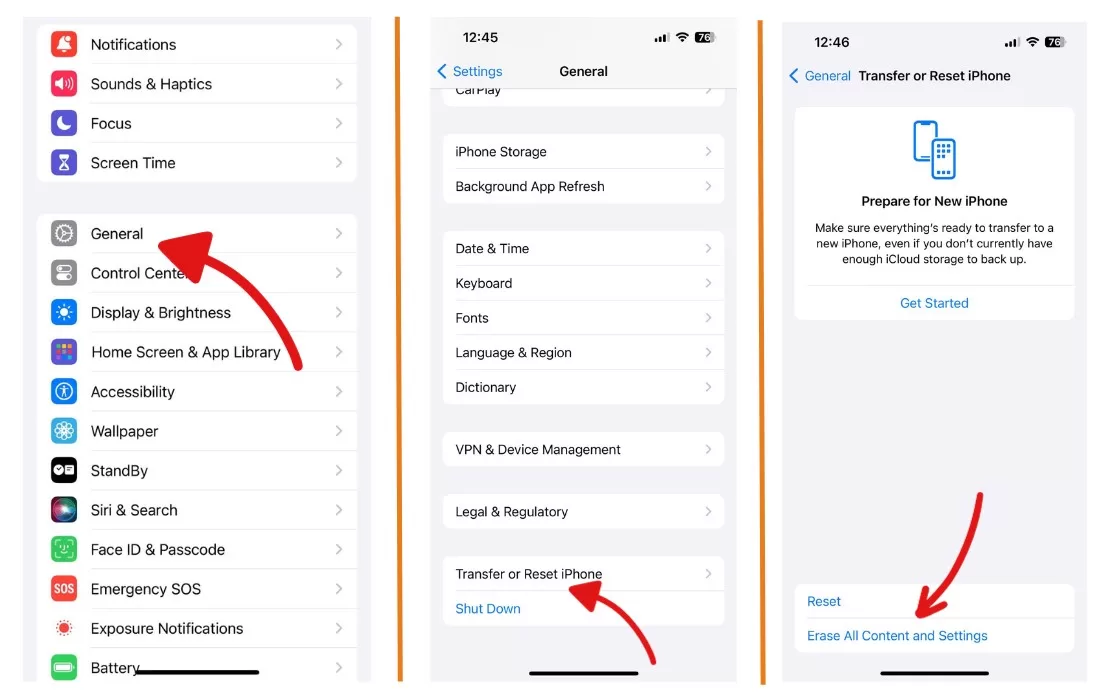
Be sure to backup your iPhone 7 to iCloud or iTunes before resetting to factory default, as the process cannot be undone.
Step 7: Contact Apple Support
If you’ve tried all troubleshooting steps and your iPhone 7 microphone remains faulty, you’ll need to contact Apple Support or visit an Apple Store. Hardware damage likely caused the microphone failure if a factory reset did not resolve the problem.
Apple can run diagnostic tests to pinpoint hardware issues with the microphone, then repair or replace your iPhone 7 if still under warranty. If out of warranty, fees may apply for repair or replacement from Apple.
Recap of Solutions for a Faulty iPhone 7 Microphone:
- Restart your iPhone
- Check for microphone obstructions
- Update iOS software
- Verify app permissions
- Reset all settings
- Factory reset iPhone
- Contact Apple Support
Following the step-by-step guide above should help you get your iPhone 7 microphone working again. Start with simpler software-based fixes before moving to hardware-related solutions if needed. With persistence, you can get your iPhone’s microphone fully functional once more.







