Is your iPhone microphone not working? Frustrating, I know. The microphone is vital for calls, recordings, Siri, and more. Don’t worry – with some simple troubleshooting you can get your iPhone mic working again.
Why Your iPhone Microphone May Stop Working
There are a few potential culprits when your iPhone mic goes on strike:
- Microphone openings blocked by debris, case, or screen protector
- Bluetooth issue routing audio through another device
- App lacking microphone permissions in settings
- Outdated iOS needing an update
- Glitch fixed by restarting your iPhone
- Hardware damage to the mic itself
Now let’s look at how to get your iPhone microphone working properly again.
Ways to Fix an iPhone Microphone Not Working
When your iPhone microphone stops working, it can be frustrating, especially if you heavily rely on it for making calls or recording audio. There are several potential reasons why your iPhone microphone may not be functioning properly. In this article, we will explore some common troubleshooting steps that can help you identify and resolve the issue, allowing you to regain the functionality of your iPhone microphone.
One possible cause of the iPhone microphone malfunction is a software glitch. To troubleshoot this, try restarting your iPhone by holding down the power button and sliding to power off. After a few seconds, turn it back on and test the microphone again. If the problem persists, ensure that your iPhone is running the latest iOS version by going to Settings > General > Software Update. If an update is available, install it as it may contain bug fixes that could address the microphone issue. If the problem still persists, proceed to the next troubleshooting step.
Check Microphone Openings
Make sure the mic openings on the bottom, front, and back of your iPhone are clear of any dust, dirt, or other debris. Remove any case or screen protector obstructing the mics.
Disable Bluetooth
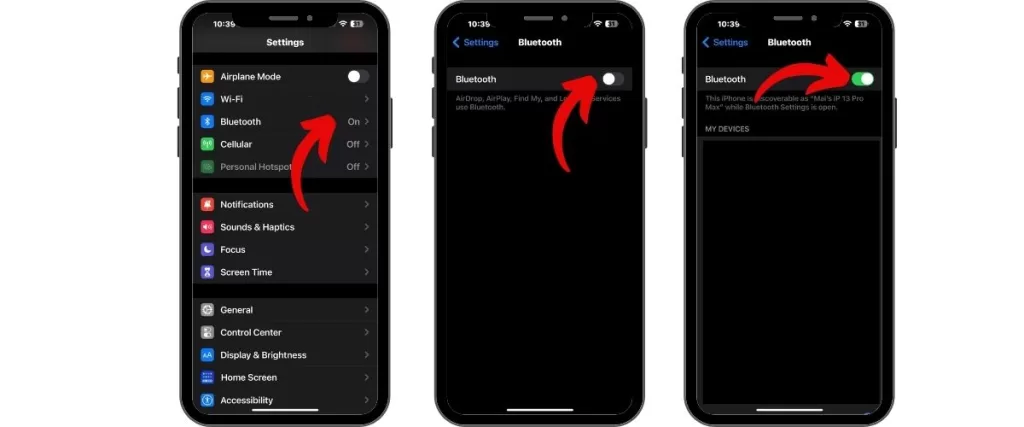
Turn off Bluetooth in Settings to ensure audio isn’t routed through a connected device. The mic may work normally after this.
Allow Microphone Access for Apps
To fix the iPhone microphone not working issue, you can try allowing microphone access for apps. Go to Settings, select Privacy, tap on Microphone, and ensure that the toggle switch is enabled for the apps you want to use the microphone with. This troubleshooting step may resolve the problem.
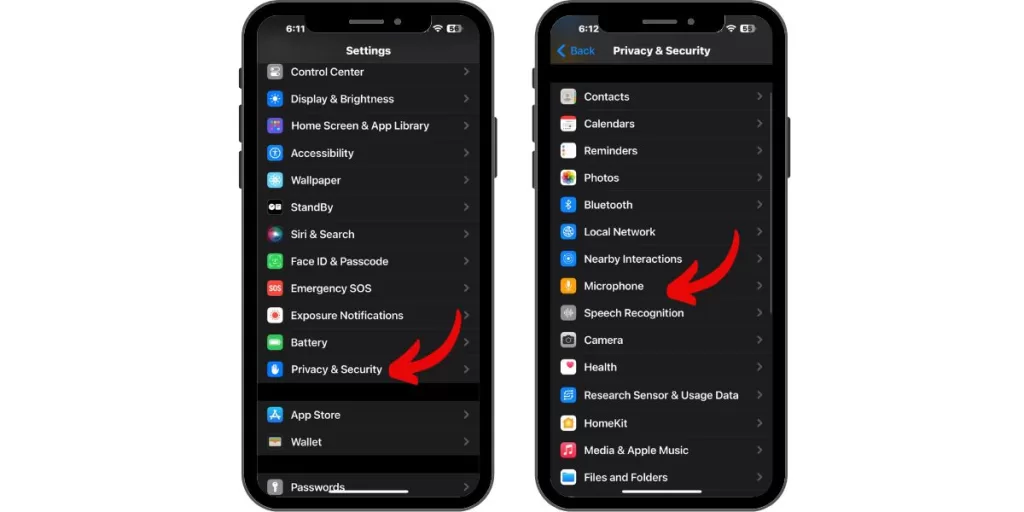
If the mic isn’t working in specific apps, check they are allowed access in Settings > Privacy and Security> Microphone. Toggle access on for relevant apps.
Update iOS Software
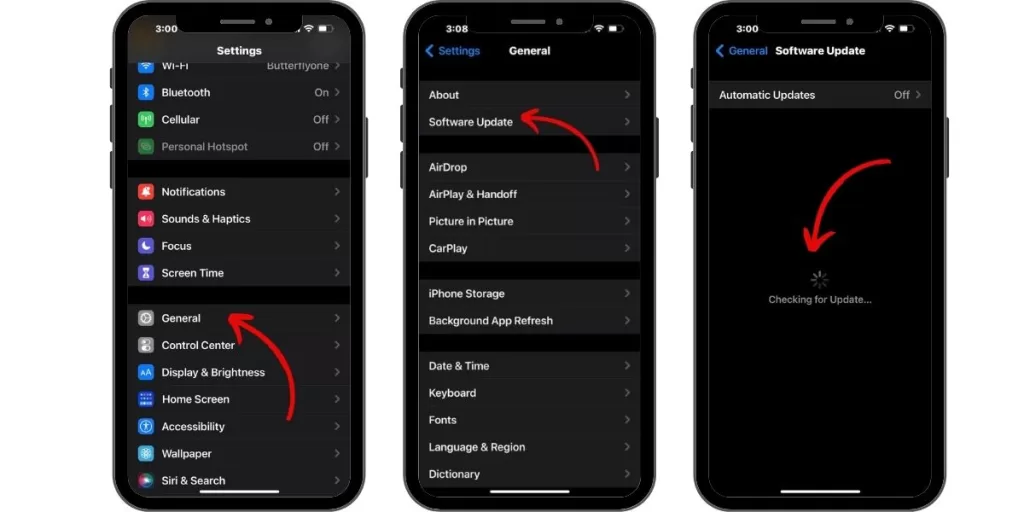
Updating the iOS software can be an effective troubleshooting step. Go to Settings, select General, and choose Software Update. If an update is available, install it as it may include fixes that address the microphone issue. Updating the software could resolve the problem. An iOS update can fix microphone glitches.
Go to Settings > General > Software Update to download the latest iOS version.
Restart Your iPhone

Restarting your iPhone resets hardware and software, often fixing mic quirks. Press and hold the Side/Top button and either volume button to force restart.
Test Each Microphone
Use Voice Memos to test the bottom mic, and Camera to test front and back mics, to isolate any hardware damage.
Reset All Settings
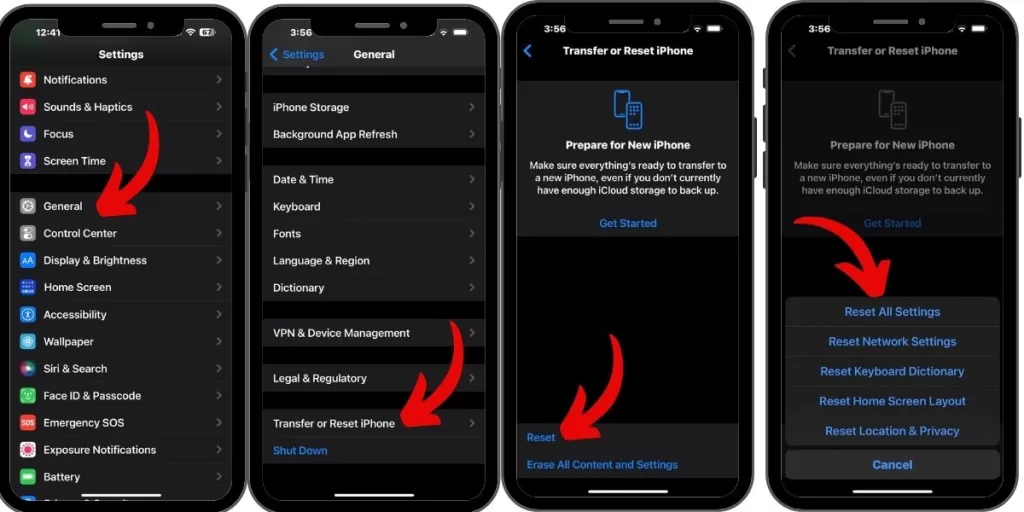
Go to Settings > General > Scroll down and tap Transfer or Reset iPhone> Reset > Reset All Settings to clear any problematic settings causing microphone issues.
Get Support from Apple
For serious microphone problems, contact Apple Support online or schedule a Genius Bar appointment for tech troubleshooting.
With some trials of these troubleshooting tips, you should get your iPhone microphone working properly again. Just be sure the openings are clear, software is current, and permissions enabled.







