If your Samsung Galaxy A12 microphone is not working, it can be a frustrating experience. You may not be able to make or receive calls, record audio, or use voice commands. Fortunately, there are a few things that you can do on your end to fix the problem.
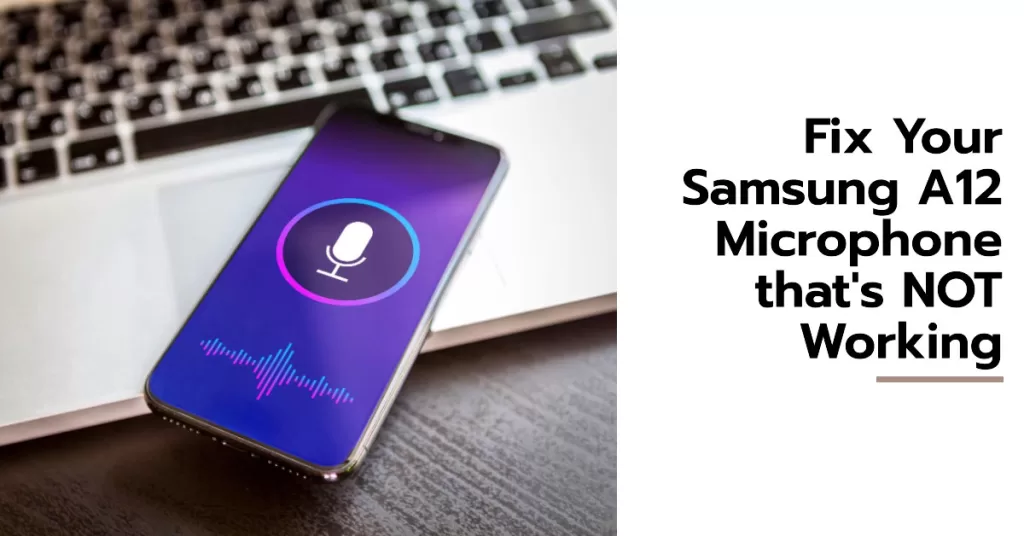
Highlighted below are some potential solutions. Read on to learn how to deal with the Samsung A12 microphone not working issue.
Possible Causes
There are a few possible reasons why the microphone may not be working on your Samsung phone. Among the common culprits are the following:
- A software glitch
- A hardware problem
- A clogged microphone hole
- A problem with your headphones or other accessories
When the microphone is not working on a Samsung Galaxy A12, you will not be able to use any features that require the microphone, such as:
- Making and receiving phone calls
- Recording audio and video
- Using voice commands to control your phone
- Using voice assistants like Google Assistant and Bixby
- Using speakerphone
- Using video chat apps like Zoom and Skype
In addition, you may also experience problems with other features that rely on the microphone, such as:
- Navigation apps
- Gaming apps
- Music apps
- Social media apps
- Voice dictation software
If you are experiencing problems with your microphone, it is important to troubleshoot the issue as soon as possible. There are a number of things you can do to try to fix the problem yourself.
Troubleshooting Steps
First, try to figure out if the problem is with your hardware or your software.
- To do this, remove all accessories from your phone, disable Bluetooth, and record something. If you’re able to record audio, then the problem is likely with your software.
- If you can’t record any audio, then the problem is likely with your hardware and you’ll need to take your phone to a technician.
Here are a few tweaks that you can try to rule out software-related factors that may be preventing the microphone from working as intended:
1. Restart your phone.
Restarting can help fix microphone issues by clearing any temporary glitches or software conflicts that may be causing the problem. It can also help to refresh the phone’s memory and resources, which can improve overall performance.
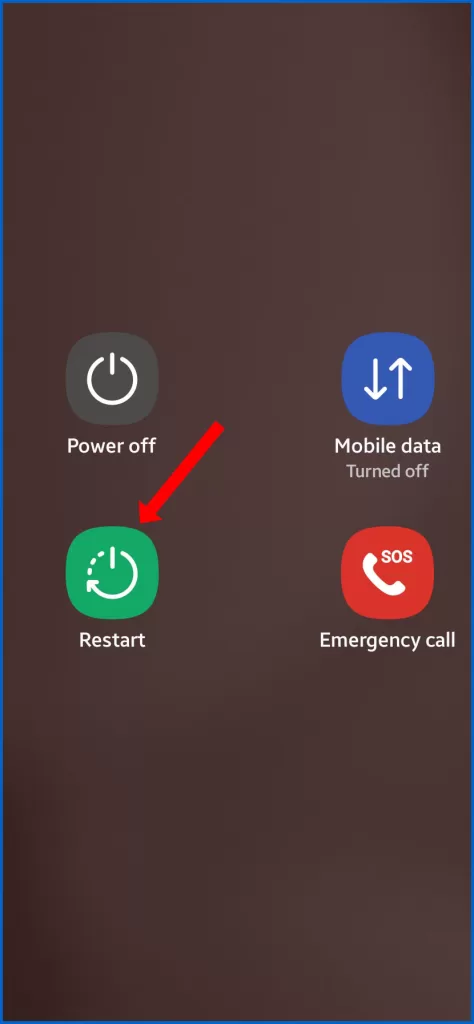
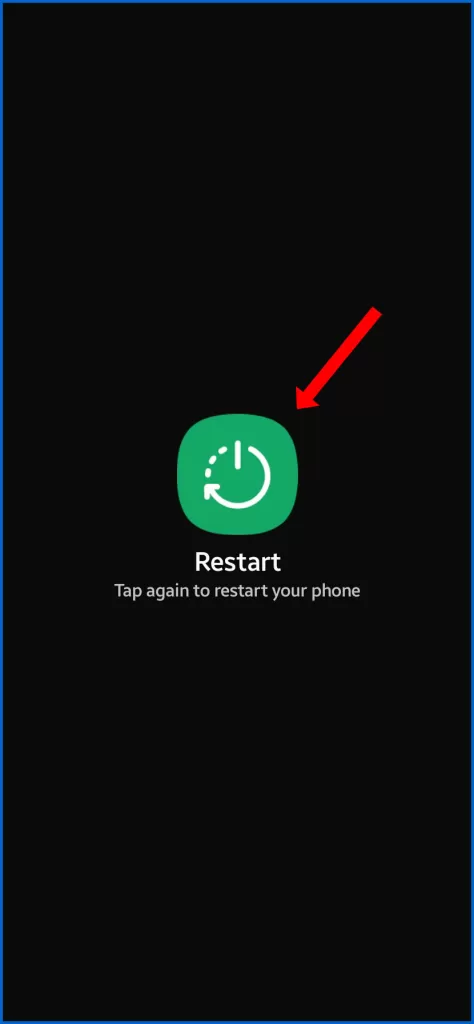
To restart your Galaxy A12:
- Press and hold the Power button for a few seconds.
- Tap Restart.
- Your phone will turn off and then back on again.
If restarting your phone does not fix the microphone problem, you can try the next troubleshooting steps.
2. Check your volume settings.
Checking the volume settings on your Galaxy A12 can help deal with microphone issues in the following ways:
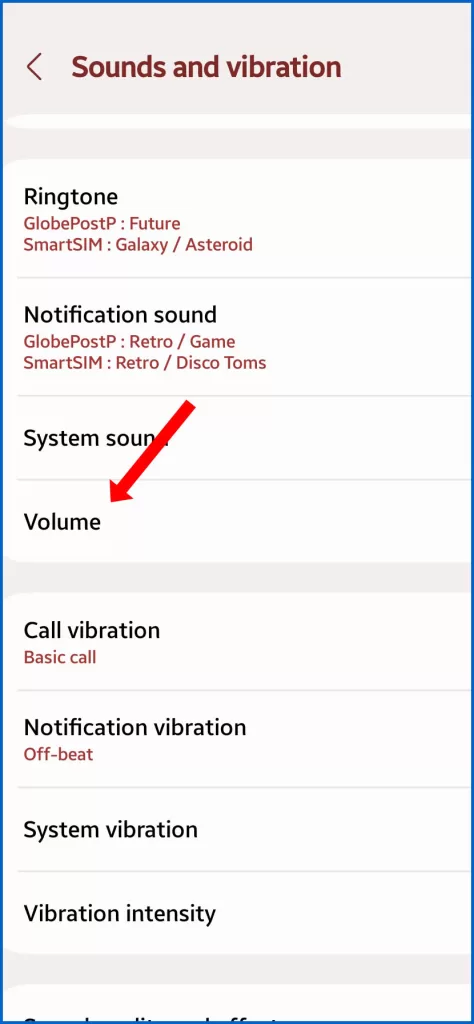
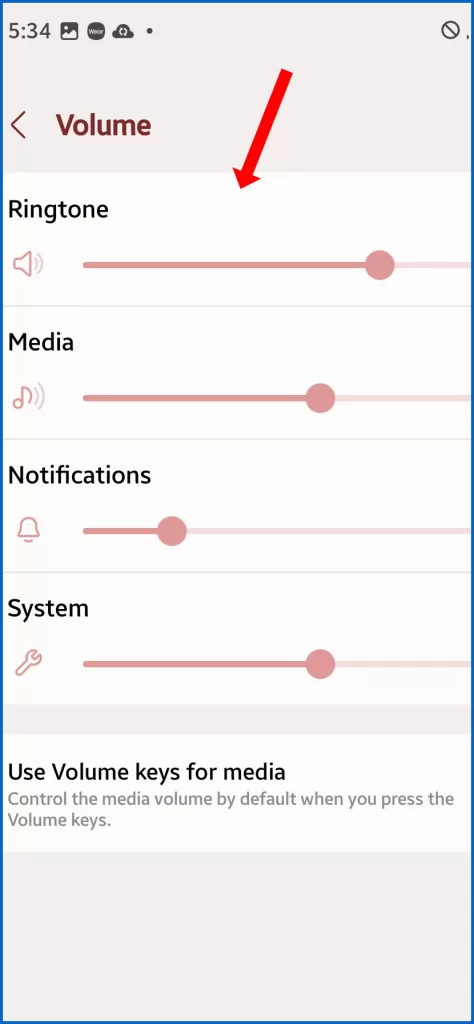
- Make sure that the microphone is not muted. Sometimes, the microphone may be muted accidentally. To check, go to Settings > Sounds and vibration > Microphone volume and make sure that the slider is turned up.
- Adjust the microphone volume. If the microphone volume is too low, the other person may not be able to hear you clearly. To adjust the microphone volume, go to Settings > Sounds and vibration > Microphone volume and adjust the slider to the desired level.
- Check the microphone permissions for individual apps. Some apps may need permission to access the microphone in order to function properly. To check the microphone permissions for individual apps, go to Settings > Apps > [App name] > Permissions and make sure that the Microphone permission is enabled.
If you have checked the volume settings and the microphone is still not working properly, proceed to the next applicable solution.
3. Check your notification settings.
Checking the notification settings on your Galaxy A12 can also help deal with microphone issues. So here’s what you should do then:
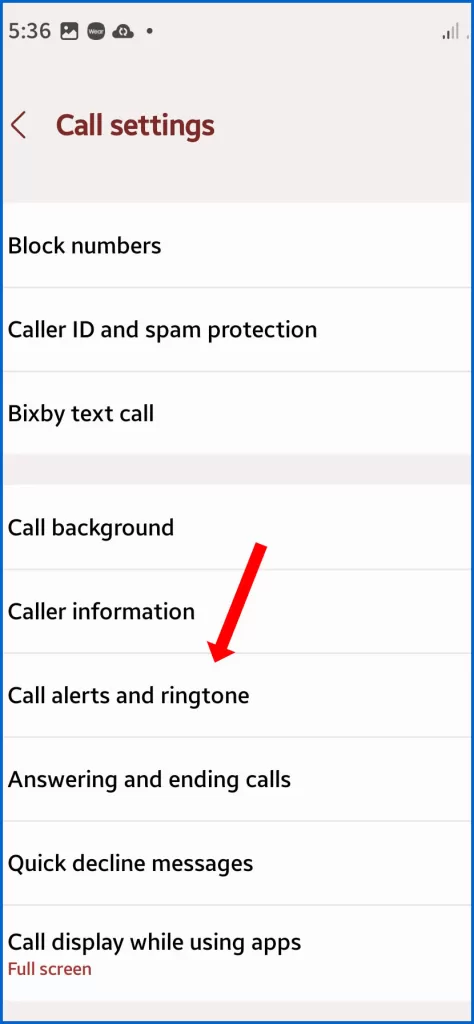
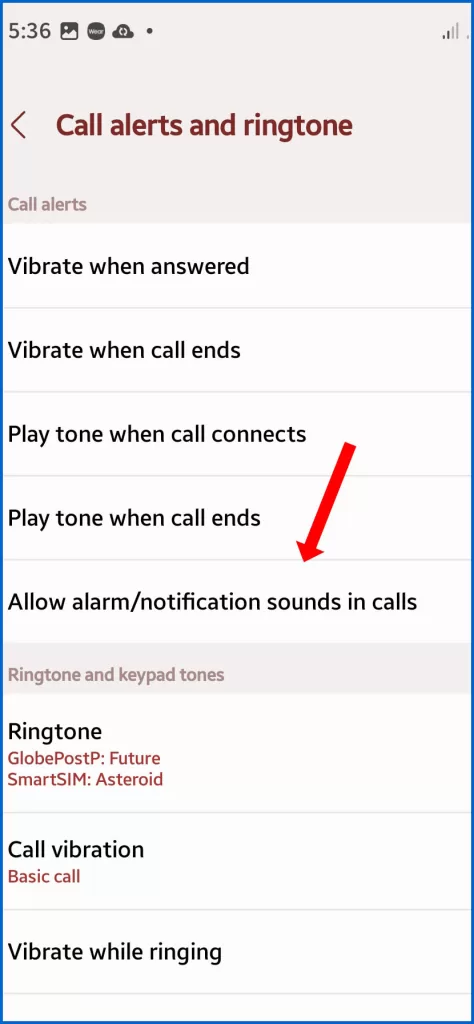
- Make sure that the microphone is not muted for individual apps. Some apps may mute the microphone by default, which can prevent you from using it in those apps. To check the notification settings for individual apps, go to Settings > Notifications > [App name] and make sure that the Microphone permission is enabled.
- Disable notifications for apps that you are not using. Notifications can use up battery power and system resources. If you are not using an app, it is a good idea to disable notifications for it. To disable notifications for individual apps, go to Settings > Notifications > [App name] and toggle off the Allow notifications switch.
- Check the notification settings for your phone system. Some system notifications can also affect the microphone. For example, if the system notification for incoming calls is enabled, the microphone will be muted when you receive a call. To check the notification settings for your phone system, go to Settings > Notifications > Advanced settings > System notification settings.
4. Disable noise reduction.
The noise reduction feature on the Galaxy A12 uses software algorithms to identify and filter out background noise during calls. This can be helpful for reducing the sound of wind, traffic, or other ambient noise.
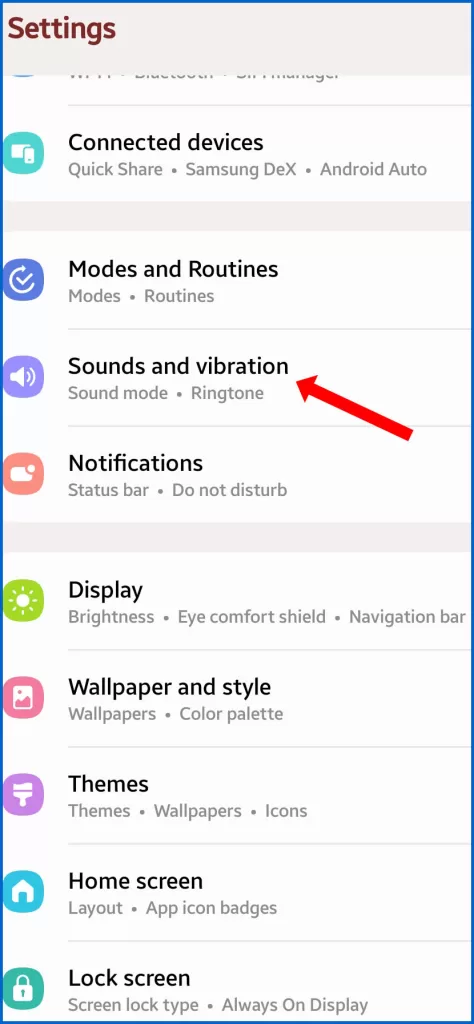
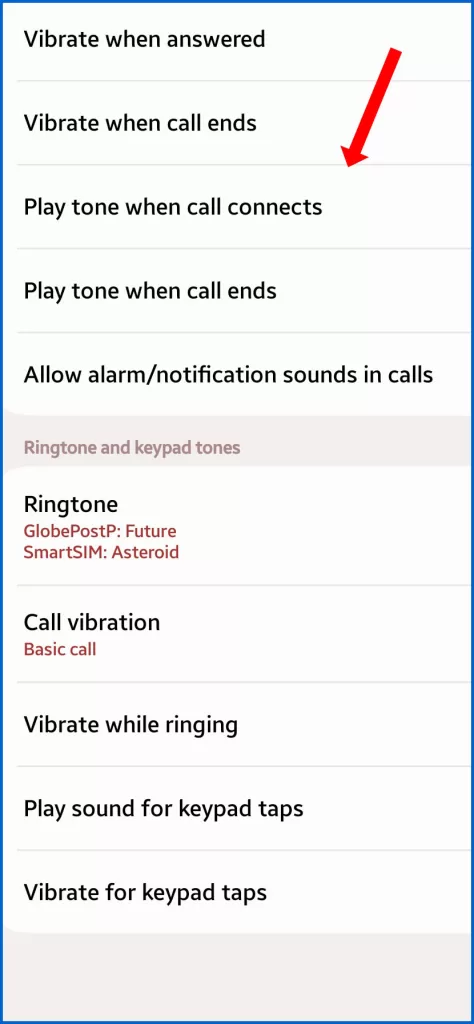
However, in some cases, the noise reduction feature can also cause microphone audio problems. For example, if the noise reduction feature is too aggressive, it can filter out too much sound, making your voice sound muffled or robotic. Additionally, if the noise reduction feature is not calibrated correctly, it can introduce new noise into the audio signal.
- If you are having microphone audio problems on your Galaxy A12, try disabling the noise reduction feature. To do this, go to Settings > Sounds and vibration > Call quality and toggle off the Noise cancellation switch.
If disabling the noise reduction feature fixes your microphone audio problems, then you can try re-enabling it and adjusting the settings to see if you can find a balance between reducing background noise and maintaining good sound quality.
4. Try using your phone in safe mode.
This will disable all third-party apps, so you can see if one of them is causing the problem.
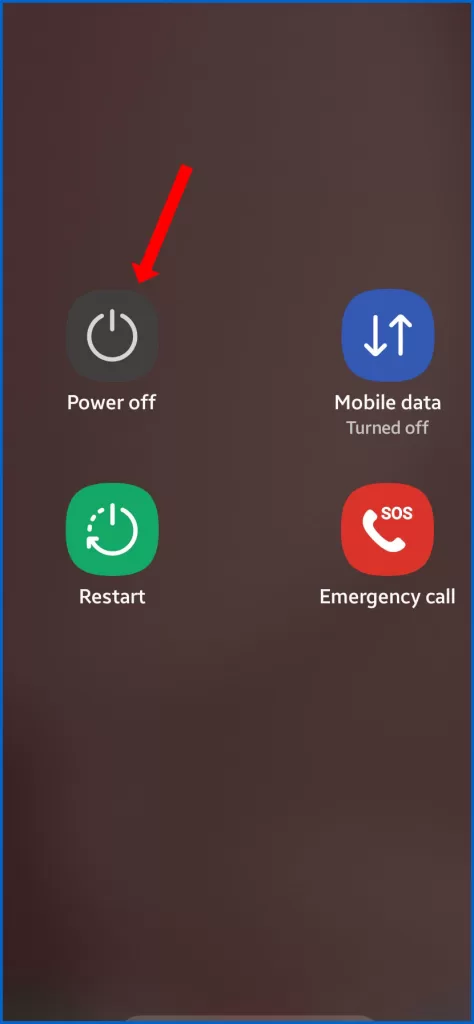
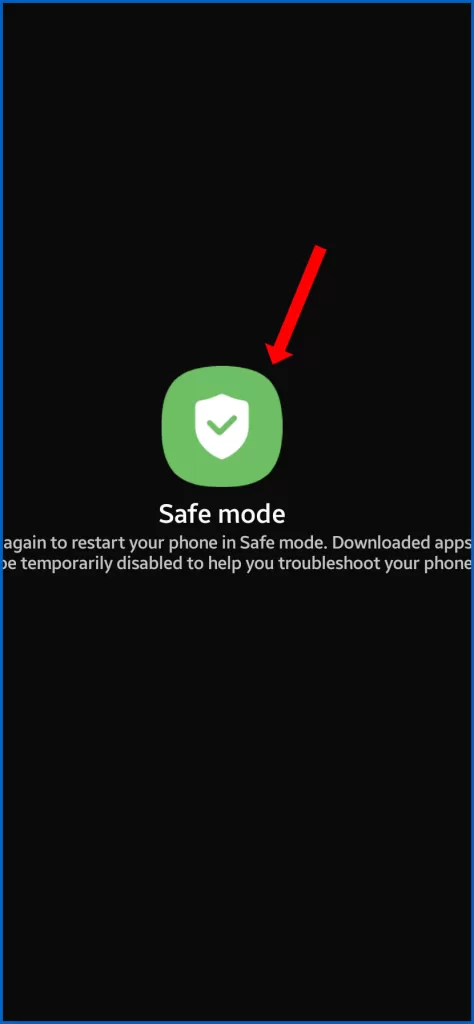
To boot your Galaxy A12 into Safe Mode:
- Press and hold the Power button until the power off menu appears.
- Tap and hold Power off until Safe mode appears.
- Tap Safe mode to restart your phone in Safe Mode.
When your phone restarts, it will be in Safe Mode. You can tell that your phone is in Safe Mode because the words “Safe mode” will appear in the bottom-left corner of the screen.
Test your microphone while in Safe mode and see if the problem is gone.
In Safe Mode, all third-party apps will be disabled. This can be helpful for troubleshooting problems that are being caused by third-party apps.
5. Update your phone’s software to the latest version.
Software updates often include bug fixes and improvements for audio and microphone performance.
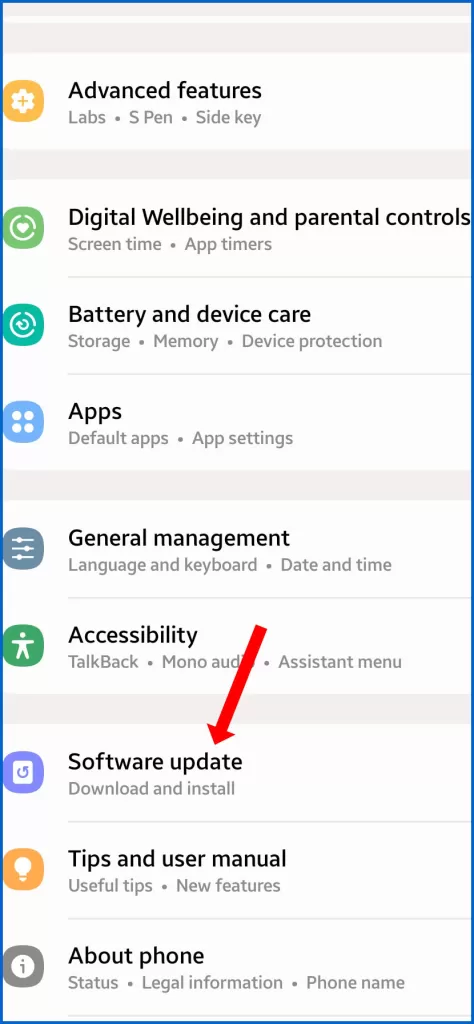
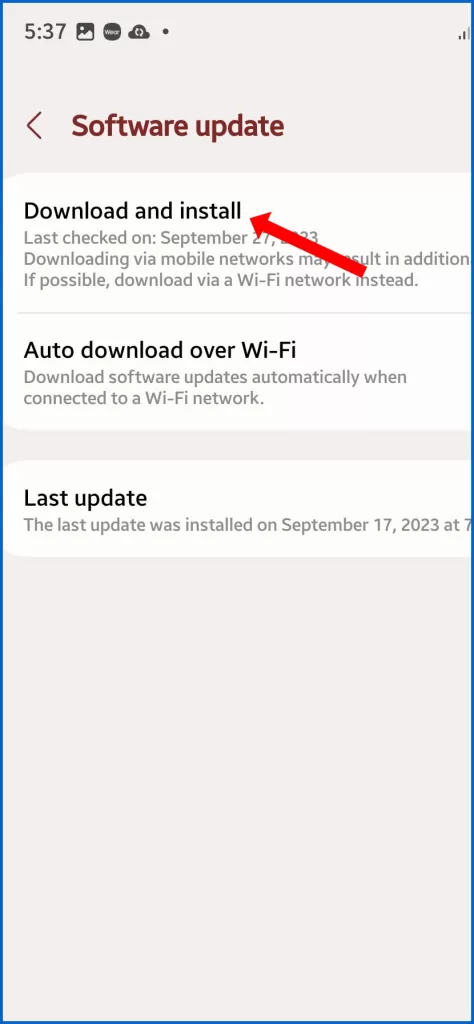
To update the software on your Galaxy A12:
- Open the Settings app.
- Scroll down and tap Software update.
- Tap Download and install.
- If a software update is available, tap Download now.
- Once the update has been downloaded, tap Install now.
- Your phone will restart and install the update.
Once the update has been installed, you will see a message on the screen that says “Your software is up to date.”
It is recommended that you keep your phone’s software up to date to ensure that you have the latest security patches and bug fixes. Software updates can also include new features and improvements.
Hardware solutions
If you’ve tried all of the software solutions above and you’re still having problems, try to clean your phone’s microphone hole. If the microphone hole is clogged, it can cause audio problems. Use a can of compressed air to blow out any dust or dirt. If that doesn’t help, then the problem is likely with your hardware. In this case, you’ll need to take your phone to a technician for further assistance.
Additional tips
- If you’re using headphones, try plugging them in and out of the headphone jack. This can sometimes dislodge any dust or dirt that may be causing audio problems.
- If you’re having problems with your microphone, try recording audio in a quiet environment. This can help to reduce any background noise that may be interfering with your microphone.
And that’s all there is to troubleshooting the Galaxy A12 microphone that’s not working.







