This post tackles an issue on the iPhone 13 Mini WiFi Issues that cannot load up online apps and websites even when connected to an active Wi-Fi network. Read on to how to deal with the iPhone 13 mini connected to network but no internet connection issue.
Normally, you’ll be able to access websites and use online apps and services as long as your device is connected to a Wi-Fi network. However, there are some instances that things just don’t work as intended. Thus, some people have experienced a scenario in which their phones have no internet connection even when the Wi-Fi status says, Connected.
If you have an iPhone 13 mini and you see the “No Internet Connection” alert under your Wi-Fi network name (SSID), it means that there’s a problem with your Wi-Fi network that needs to be addressed in order for you to regain internet access.
iPhone No Internet
There are many factors that can cause wireless internet issues in iOS devices. In the case with the iPhone 13 mini that’s connected to the Wi-Fi network but no internet connection, it could be due to a problem with the wireless equipment (modem/router) in use, a random iOS glitch or widespread issue with the network server such as when a widespread outage is causing technical difficulties resulting in sudden loss of wireless connection in your place.
In some cases, an iPhone would succumb into a similar issue after installing a new iOS version or software update. This usually happens when the recently installed update contains some unexpected bugs that eventually ruined the phone’s wireless network functions.
In the worst cases, an iPhone may not be able to access the internet even when connected to Wi-Fi because of some faulty hardware.
Before rushing to a service center, there are a few tweaks you can try doing on your end to rule out common software-related factors that might have caused you this trouble.
Feel free to use this as reference when needed.
Troubleshooting iPhone 13 Mini WiFi Issues
Performing the following workarounds will help rule out common factors, particularly software-related errors and glitches that might have caused Wi-Fi internet problems on your iPhone 13 mini.
Don’t forget to test your internet connection after performing each suggested solution to determine whether or not the problem is fixed. Just launch your browser app and then try navigating through some random websites to see if they’re loading up successfully. You can also try launching online apps to see if they’re already working as intended.
Solution #1: Reboot modem/router and your iPhone.
Sudden internet disconnects or Wi-Fi network loss are often due to some random network glitch either on the phone or network equipment in use (modem or wireless router).
The simplest yet very effective solution to such random network glitch is a system reboot. Thus, the first recommended solution is a modem/router reboot (power cycle) and iPhone reboot (soft reset).
To reboot/power cycle the modem/router, just follow these steps:
Step 1: Turn off the modem/wireless router as you normally do ( by pressing on the Power button until it shuts down.)
Step 2: While it’s powered off, unplug its AC adapter from the power source and keep it unplugged for about 30 seconds to 1 minute.
Step 3: After the elapsed time, plug it back in then turn it back on.
Wait for all the modem light indicators to become stable and your iPhone should re-establish Wi-Fi signal reception.
Rebooting the modem/router will help rectify minor firmware errors transpiring on the network equipment that caused internet problems on your iPhone.
After rebooting the modem/router, reboot or soft reset your iPhone. Doing so will help eliminate any minor software errors that might have caused conflicts to the iOS wireless system and caused no internet connection.
Just follow these steps to soft reset your iPhone 13 mini:
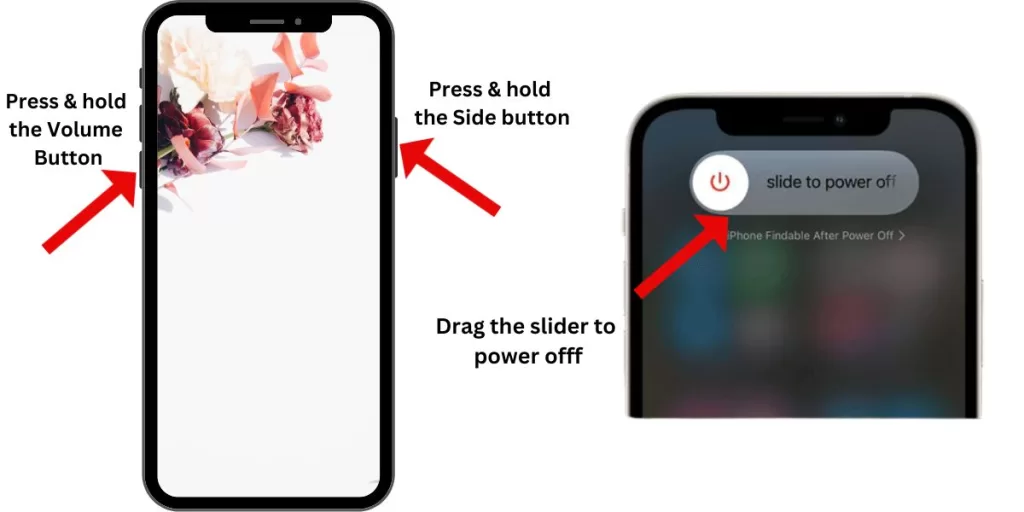
Step 1: Simultaneously press and hold the Side button and either Volume buttons until the sliders appear, then drag the Power Off slider.
Step 2: Wait for your iPhone to finish the reboot sequence and load up the Home screen.
- Alternatively, you can shut down and then restart your iPhone by going to Settings-> General menu and then drag the Shut Down slider to power off the device. After a few seconds, press and hold the Side/Power button until the Apple logo appears.
Give your iPhone a few moments to re-establish wireless signal and reconnect to the Wi-Fi network. Once it’s connected, check your internet connection.
Both of these methods do not affect user data so you don’t need to back up files beforehand.
Solution #2: Optimize wireless connections.
Another simple solution to wireless connectivity issues including no internet connection is a Wi-Fi restart. This is often enough to rectify random errors that disconnects your iPhone from WiFi.
So here’s what you should do next:
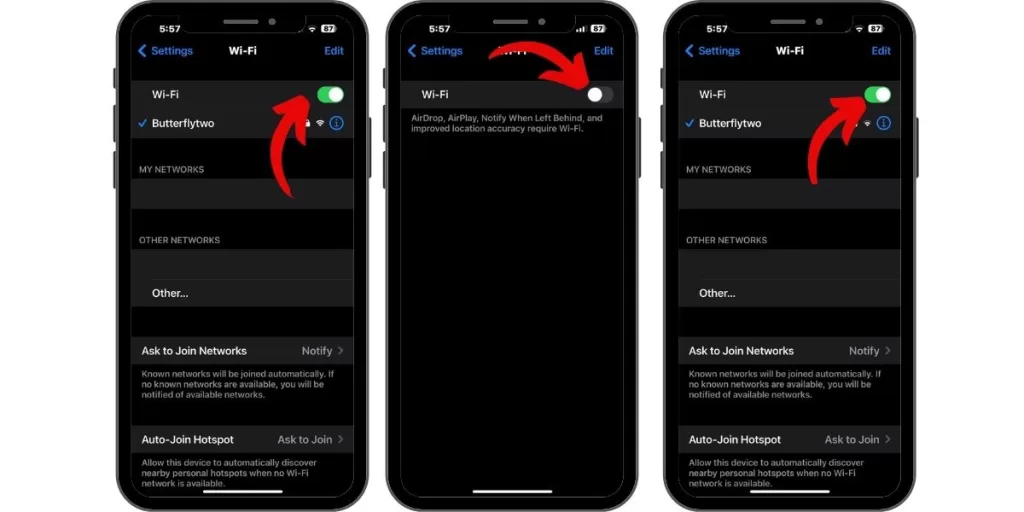
- First, go to your iPhone Settings-> Wi-Fi menu.
- Then, toggle the Wi-Fi switch to turn the feature off. That should disconnect the iPhone from the Wi-Fi network.
- After a few seconds, toggle to turn the Wi-Fi switch On and wait for your iPhone to reconnect to the network.
Alternatively, you can toggle the Wi-Fi shortcut icon from the Control Center of your iPhone 13 mini.
Refresh iOS Wi-Fi System with the Airplane Mode Tweak
Another way to refresh and optimize wireless internet connection on the iPhone is through the Airplane mode toggle. This method has already been proven by many iPhone users to work wonders when dealing with random problems affecting the iOS wireless services.
Should you wish to try your luck in this tweak, just follow these steps:
- First tap the Settings icon from Home to launch the Settings app.
- From the Settings menu, tap Airplane mode.
- Then, toggle to turn the Airplane mode switch on.
- While Airplane Mode is turned on, reboot your iPhone.
- After it reboots, go back to the Settings-> Airplane mode menu and toggle the switch to turn the feature OFF again.
This will give your iPhone’s wireless features a simultaneous restart and thereby corrects any minor flaws affecting the iOS network system.
Solution #3: Forget then re-add Wi-Fi network.
Problems like this may likewise be attributed to a corrupted Wi-Fi network in use. To deal with this issue, forgetting and re-adding the Wi-Fi network is recommended. Doing so will let you delete or remove the problematic network from your iPhone and then set it up as new.
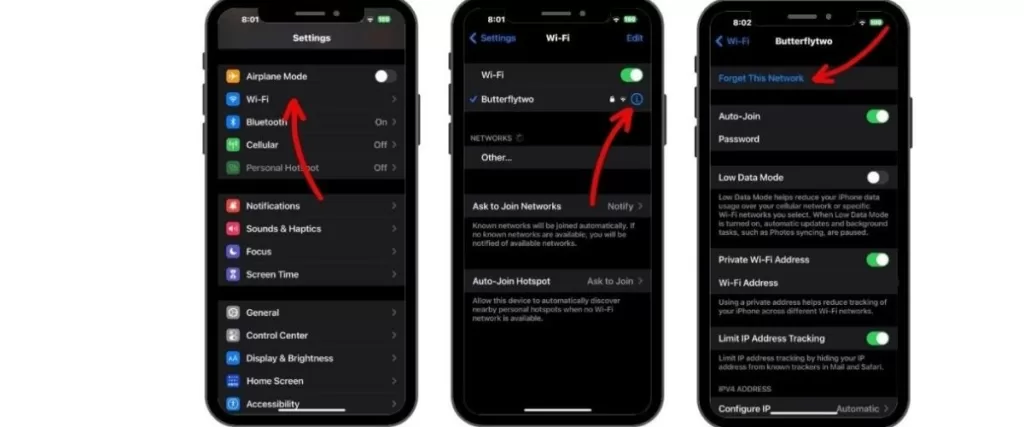
In case you need help on how to get this done on the iPhone 13 mini, just follow these steps:
- First, go to your Home screen and then tap Settings.
- From the Settings app main menu, tap Wi-Fi. Make sure that the Wi-Fi switch is turned on.
- While on the Wi-Fi menu, find your Wi-Fi network and then tap the information (i) icon next to it.
- On the succeeding screen, tap Forget this Network.
- If prompted, enter your passcode to proceed.
- Read and review the pop-up warning and then tap the option Forget Network or Forget to confirm. The Wi-Fi network will then be deleted or removed completely from your phone’s network directory.
If you see other saved Wi-Fi networks that you’re no longer using, you can delete them as well. This is recommended to prevent your iPhone from automatically switching between available Wi-Fi networks, which could result in some random internet problems.
Just repeat the same steps to forget any other saved Wi-Fi networks on your device.
After forgetting the Wi-Fi network, restart/soft reset your iPhone and then head back to the Wi-Fi settings menu to add and set up your Wi-Fi network like new.
Be sure to take note of your Wi-Fi password so you won’t have trouble joining the network later.
Solution #4: Reset network settings on your iPhone.
To deal with recurring network problems on an iPhone including no Wi-Fi internet access, triggering the built-in reset commands is usually deemed among the last potential solutions.
There are different types of reset commands integrated in the iOS 15. To deal with network-related issues that are recurring, the reset network settings command is recommended.
The iOS reset network settings deletes all current network settings and relevant information along with any associated errors that caused conflicts to your wi fi connection. It doesn’t affect user data so all your files are safe.
Performing a network settings reset on the iPhone 13 mini is just the same with the other iPhone models running on the iOS 15 or later version.
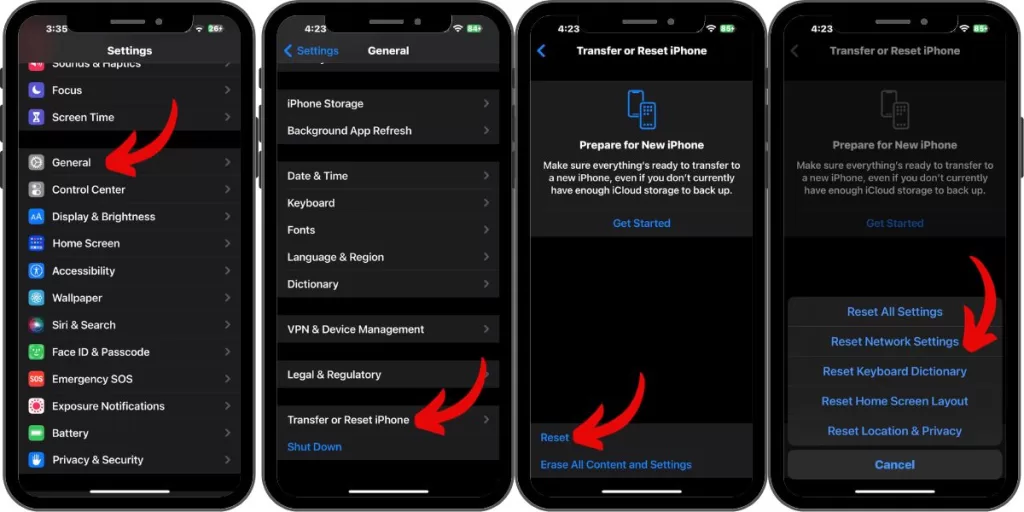
Just follow these steps:
- First, go to your Home screen and then open the Settings app.
- Scroll to and tap General.
- Tap Transfer or Reset iPhone
- Tap on Reset.
- On the succeeding menu, tap Reset network settings from the given option.
- Enter your passcode if prompted.
- Tap the option to confirm network settings reset on your iPhone.
When the reset is finished, the phone reboots automatically.
After it reboots, all saved network settings are deleted and the network defaults are restored.
Network-related errors inflicted by recent update bugs are likewise expected to be rectified by resetting network settings so your wi fi connection should be working properly by then unless stubborn bugs are present.
Solution #5: Factory reset your iPhone (optional).
If the problem continues after applying all the aforementioned solutions, there’s a higher chance that you’re dealing with a complex network issue, probably due to some stubborn bugs or messed up settings on the device. Should you wish to troubleshoot further, the next possible solution you may resort to is a factory reset.
This reset is usually deemed among the last options when dealing with major iOS problems tied to complex system errors and data corruption. But the main downside is permanent data loss.
That being said, creating a backup of all your important data is highly recommended beforehand.
Once you’ve secured all your critical files, you can proceed with the factory reset either through your iPhone settings or via iTunes. If your iPhone is just responding properly, then you can go for the former method which is via settings menu.
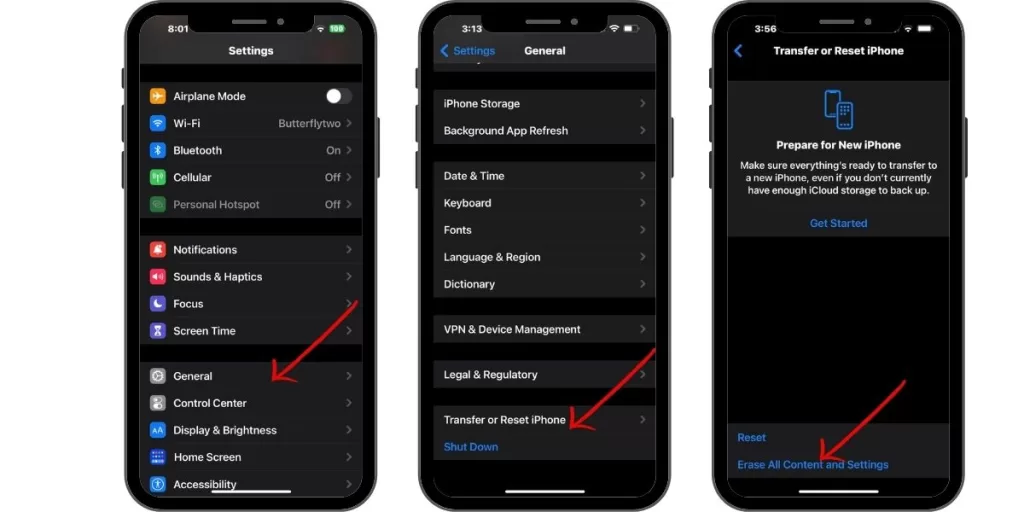
Just follow these steps:
- Go to your Home screen and then open the Settings app.
- Scroll to and tap General.
- Tap Transfer or Reset iPhone to proceed.
- Tap Reset and then select Erase all Content and Settings option.
- If prompted, confirm that you’d like to erase your device.
- Wait for the phone to finish resetting and then restore all default values and options.
After the reset, you can proceed with the initial setup process and set up everything on your device as new. If you’ve managed to back up your iPhone to iCloud, then you can also restore it from backup.
If that doesn’t solve the problem and you still would want to try fixing it, then you may proceed with a recovery mode restore or DFU mode restore in iTunes.
These are deemed the more advanced solutions to fatal iOS errors that caused sudden iPhone malfunction. But just like a factory reset, both the recovery and DFU mode restore wipe everything from your iPhone system and so all your saved data would be lost.
Still No Internet?
Normally, performing any of the aforementioned workarounds should be good enough to deal with random wireless system glitches that might have halted your internet connection.
However, there are also some instances wherein unexpected technical difficulties are transpiring from the network base. That being said, the problem is already beyond the end-user’s capacity to resolve. Should this be the case, seeking more help would be necessary.
Contact your ISP Tech Support
To check the current status of your internet service, contacting your internet service provider is recommended. Just connect to the technical department so they can assist you with further network troubleshooting using dedicated tools from their end.
You can also ask them to review their outage boards to check for any real-time issues that might have affected wireless internet services in your area.
Also ensure that your account is in good standing. Some internet service providers automatically impose a so-called “soft-disconnection” to accounts with unsettled bills.
When this happens, all services in that account remain active but limited. That said, you won’t be able to go online or access relevant services even if your iPhone’s Wi-Fi status says connected.
Contact Apple Support
In the case where the problem started from an iOS update installation and it persists after performing all applicable solutions, escalating the problem to Apple Support is also recommended. Doing so will let them know that such a post-update problem occurs and thus, they’d be able to make further assessment or develop the needed fix patch.
If you suspect that the problem is due to some damaged network components, then you might as well consider opting for an iPhone repair.
Just visit the nearest Apple genius bar in your place and ask an authorized iPhone technician to diagnose and repair your device, if needed.
Hope this helps!
Please check out our YouTube channel to view more tutorial and troubleshooting videos for popular iOS and Android devices.
You Might Also Want To Read:
- How to Fix No SIM Card or Invalid SIM Error on iPhone 13 | iOS 15
- How to Customize Galaxy S21 Home Screen | New Wallpapers, Themes, Icons & Widgets
- How to Enable Samsung Galaxy S21 Eye Comfort Shield Feature | One UI 3.1 Blue Light Filter
- How To Fix An Apple iPhone 13 Mini With No Sound After iOS 15 Update
- How to Set or Change Wallpaper on iPhone 13 | Customize iOS 15 Home Screen







