This post will walk you through activating the Hands-free Image & Video Capture feature on the One UI 4.1 built-in camera app settings. Read on to learn how to enable Image Voice Commands on Samsung Galaxy S22.
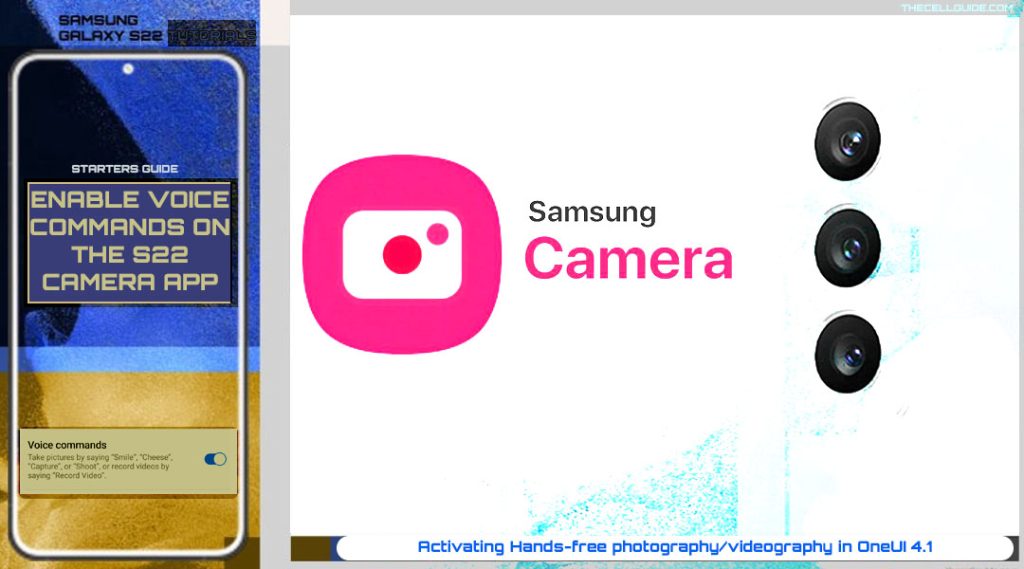
When Samsung rolled out the Galaxy S7 series, camera voice controls were likewise introduced. Since then, the traditional photo and video capturing has been amplified and allowing users to just say the word for the camera to enact.
For more information and how to take advantage of the said features on your recently procured Samsung Galaxy S22 device, just keep scrolling down this page.
OneUI 4.1 Camera App Voice Commands
The typical way of taking photos and recording videos in earlier smartphones was through the shutter or record button on the camera app.
A few years later, more advanced camera features were added with the constant update rollout by smartphone manufacturers. That said, modern smartphones are already offering various methods for users to take photos and videos including the traditional button tapping, gestures and voice commands.
These advanced camera features are likewise offered in the recently rolled out Samsung Galaxy S22 lineups.
Depicted below is the actual process of activating voice commands on the latest Galaxy S22 devices so you can take a photo or capture a video using preset commands or phrases.
When enabled, you can take pictures by saying “Cheese”, “Capture”, “Shoot” or “Smile”.
To record videos, you can just say “Record Video” and your phone will promptly start recording.
All these are made possible with Samsung’s very own virtual mobile assistant app previously known as S Voice.
With the latest S voice technology, you can let your Samsung phone carry out different tasks through voice commands. This therefore lets you save time and effort in navigating through a various menu items as the usual routines are now becoming hands free.
If you own any of the latest Samsung Galaxy S devices and are wondering how to get these things done on the phone’s built-in camera application, just refer to the outlined steps below.
Steps to Enable Voice Commands on Samsung Galaxy S22
The following steps are also applicable when activating voice commands for the built-in camera app on other Samsung Galaxy devices including the new Galaxy S22+, Galaxy S22 Ultra and other Galaxy models that are running in One UI version 4.1.
However, there may be some slight differences on the actual user interface in every device given that screens and menu items vary between device models and carriers.
Feel free to start whenever you’re all set to configure your device settings.
Step 1: To get started, tap Settings from the Home screen or Apps viewer. Doing so opens the main Settings menu.
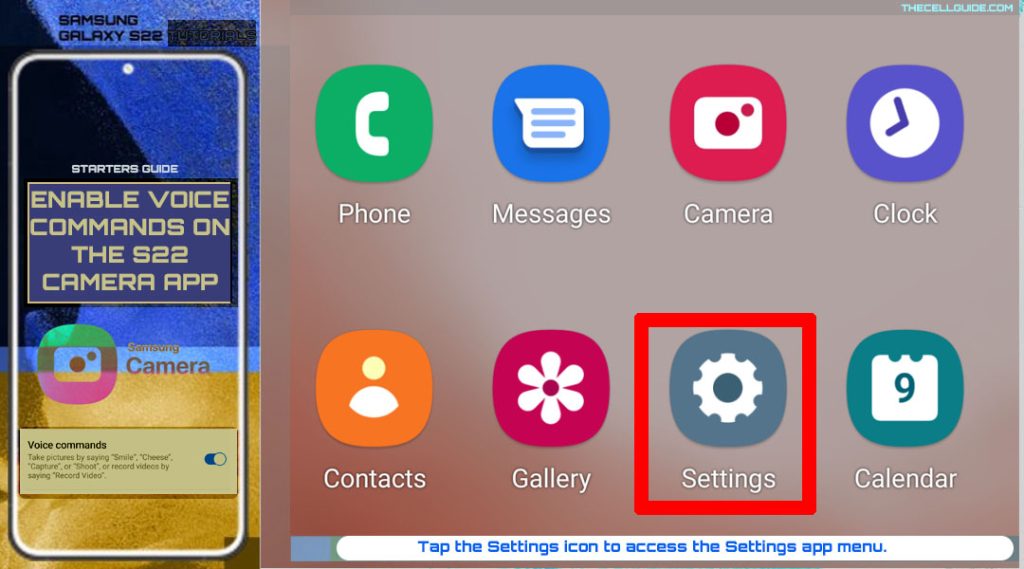
Step 2: While in the Settings menu, scroll to find and then tap Apps. A list of all built-in and downloaded applications will load up on the next screen.
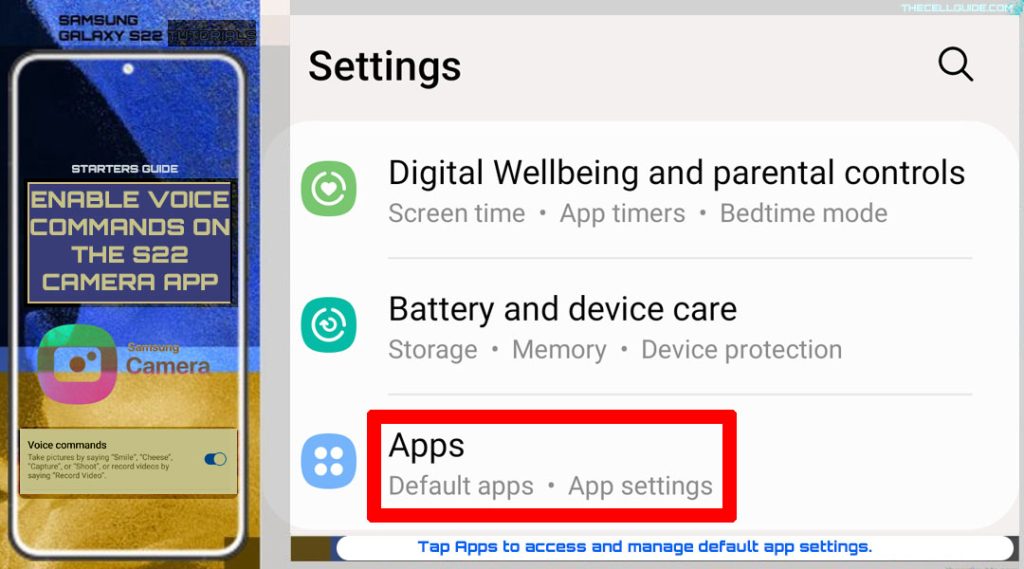
Step 3: Find and then tap Camera to access the camera app features and options.
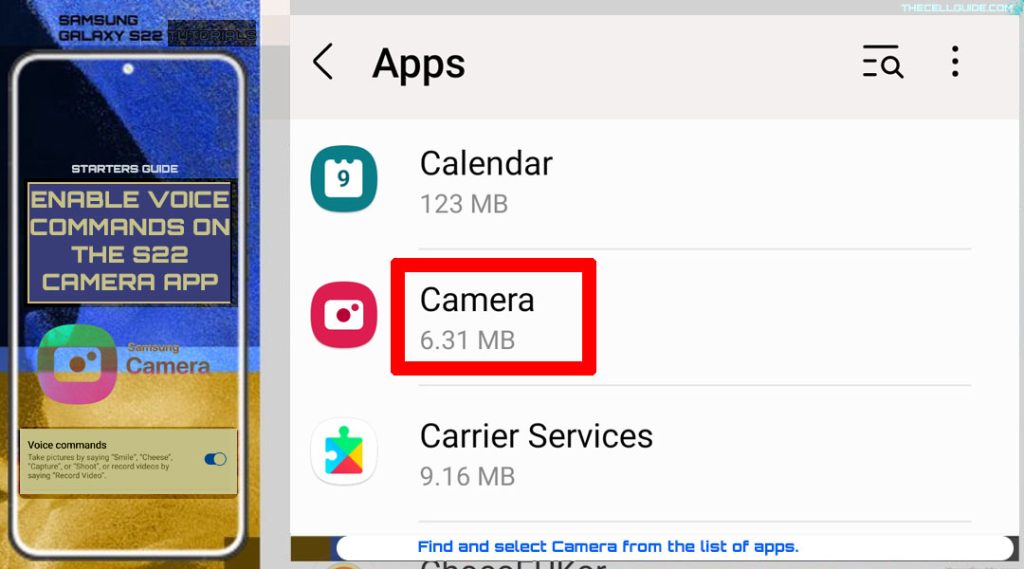
Step 4: Tap Camera settings to proceed.
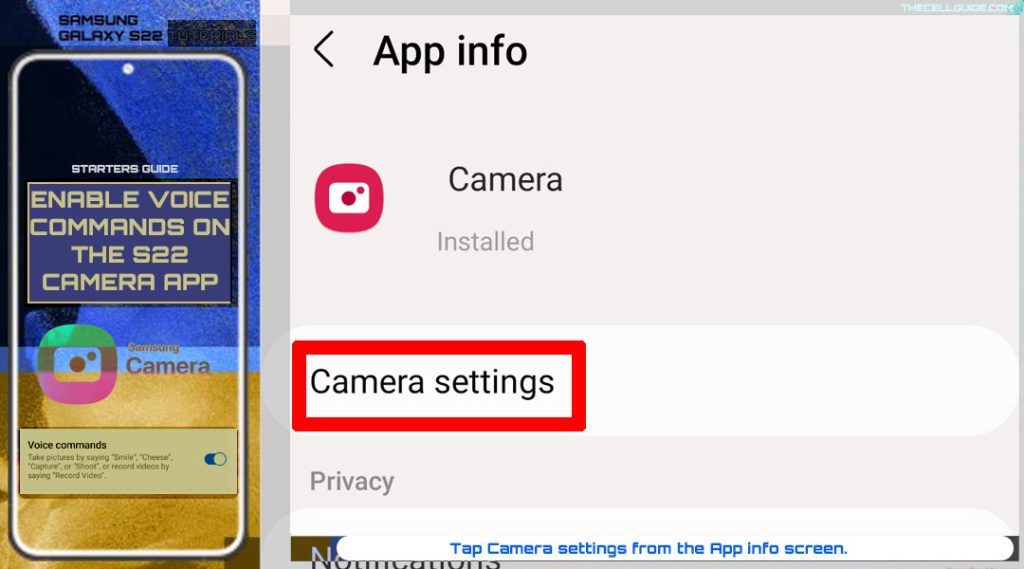
Step 5: On the succeeding menu, scroll down and then tap Shooting methods. Different shooting methods for the Camera app will be displayed on the next screen.
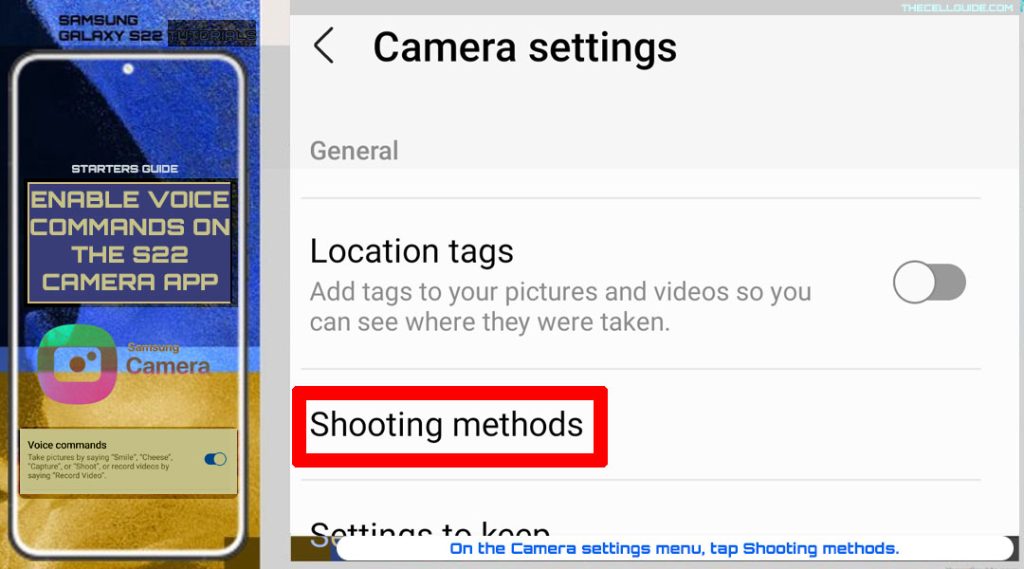
Step 6: Find Voice commands and toggle to turn on the switch next to it. Doing so activates voice commands for capturing photos and recording videos with the default camera app on the phone.
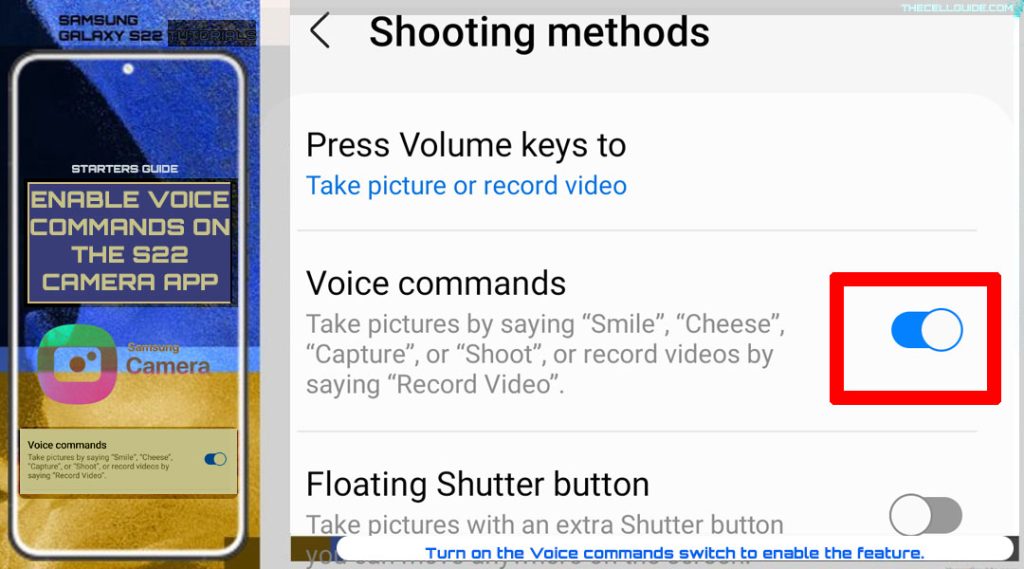
To test and see how it works, try launching the stock camera app and then try saying any of the preset commands. Make sure to say the words clearly so that the phone executes them accordingly.
Alternative Voice Assistant Tools
Aside from the preloaded camera voice control or voice command feature, you can use other voice assistant tools like Google Assistant to direct your phone.
Just download the Google Assistant app from the Play Store and install it on your phone. Once the app is installed, set it up so you can start uttering voice commands to your phone starting with “Hey Google.”
For more detailed instructions on how to download, install, set up and access Google Assistant on your new Android device, just visit the Google support page and search for Google Assistant.
Having trouble using the S22 voice commands?
If you encounter some problems or errors when taking a photo or video on your Galaxy S22 through voice commands like when the camera couldn’t process the uttered command correctly, be sure to pronounce the words clearly and make your voice audible.
Restarting the phone is also recommended to clear out any errant cache that might have caused conflicts with the default camera app on your new Samsung Galaxy device.
And that covers everything in this quick walkthrough.
Hope this helps!
Please check out our YouTube channel to view more tutorial and troubleshooting videos for popular iOS and Android devices.







