This post will walk you through customizing the Galaxy Z Flip4 cover screen by setting a video file as a background image. Here’s a quick guide to use a video file as cover screen background on Samsung Galaxy Z Flip4 smartphone.
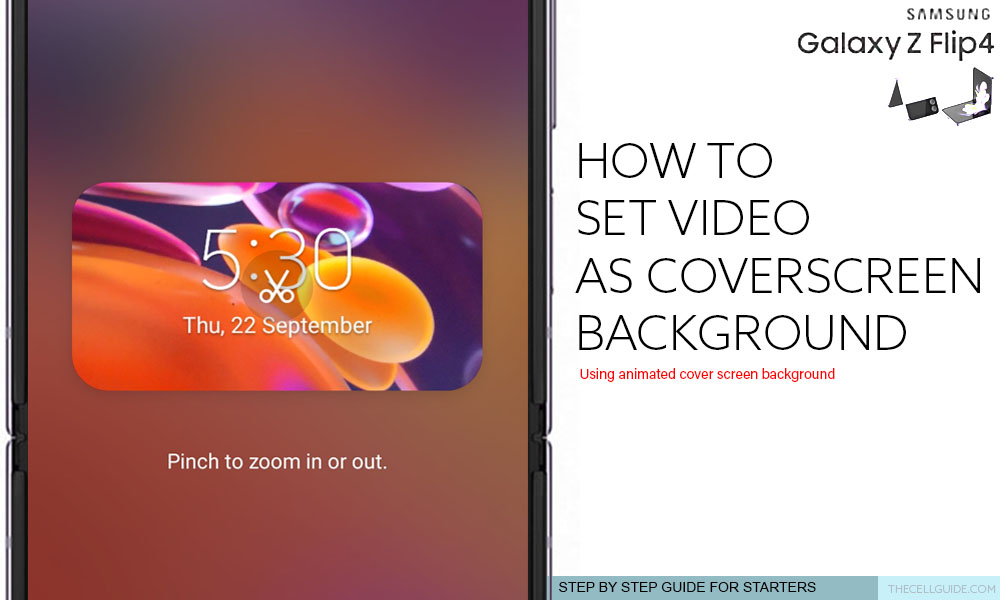
Customizing Flip 4 Cover Screen
The newest Galaxy Z Flip phone from Samsung allows you to change the default elements on the cover screen such as the clock style, widgets and background presets to make it look more personalized.
All you have to do is access the cover screen settings and use the in-built options to change the background image.
You can use a compatible video file taken from the phone’s camera or downloaded GIFs and other video file formats from the internet.
Once you’ve got the video file ready, you can start making necessary changes to the clock style settings.
If you’re new to Android 12 with One UI 4.1.1 OS version and wondering how to access and manage this feature on your recently procured Galaxy Z Flip4 smartphone, you can refer to the subsequent instructions.
Steps to Set/Use video file as cover screen background on Galaxy Z Flip4
Before you begin, verify and ensure that you’ve got your video file ready. Otherwise, take a short video or download one from the internet.
Once your video file is ready, you may go ahead and proceed with these steps:
Step 1: To get started, launch the settings app menu, by tapping on the Settings/gear icon from the Home screen or Apps tray.
You can also access the Settings menu through quick settings.
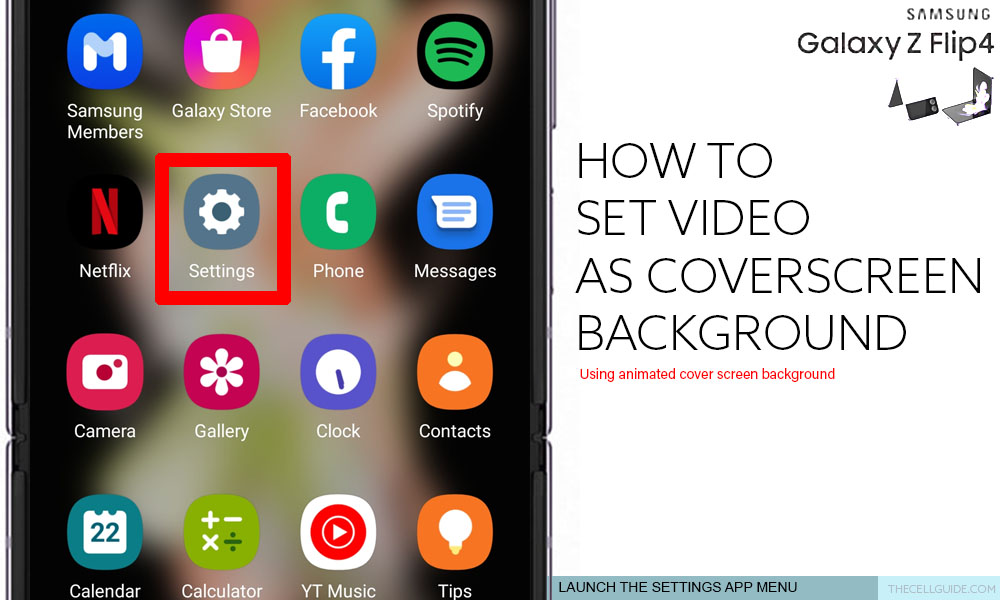
Step 2: In the settings menu, find then tap Cover Screen. Doing so launches the cover screen settings menu with relevant items.
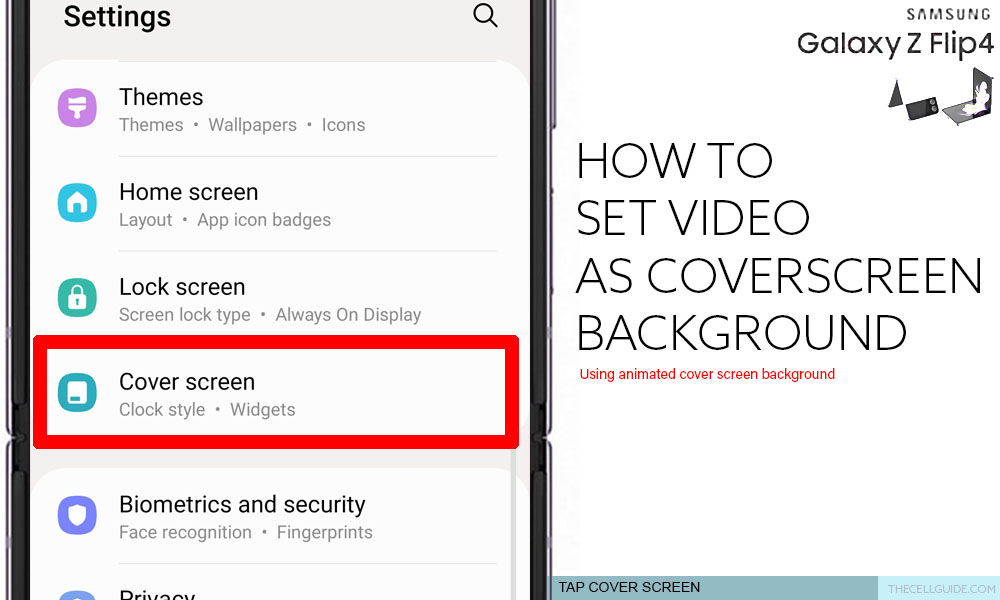
Step 3: Tap Clock style to proceed.
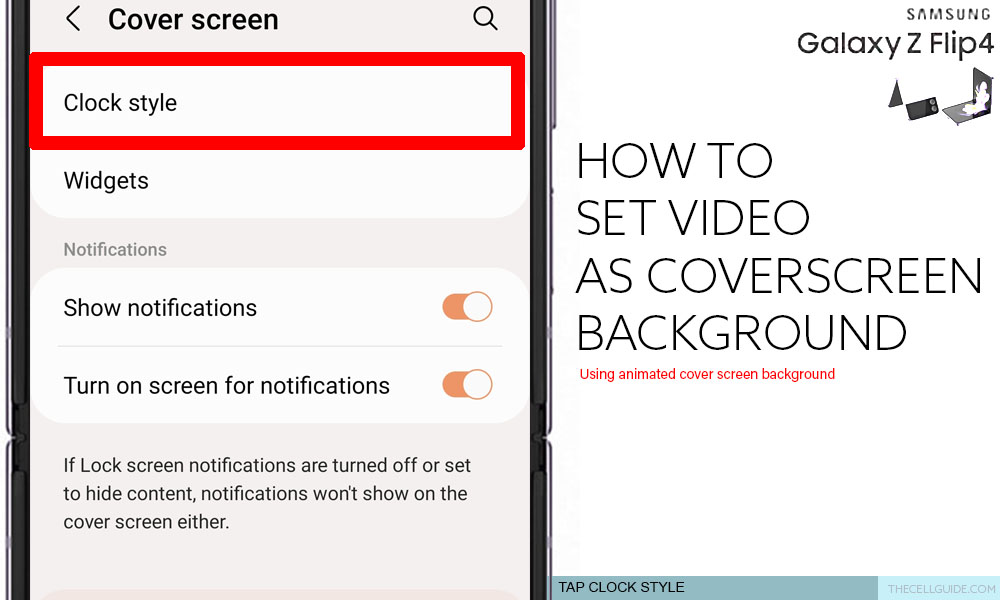
Step 4: On the next screen, you will see different clock style presets. Tap on any from the Basic Preset. Doing so enables the Clock background image at the bottom.
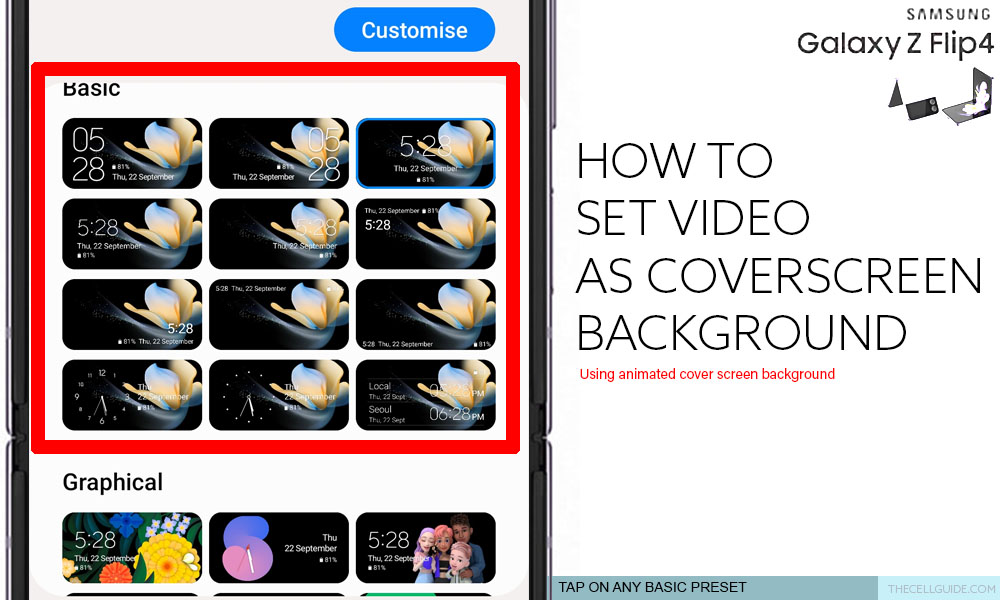
Step 5: To continue, tap Clock background image. A pop-up window opens with two main options.
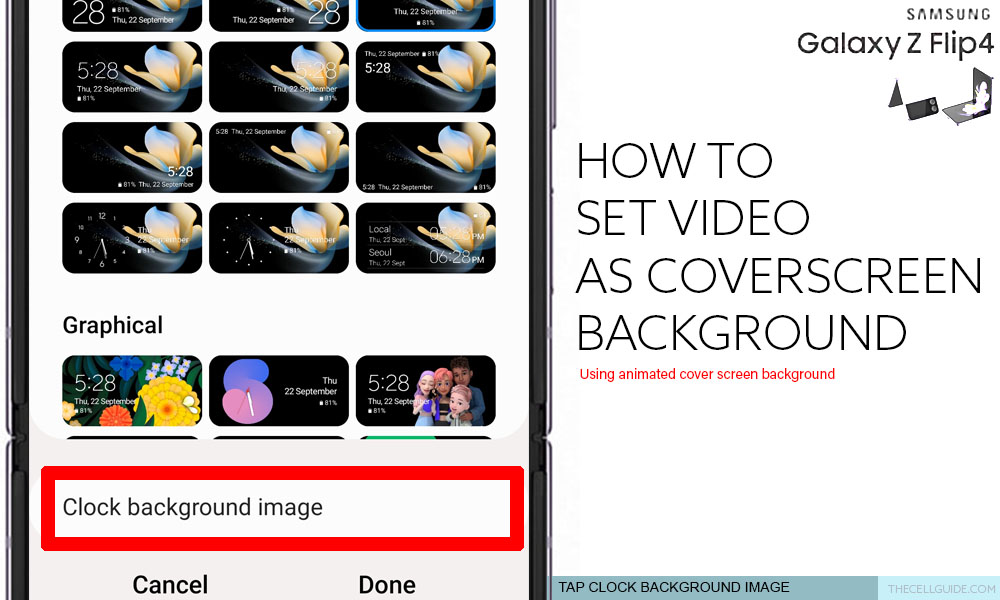
Step 6: On the pop-up menu, you will be asked to choose between my wallpapers and from Gallery. To use a video file as background, choose from Gallery. Doing so will take you to the Gallery menu where you can search for a video or photo from your saved pictures or albums.
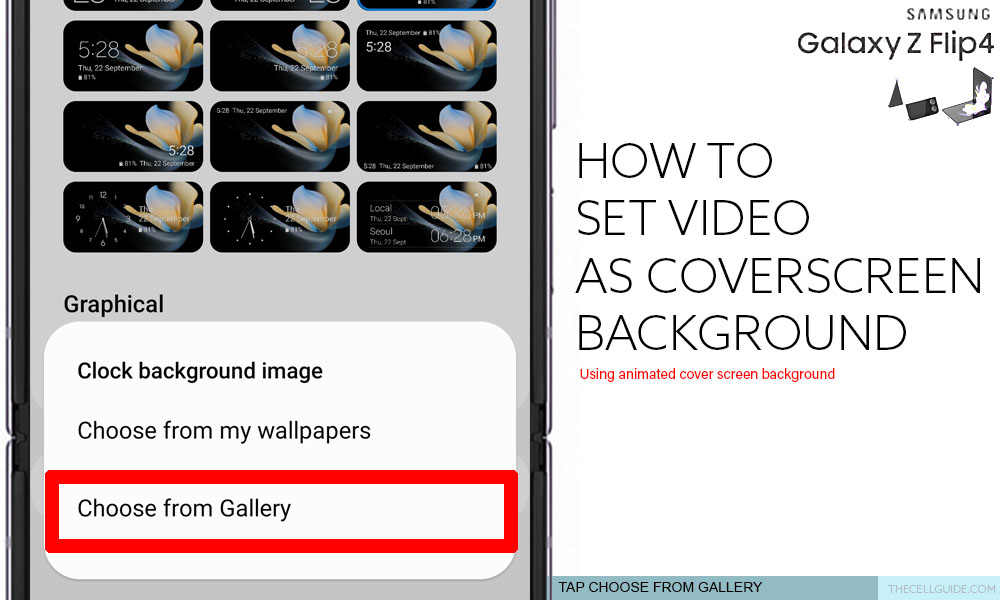
Step 7: Just find the location where your videos are stored then select the desired video. After selecting the video, tap Done to apply it.
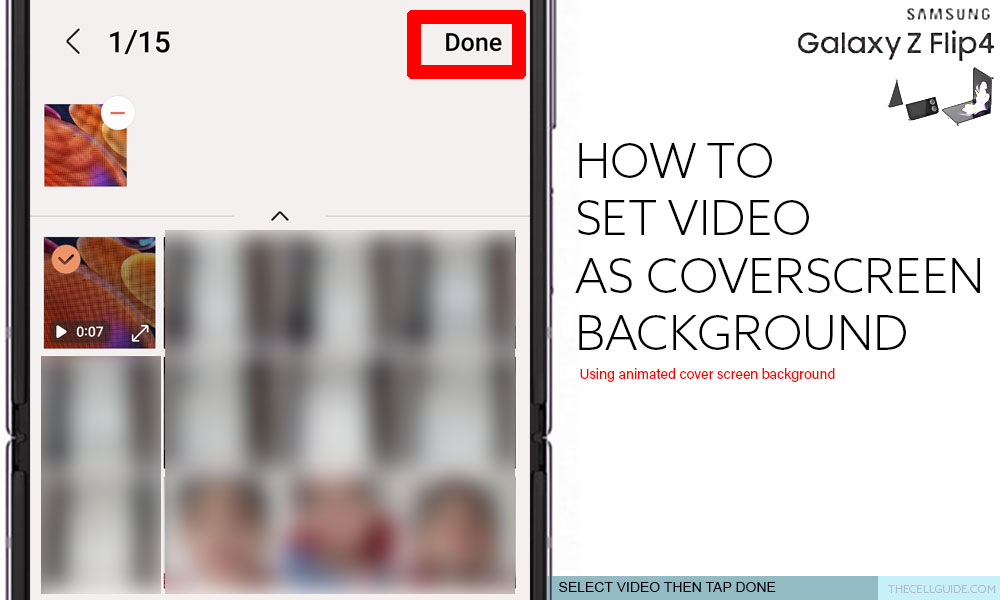
Step 8: Wait for the recent changes to be implemented. The basic presets for clock style background will be changed and replaced with your selected video.
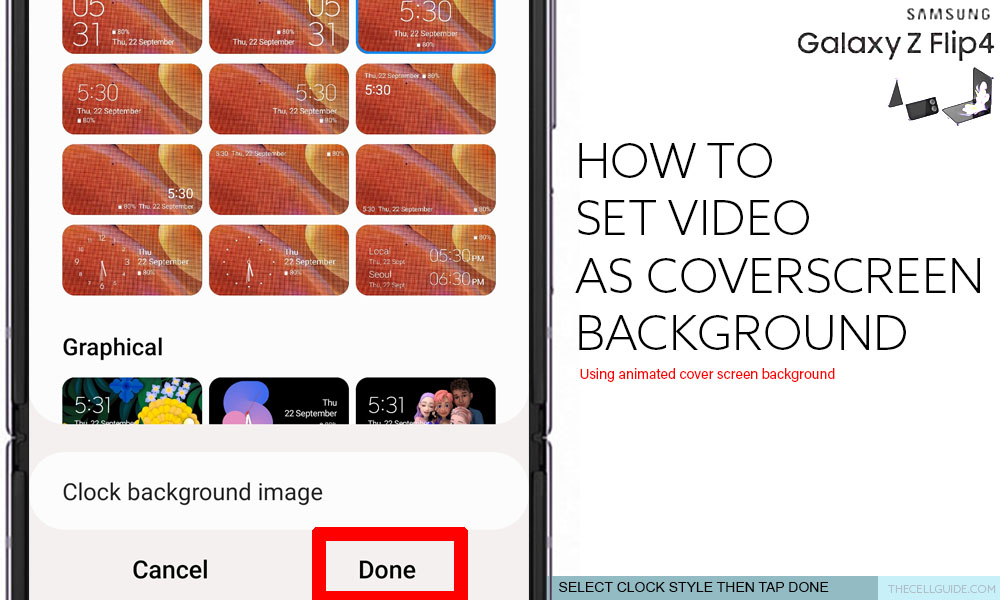
Step 9: Next, tap to select the clock style you’d like to use then tap Done on the cover screen main menu.
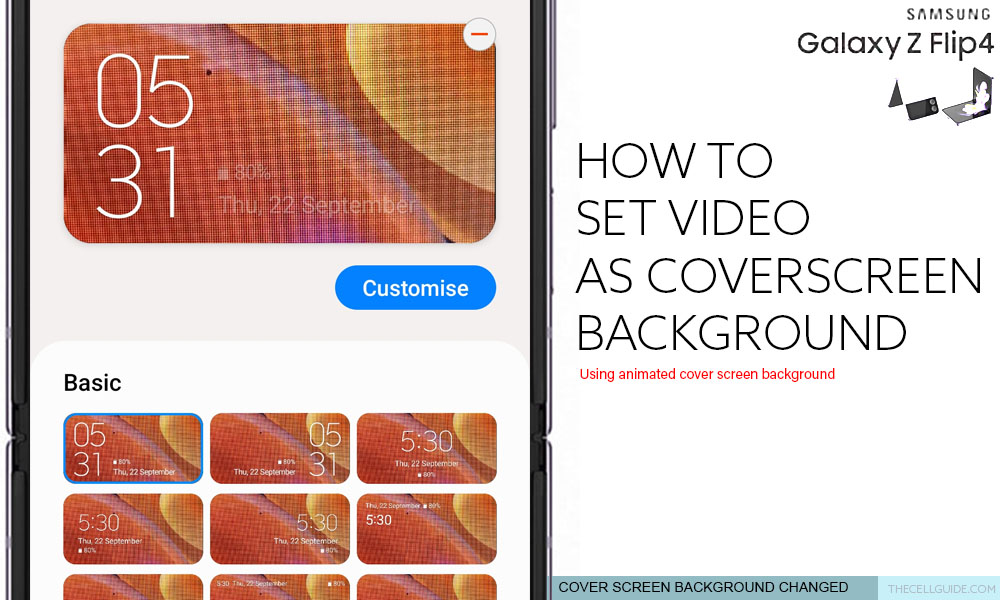
The recent changes will immediately take effect and become visible on the phone’s cover screen.
Using Still Images and Static Wallpapers as Cover Screen Background
You can also use still images and wallpapers as the background image for the cover screen.
To do this, just repeat the same steps to return to the Clock style menu, choose any from the basic presets the continue with these subsequent steps:
Step 1: Tap Clock background image then choose from my wallpapers on the pop-up window. You will be routed straight to the preset wallpapers where you can select and set as the background image for the cover screen clock.
Step 2: Find and then tap your preferred wallpaper package. The selected wallpaper will show up in the basic presets.
Step 3: Finally, tap to select your desired clock style with the selected image or wallpaper to set as the background image then tap Done.
The cover screen will then be updated with the recent background image and clock style. To see the result, just fold your phone then double tap on the cover screen to see it.
To change it to another clock background image or cover display wallpapers, just repeat the same steps to return to the cover screen clock style menu then select basic presets to enable Clock background image.
Choose your preferred image to set as background then follow the rest of the onscreen instructions to save and apply recent changes.
Your cover screen will then be updated.
Aside from background video and image, you can also customize your cover screen by adding new widgets that are useful for your every day routine.
Hope this helps!
Please check out our YouTube channelto view more tutorial and troubleshooting videos for popular iOS and Android devices.
You Might Also Want To Read:
- How to Fix No SIM Card or Invalid SIM Error on iPhone 13 | iOS 15
- Samsung Galaxy S21 Phone Keeps Crashing? Here are the solutions
- What to Do If Apple iPhone 13 Mini Keeps Losing Signal | Cellular Network
- How to Fix iPhone 13 Won’t Turn On Issue | iOS 15
- Apple iPhone 13 Screen Flickering? Here’s how you fix it!







