If Wi-Fi keeps dropping on a high-end device like the Samsung Galaxy S10 or S10 Plus, then it could be a sign of a firmware problem unless there are signs of physical damage. However, there are times when this kind of problem is due to a hardware problem affecting your phone’s radios. Based on experience, you can fix this issue on your own without going to the Samsung Experience store or shop and that’s what we’re going to do here.
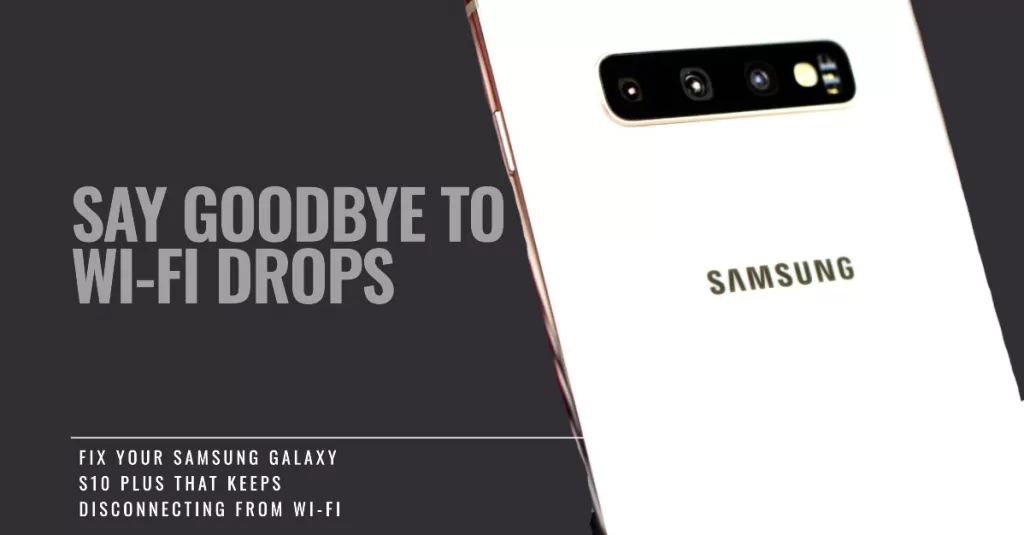
In this post, I will walk you through in troubleshooting your Galaxy S10 Plus with a Wi-Fi connection that keeps dropping or disconnecting. We will try to consider every possibility and rule them out one by one until we can determine what the problem is and do something about it. So, if you’re one of the owners of this device and are currently being bugged by the problem, continue reading as this article may be able to help you one way or another.

Before we move on to our tutorial, if you happen to find this post while looking for a solution to a different problem, then visit our Galaxy S10 Help Guides page for we have already addressed some of the most common issues with this device. We may have already published articles that could help you fix your problem. Find issues that are similar with yours and feel free to use our solutions.
What Causes Frequent Wi-Fi Disconnects on Samsung S10?
There are a number of possible causes for frequent Wi-Fi disconnects on a Samsung S10. Some of the most common include:
- Software glitches: A software glitch in either the phone’s operating system or the router’s firmware can cause Wi-Fi disconnections.
- Incorrect network settings: If the phone’s network settings are not configured correctly, this can also lead to disconnection problems.
- Weak Wi-Fi signal: If the Wi-Fi signal is weak, the phone may disconnect from the network in order to conserve battery power.
- Interference from other devices: Other electronic devices, such as microwaves and cordless phones, can interfere with Wi-Fi signals and cause disconnections.
- Hardware problems: In some rare cases, a hardware problem with the phone’s Wi-Fi antenna or receiver can cause disconnection problems.
Troubleshoot Galaxy S10 Plus with Wi-Fi keeps dropping issue
Network-related issues are not really a serious problem. In fact, we’ve already addressed several issues in the past and majority of them have been fixed by doing the troubleshooting procedures below. With that being said, here are the things you should do to fix the Wi-Fi that keeps on dropping on your Galaxy S10 Plus…
First solution: Restart or Force restart your Galaxy S10 Plus
When troubleshooting a possible firmware issue, it’s best to begin the whole process restarting or forced reboot (if phone is unresponsive) as it may save you from all the troubles of doing all other procedures.
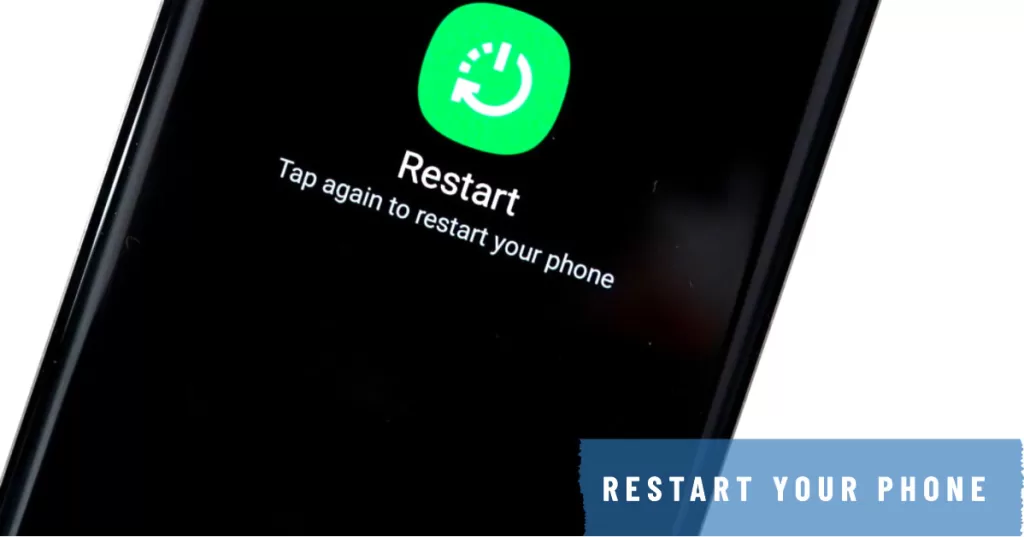
The thing is, when it comes to minor firmware problems, the forced restart is the most effective solution as it refreshes your phone’s memory as well as reload all its apps and services. It could be the only thing you need to do and here’s how it’s done:
- Press and hold the volume down button and don’t release it yet.
- While holding it down, press and hold the power key as well.
- Keep both keys held down together until the Galaxy S10 Plus logo shows.
When your phone becomes active, make sure it’s connected to the network and try to see if WiFi keeps dropping still even after the forced restart. If it still does, then try the next solution.
ALSO READ: How to Fix Samsung Galaxy S10 Plus that keeps freezing
Second solution: Power-cycle your network equipment (modem/wireless router)
Assuming that you’re connecting to your own network, then the next thing you have to do is to refresh the connection by restarting your modem and/or router.
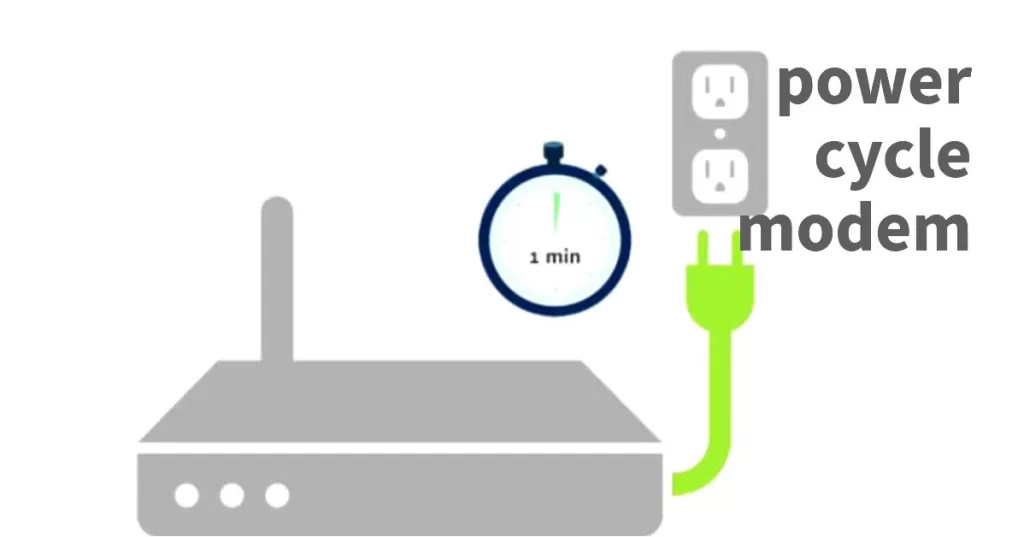
Follow these steps whenever you’re ready to power cycle your network equipment:
- Unplug your modem or router from the wall outlet.
- Leave the network device without power for a minute or two.
- While waiting, reboot your phone as well.
- Plug the modem/router into the wall outlet.
- Wait for the it to broadcast the signal.
- Let your phone reconnect to the network.
After which, continue using your phone to know if WiFi keeps dropping still after doing the procedure because if still does, then move on to the next solution.
Third solution: Reset Network Settings
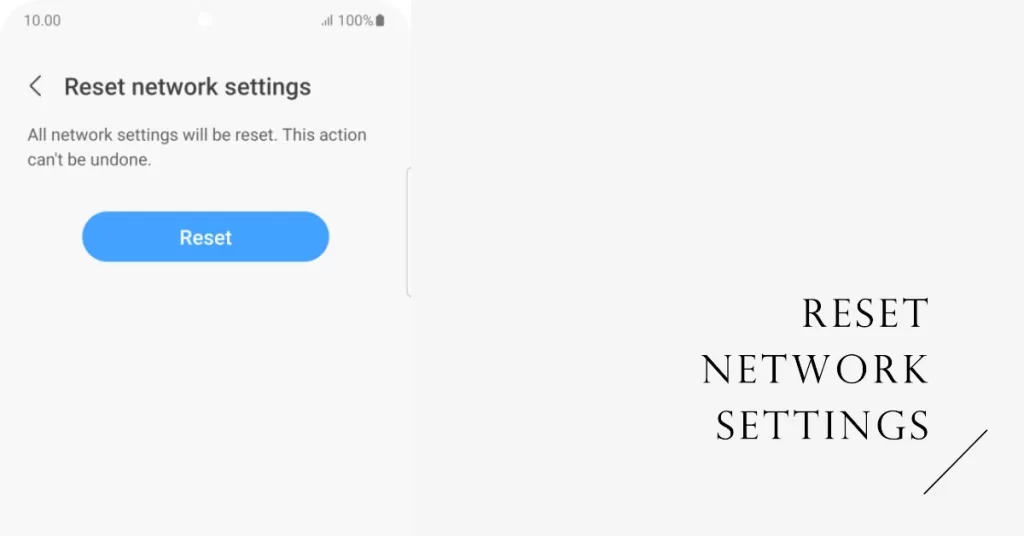
Resetting the network settings will refresh the connection between your phone and your router. When it comes to network related problems, this procedure often fixes them. It also addresses other network issues and here’s how it’s done:
- From the Home screen, swipe up on an empty spot to open the Apps tray.
- Tap Settings > General Management > Reset > Reset settings.
- Tap RESET SETTINGS.
- If you have set up a PIN, enter it.
- Tap RESET SETTINGS.
- The device will restart to perform the reset of settings.
After this, the following changes will occur:
- Stored Wi-Fi networks will be deleted.
- Paired Bluetooth devices will be deleted.
- Background data sync settings will be turned on.
- Data restrictive settings in applications that were manually turned on/off by the customer will be reset to the default setting.
- Network selection mode will be set to automatic.
Continue using your phone normally and wait if its WiFi keeps dropping still after doing these procedures because if it still does, then try the next solution.
Fourth solution: Reset all settings
Let’s just be thorough in troubleshooting your phone and let’s not skip a solution that could potentially fix the problem. The next thing you have to do is to reset all settings in your device. This will have a reset-like effect but none of your files and data will be deleted.
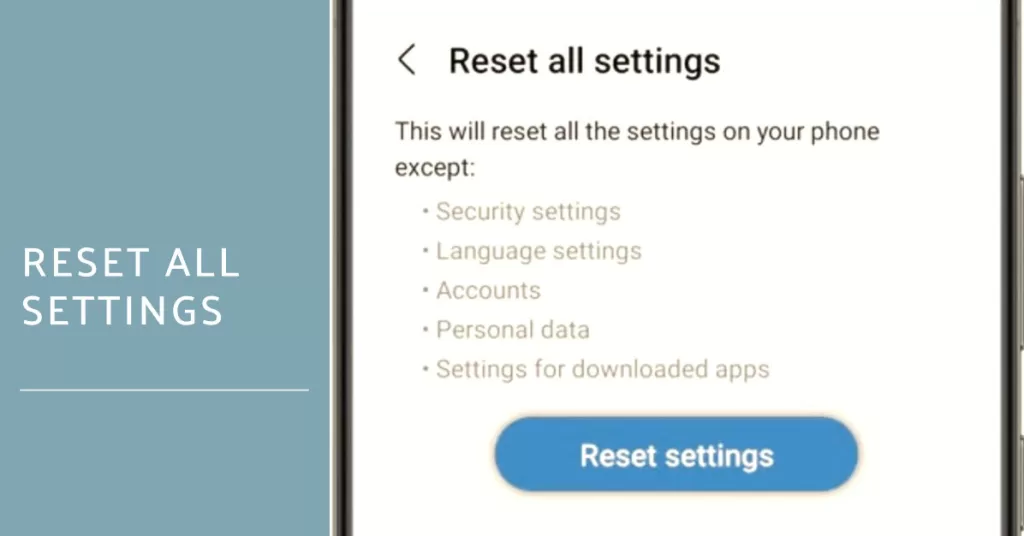
So, it’s very simple yet effective procedure and you don’t have to go through all the hassles of backing up your files and data. Here’s how it’s done:
- From the Home screen, swipe up on an empty spot to open the Apps tray.
- Tap Settings > General Management > Reset > Reset settings.
- Tap RESET SETTINGS.
- If you have set up a PIN, enter it.
- Tap RESET SETTINGS.
- The device will restart to perform the reset of settings.
After this, observe your phone to know if WiFi keeps dropping still. If it still does, then it’s time to troubleshoot the firmware.
Fifth solution: Wipe cache partition
This will delete the system cache and replace it with a new one. The case is actually a collection of many files that’s used by the system to make your phone run smoothly.
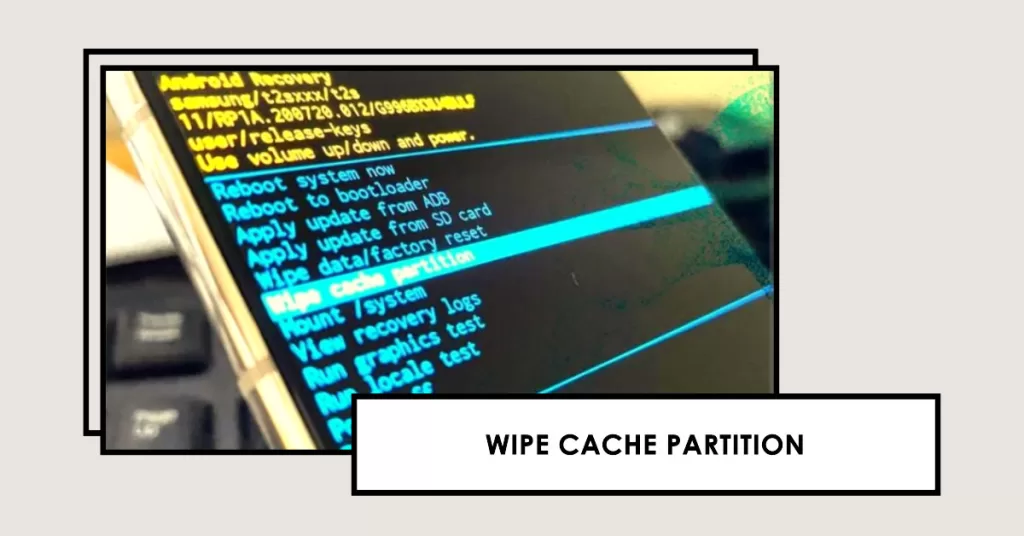
There are times, however, when these files get corrupted and when it happens, performance issues may occur and affect some functions and this could be the reason why Wi-Fi keeps dropping on your Galaxy S10 Plus.
So, wipe the cache partition and see if the problem continues after it:
- Turn off the device.
- Press and hold the Volume Up key and the Bixby key, then press and hold the Power key.
- When the Android logo displays, release all three keys.
- Press the Volume down key several times to highlight wipe cache partition.
- Press Power key to select.
- Press the Volume down key to highlight yes, them and press the Power key to select.
- When the wipe cache partition is complete, Reboot system now is highlighted.
- Press the Power key to restart the device.
Once the phone has successfully restarted, continue your observation of your phone to see if the problem continues. If it still does, then you should reset your phone.
Sixth solution: Backup your files and reset your phone
A master reset will fix this problem provided it’s not a hardware issue. However, we’re always hesitant to suggest this without exhausting all possible solutions first as you may lose some important files and data. But this time, it seems like you don’t have much of a choice so create a backup of your files and then remove your Google and Samsung account so that you won’t be locked out of your device after the reset.
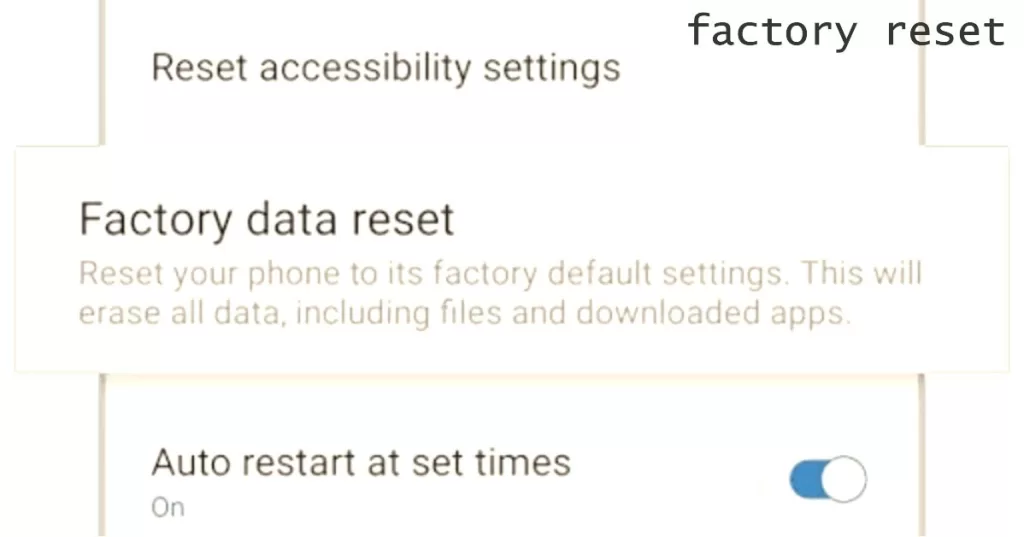
Once you’ve done all these, follow these steps to reset your phone:
- Turn off the device.
- Press and hold the Volume Up key and the Bixby key, then press and hold the Power key.
- When the Android logo displays, release all three keys.
- Press the Volume down key several times to highlight wipe data/factory reset.
- Press Power key to select.
- Press the Volume down key to highlight yes, them and press the Power key to select.
- When the reset is complete, Reboot system now is highlighted.
- Press the Power key to restart the device.
Additional Tips to Stabilize Wi-Fi Connection
If you are experiencing frequent Wi-Fi disconnects on your Samsung S10, there are a number of things you can try to fix the problem:
- Check for updates: Make sure that your phone’s operating system and the router’s firmware are up to date.
- Check your network settings: Make sure that the phone’s network settings are configured correctly for the Wi-Fi network you are trying to connect to.
- Move closer to the router: If the Wi-Fi signal is weak, try moving closer to the router.
- Reduce interference: Identify and eliminate any sources of interference, such as microwaves and cordless phones.
And that’s all there is to troubleshooting Wi-Fi drops on Samsung Galaxy S10 series.
I hope that we’ve been able to help you fix your Samsung Galaxy S10 Plus with Wi-Fi keeps dropping issue. We would appreciate it if you helped us spread the word so please share this post if you found it helpful. Thank you so much for reading!







