This post will walk you through restoring the default preferences for all apps on the Galaxy S22 series. Here’s a quick guide to reset app preferences on Samsung Galaxy S22.
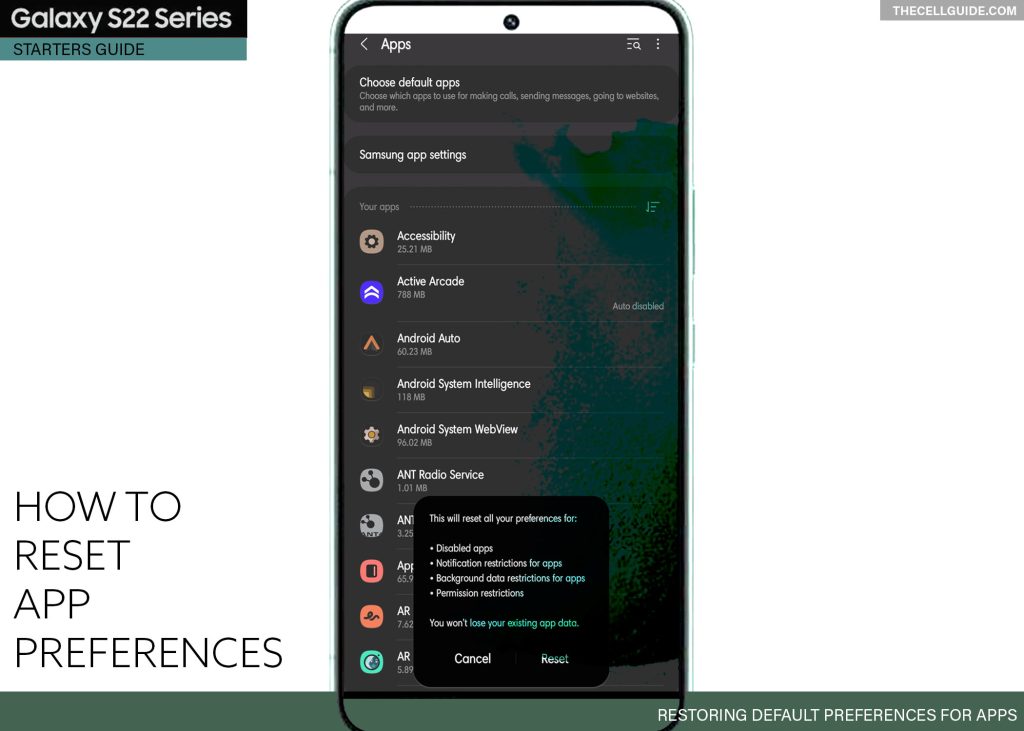
Resetting App Preferences in One UI 4.1
Android phone users are allowed to download and install multiple apps for a certain data protocol or file type. While Android phones do come with stock apps to process certain file types, some people would still opt to use a third-party application for additional functions.
For example, you may want to use a third-party media player or web browser instead of using the stock player or browser. As a result, your devices now have a duplicate media player or web browser.
While having multiple apps installed on the device isn’t restricted, only one of these apps can be set as the default app to open a process specific file types or protocol on your device. This is when setting the preferred default app is necessary. Your device will then prompt you with an instant message asking which from the installed apps you’d like to open the selection with.
This shouldn’t be a problem unless unexpected errors occur when default app conflicts arise. To fix relevant problems, resetting default apps using the inbuilt reset app preferences command is recommended.
If you’re new to the Android 12 with One UI 4.1 platform, the following steps will walk you through the entire process of resetting app preferences, particularly on the Galaxy S22 series.
Steps to Reset App Preferences on Samsung Galaxy S22
Restoring the default preferences for built-in and downloaded apps on the Galaxy S22 is carried out using the outlined solutions below. These steps are also applicable when resetting app preferences on other Samsung Galaxy phones that are running on Android 12 with One UI 4.1 OS version.
Feel free to start whenever you’re all set to configure the apps settings on your Samsung device.
Step 1: Tap Settings from the Home screen or Apps tray to launch the Settings app.
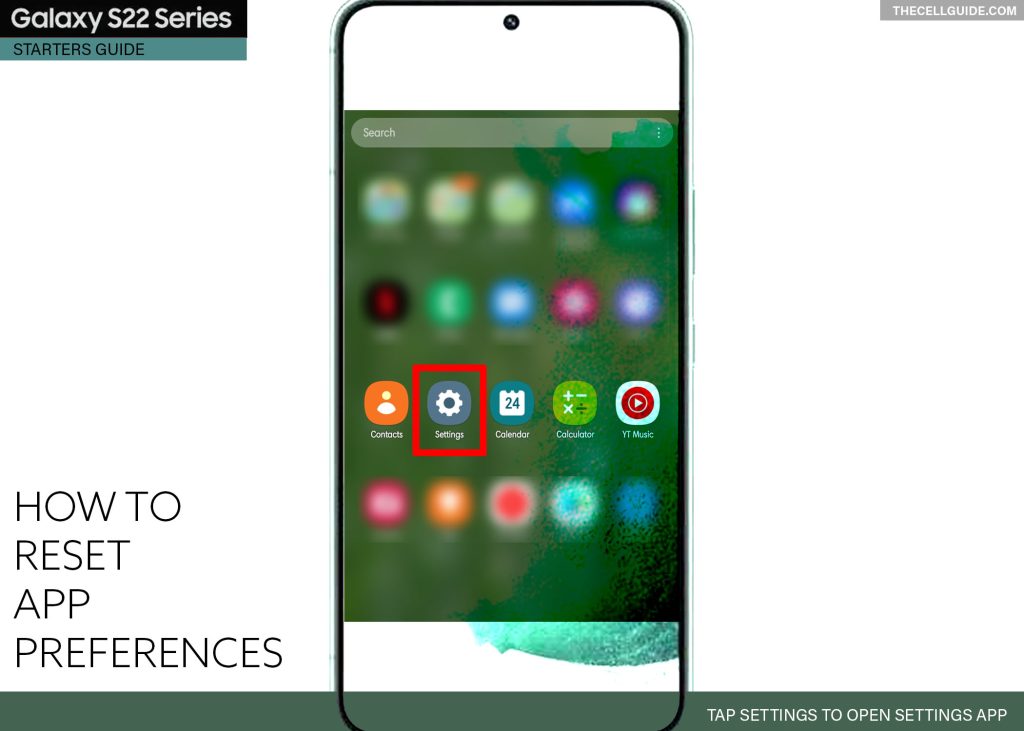
Step 2: While in the main settings menu, scroll to find and then tap Apps. A list of all preloaded and downloaded apps will load up on the Apps screen.
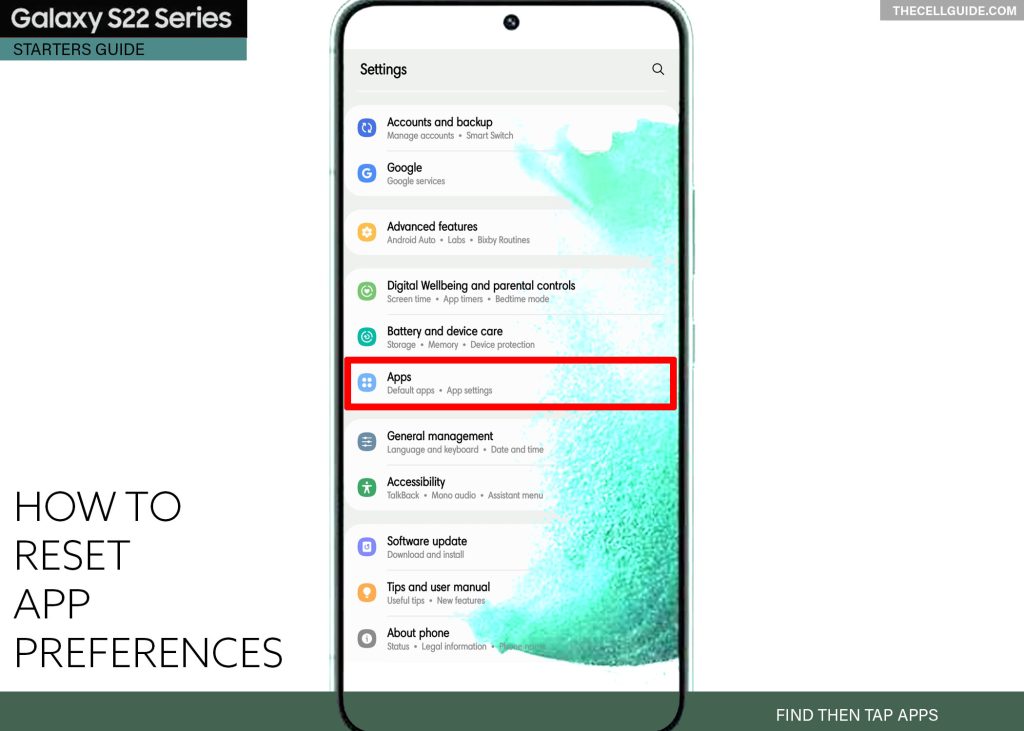
Step 3: In the Apps screen, find then tap the three dots on the top-rightmost corner. Doing so will open a quick menu with relevant items.
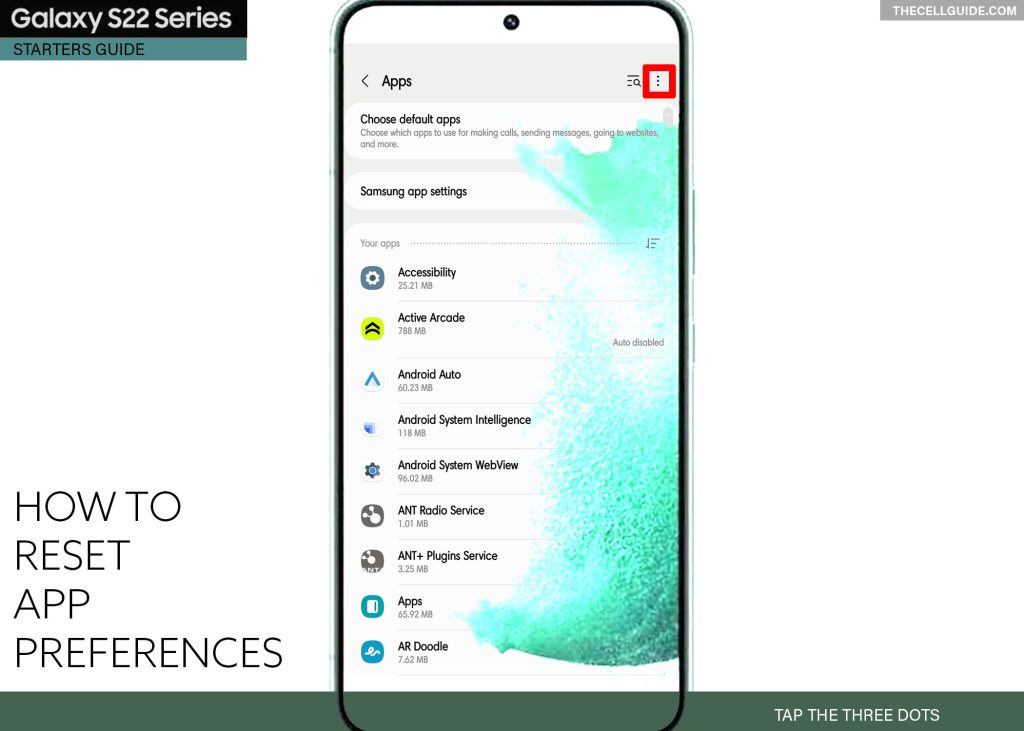
Step 4: Find and tap Reset app preferences from the given options.
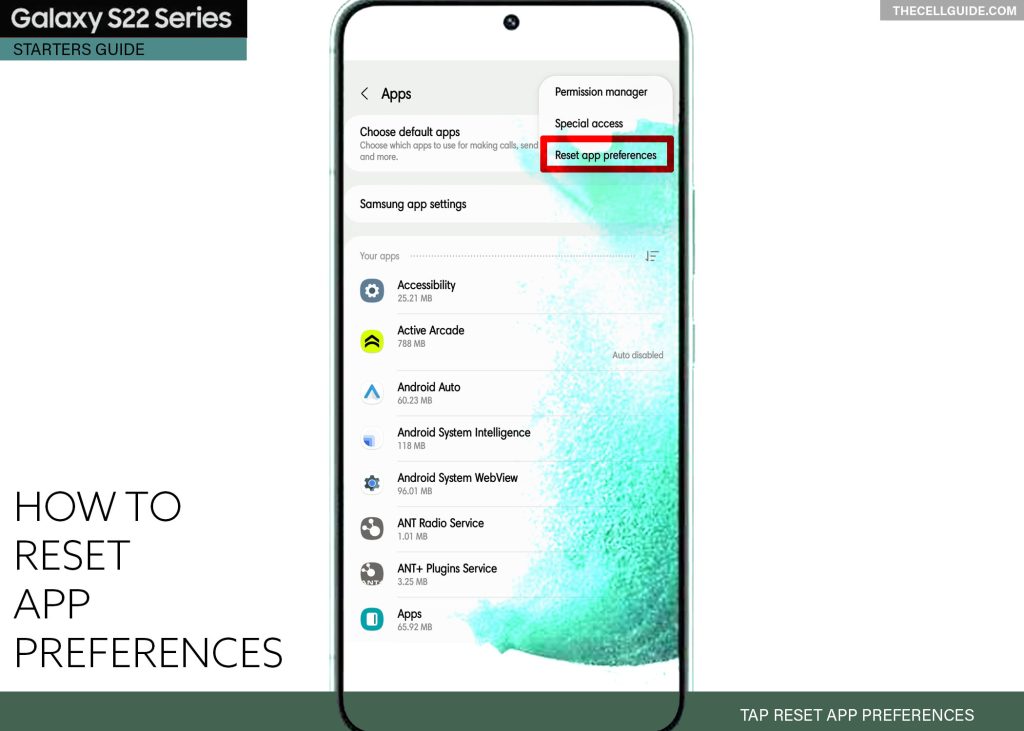
Step 5: Read the reset details on the pop-up window and then tap Reset to confirm.
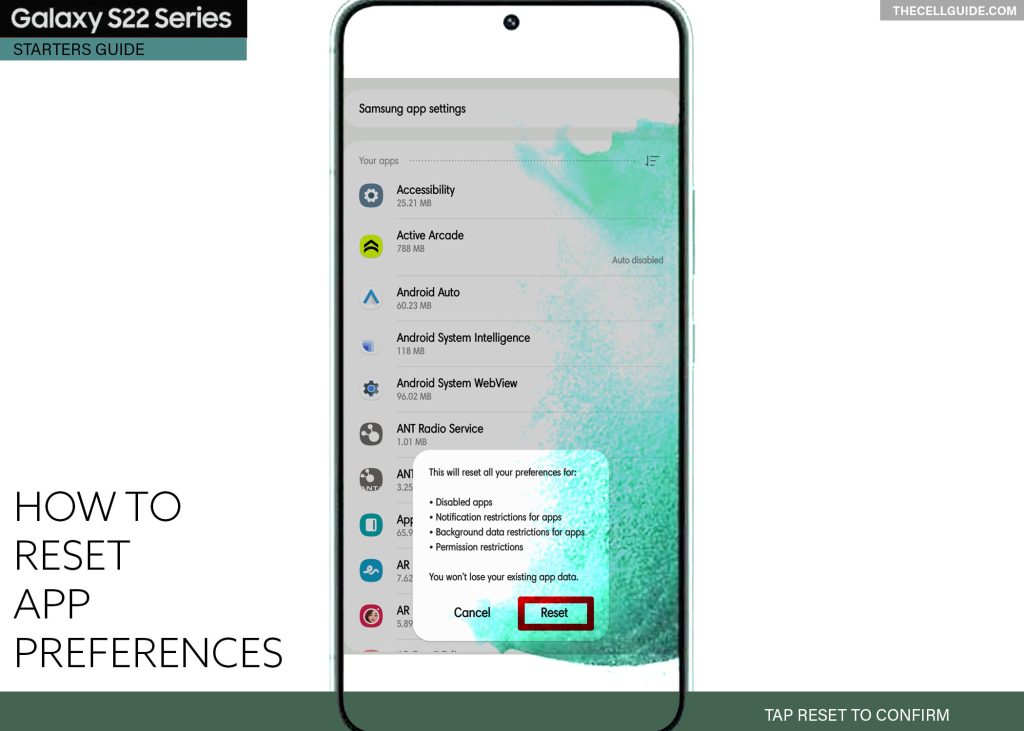
All preferences for disabled apps, notification restrictions, background data restrictions and permission restrictions for system apps will be reset.
When to Reset App Preferences?
Resetting app preferences is usually considered among other potential solutions to deal with misbehaving applications following a series of settings alteration. The same thing when in-app glitches occur when processing a recently downloaded file or data type on your Android device.
This may likewise rectify in-app errors tied to corrupted residual data from the cache directory of certain applications.
This process does not delete your existing app data so you’d still be able to use them the next time you launch your system apps
Aside from resetting app preferences, clearing cache and data for an app can also help fix random app problems that are triggered by corrupted cached files from within an app’s storage.
To use this command, you will need to access the Apps Info menu of the problematic application. This section can be accessed through the Settings-> Apps menu. There you will see a list of all available apps on your device. Just find and tap on the desired app. On the Apps Info screen, find and tap Storage then choose the command to Clear Cache or Clear Data at the bottom of the screen.
Clearing data for an app will delete all temporary data saved for the app including account details, settings customizations and offline files that have been accumulated in the data directory of the app since it was installed.
All the data associated with that app will be deleted from the Apps storage and the app will be restored to its default state.
The next time you launch the app, you will need to log in again, grant necessary permissions, and reconfigure notification settings like the first time.
That’s all about restoring default preferences for all apps on the Samsung Galaxy S22 series and other newer Samsung phones with updated OS versions.
Hope this helps!
Please check out our YouTube channelto view more tutorial and troubleshooting videos for popular iOS and Android devices.
You Might Also Want To Read:
- How to Fix No SIM Card or Invalid SIM Error on iPhone 13 | iOS 15
- Samsung Galaxy S21 Phone Keeps Crashing? Here are the solutions
- What to Do If Apple iPhone 13 Mini Keeps Losing Signal | Cellular Network
- How to Fix iPhone 13 Won’t Turn On Issue | iOS 15
- Apple iPhone 13 Screen Flickering? Here’s how you fix it!







