This post will walk you through hiding important files or folders containing sensitive information on the Samsung Galaxy S22 series. Here’s a quick guide to hide files and folders on Galaxy S22.
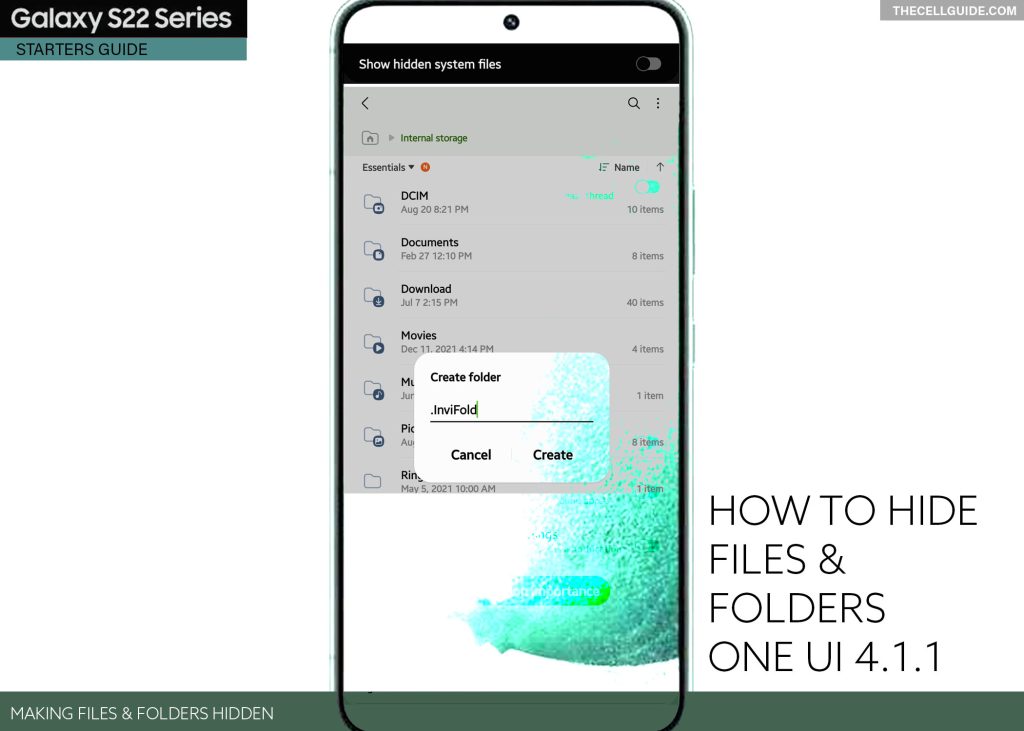
Hidden System Files and Folders in One UI
What you see in your phone’s internal storage isn’t actually what’s all in it. That’s because every Samsung phone has a number of system files and folders that are hidden by default. Making all these hidden files visible requires manual activation of an internal command to Show hidden files.
Samsung phones also allow you to hide files and folders, especially those that contain sensitive information such as your account logins and credentials.
Aside from using the preset Secure Folder, you can manually create a hidden folder where you can store all your confidential documents and files. So instead of saving them in any of the preset folders in the internal storage, you can keep them all inside a hidden folder.
If you’re wondering how to get all these things done on the Galaxy S22 series, this post will walk you through the entire process.
Steps to Hide Files and Folders on Galaxy S22
The following steps will take you to the internal storage menu of the Galaxy S22 where you can find the built-in command to hide system files and folders.
Just follow these steps:
Step 1: Tap Settings from the Home screen or Apps tray to get started.
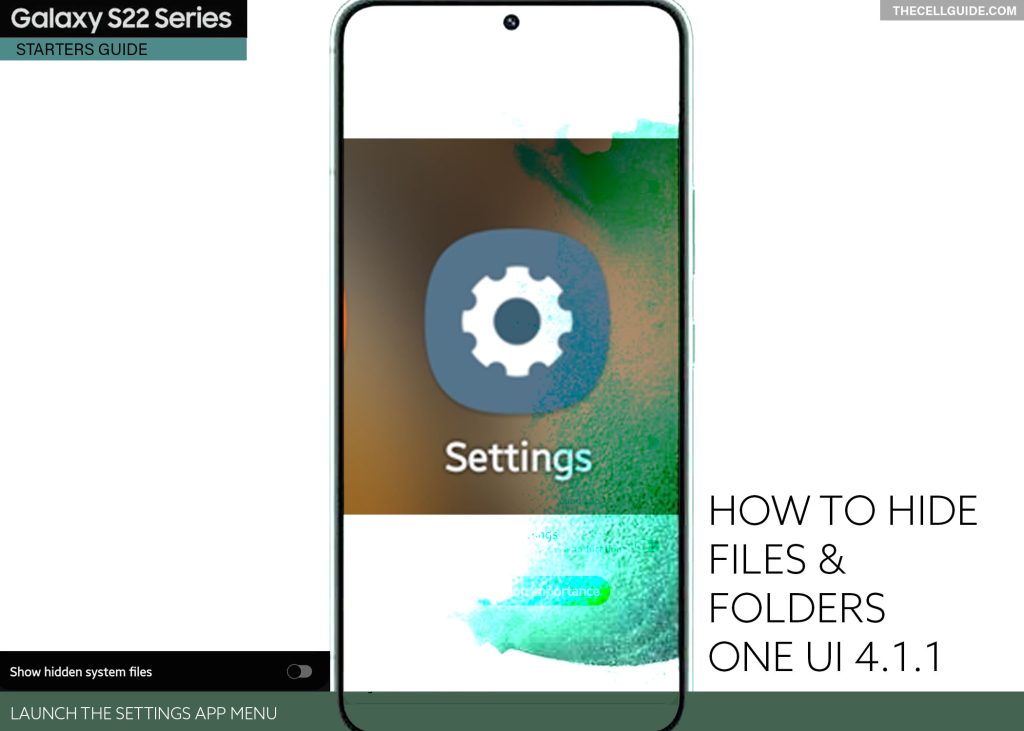
Step 2: While in the Settings app main menu, scroll then tap Battery and device care.
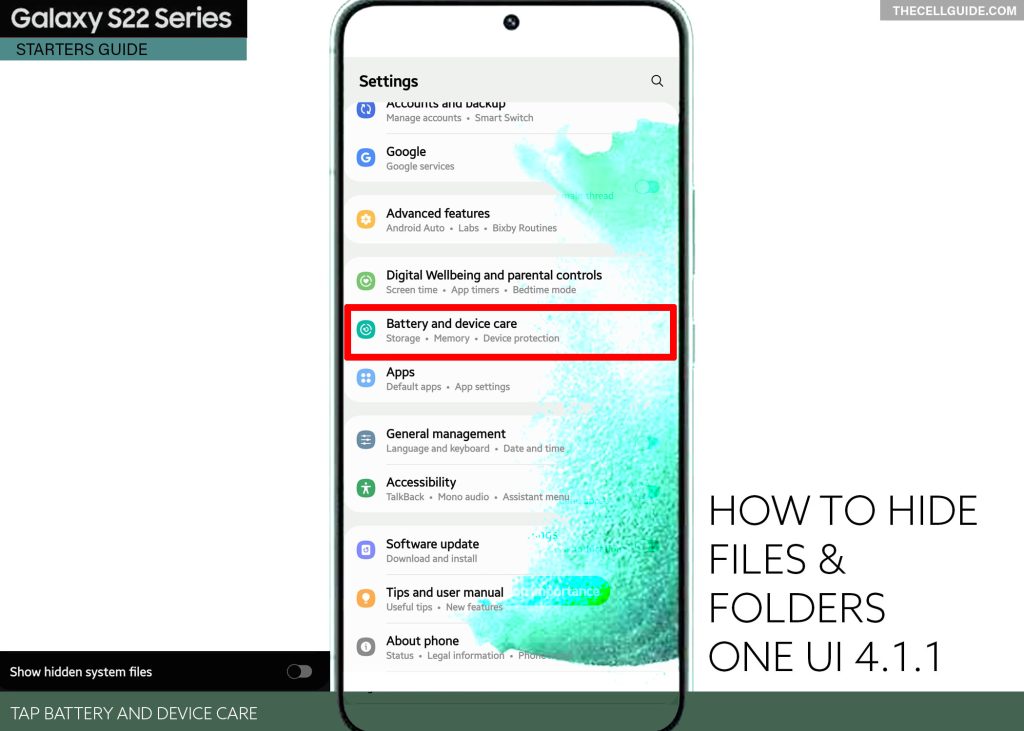
Step 3: On the following screen, tap Storage. Doing so will take you to the internal storage menu with a list of different system folders or directories.
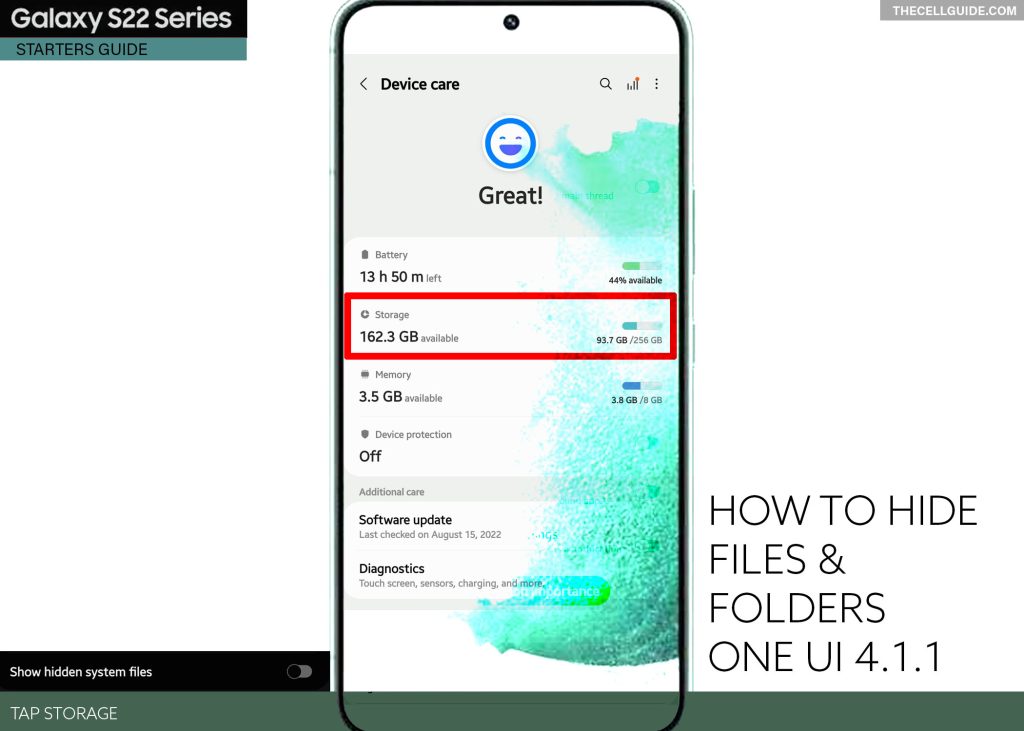
Step 4: Tap any from the given folders like Images, Videos, Audio files or Documents.
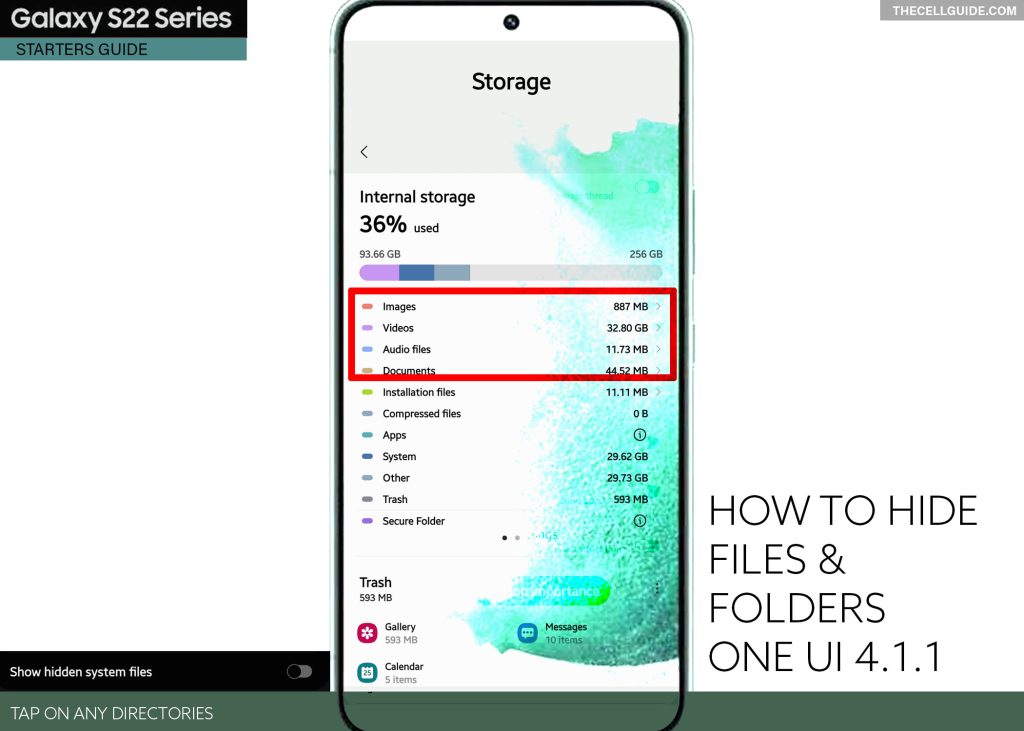
Step 5: On the next screen, tap the Home icon on the top-left corner to go to the main Storage menu.
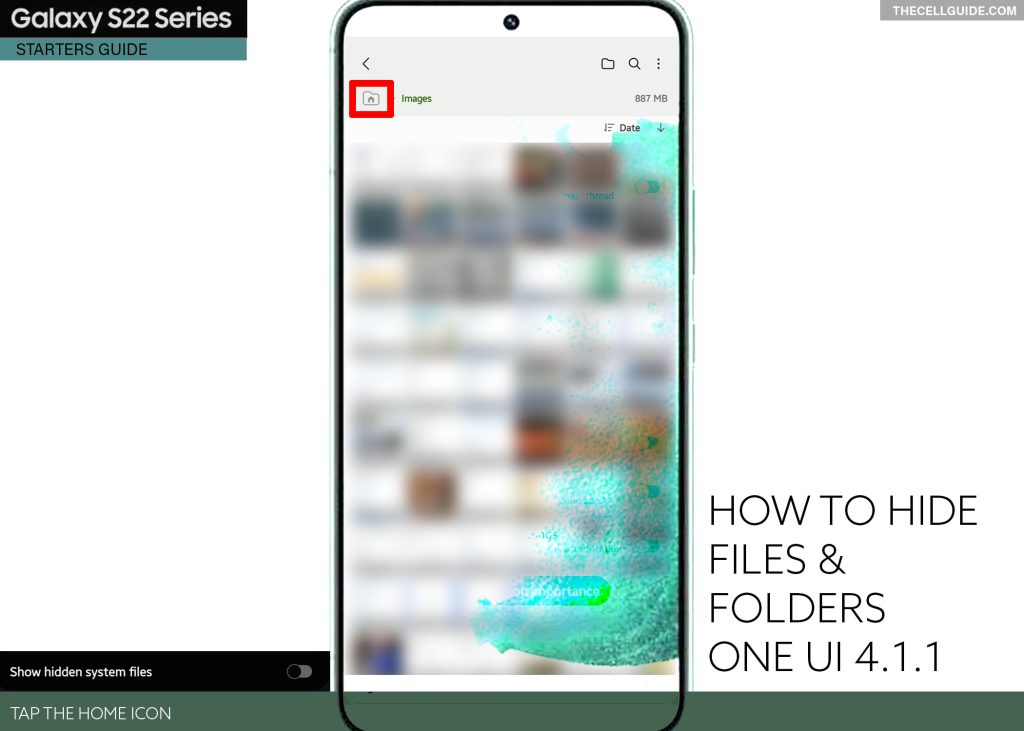
Step 6: Tap the three dots on the top-right corner of the screen, right next to the Search (magnifying glass) icon. Doing so will launch a side menu with preset options.
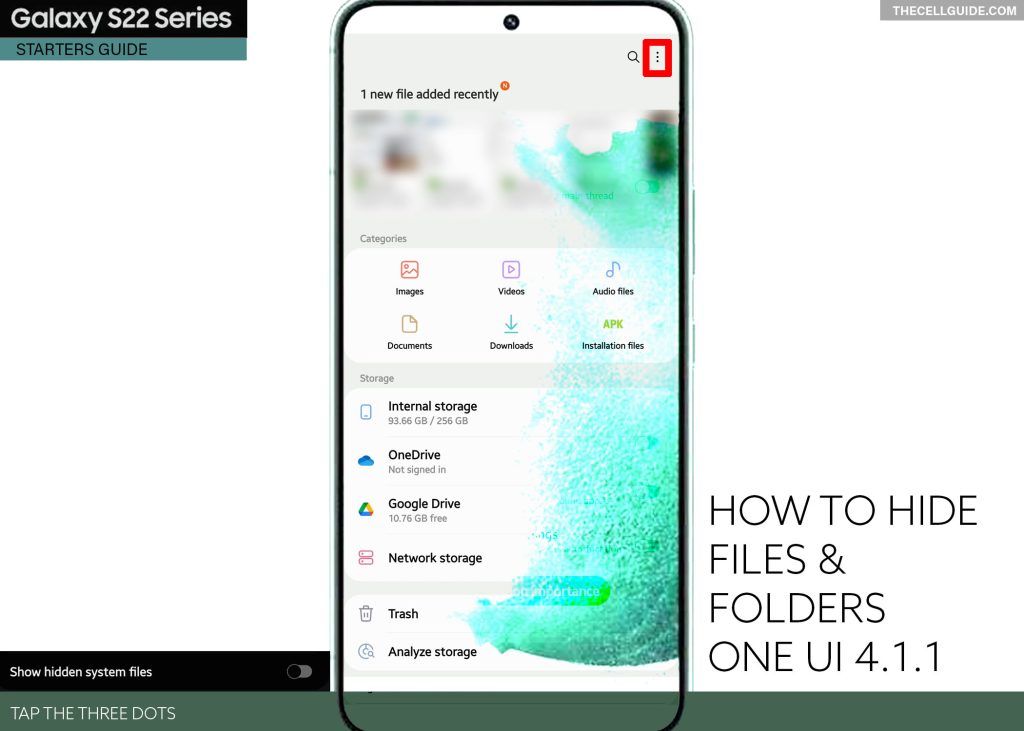
Step 7: Tap Settings from the side menu options to continue.
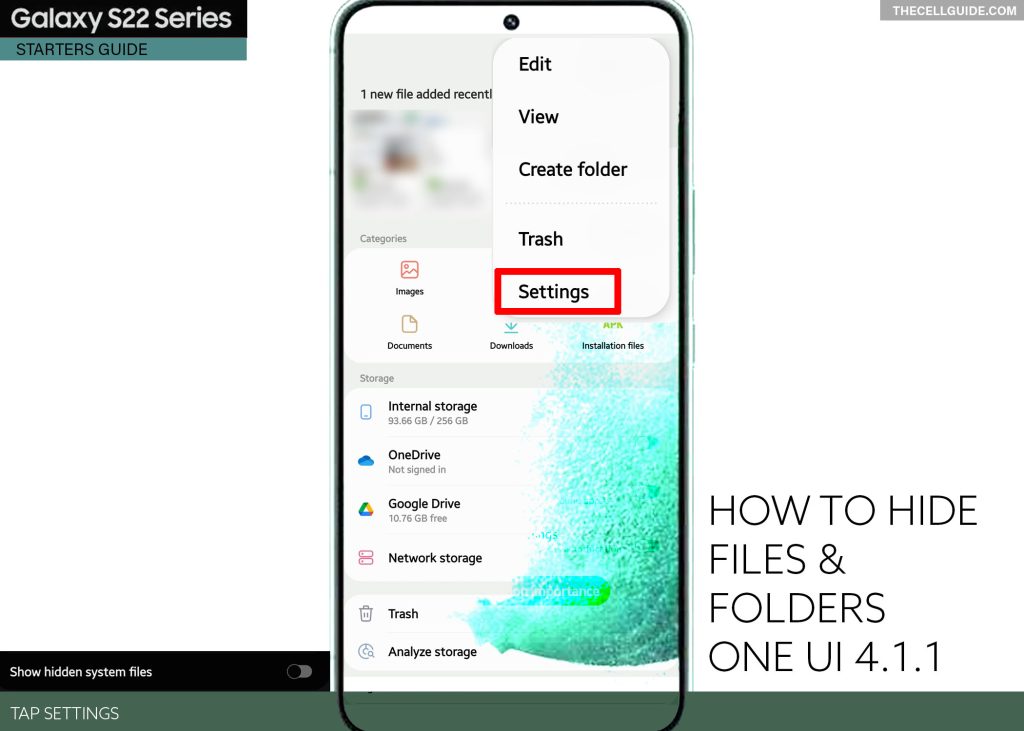
Step 8: On the succeeding menu, turn OFF the switch next to Show hidden system files.
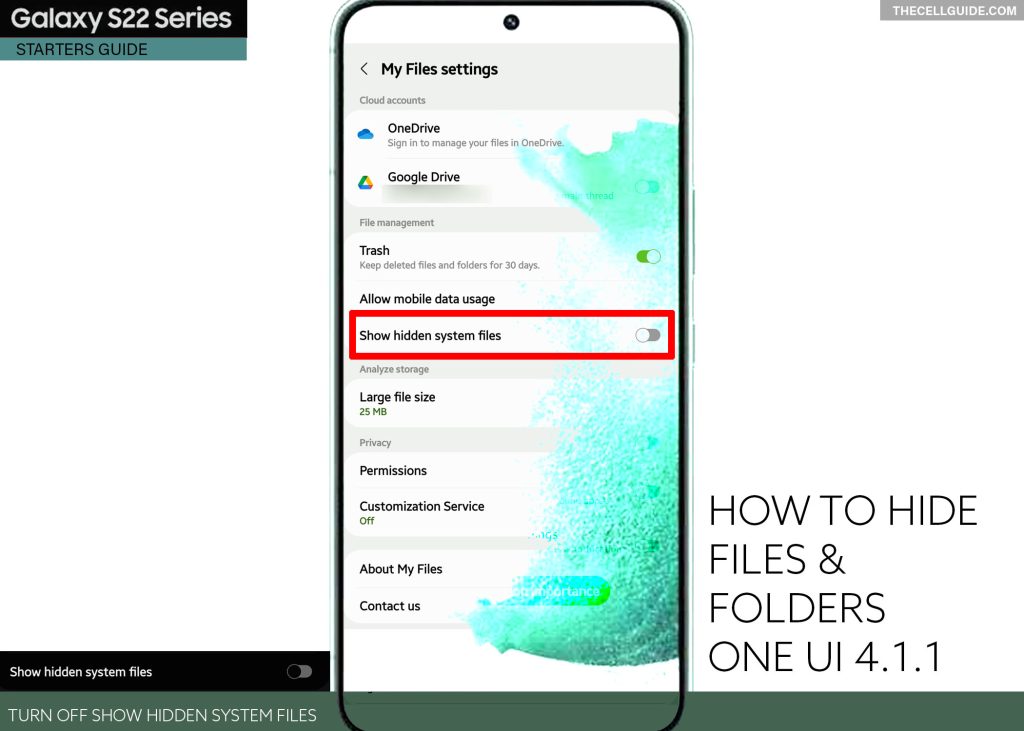
All system hidden system files and folders that are made visible on individual directories will become invisible again.
Hiding Files using Hidden Folders
You can also create a hidden folder where you can place all your confidential files and documents. Just follow these steps whenever you’ve got everything set.
You can also keep all your important files and documents inside a hidden folder.
Samsung phones including the Galaxy S22 series allow you to manually create a hidden folder from the internal storage menu. You can create a hidden folder in any of the built-in system folders.
Just follow these steps when you’re ready:
Step 1: Launch the Settings app menu by tapping on the Settings icon from the Home screen, Apps tray or Quick Panel.
Step 2: In the settings menu, scroll down and tap on Battery and device care.
Step 3: On the following menu, tap Storage.
Step 4: Select any from the preset system directories like Videos, Audio files, Images and more. Just tap to select your preferred parent directory for your hidden folder.
Step 5: While inside the parent directory, tap the Home icon located at the top-left corner of the screen to access the main storage menu.
Step 6: Scroll down to the Storage section then tap Internal storage. Another set of directories will load up next including Ringtones, Documents, DCIM, Music, Movies and Downloads.
Step 7: Select your preferred parent directory by tapping on it.
Step 8: On the next screen, tap the three dots located on the top-right edge. Doing so will load up a side menu with a list of different options.
Step 9: To create a new hidden folder, tap Create folder from the given options.
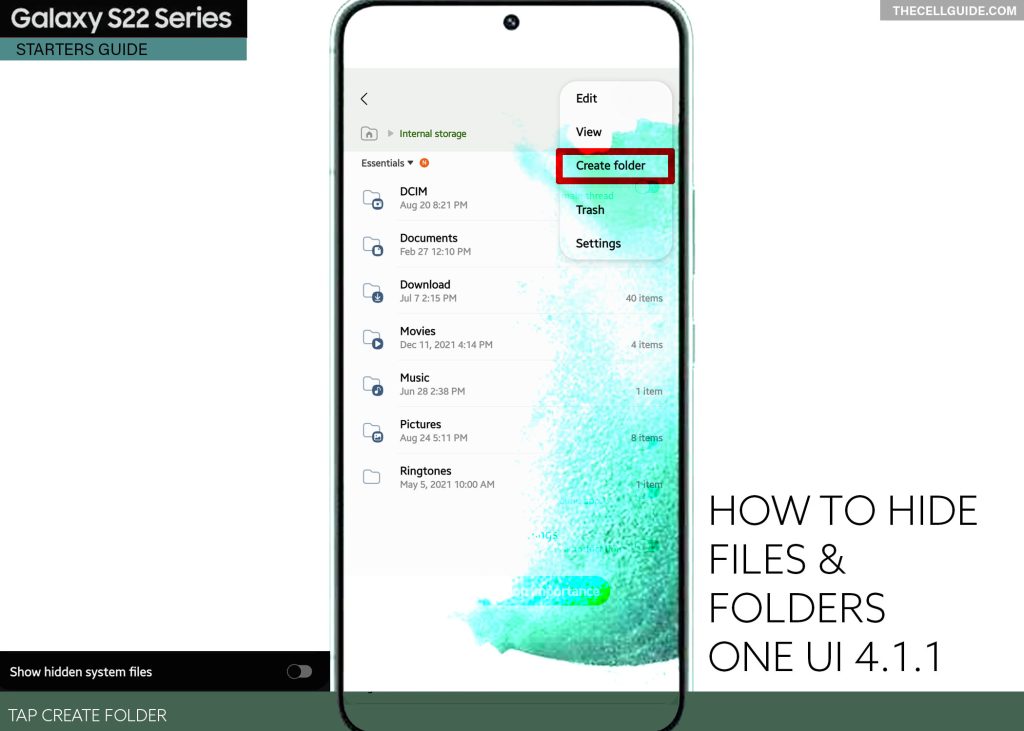
Step 10: On the new folder window, you will be asked to enter the name of the folder to create. Type your preferred folder name starting with a dot (.) For example, .InvisibleFolder.
IMPORTANT Note:
- When naming a folder, assign a name that’s relevant to the file type it contains like images, documents, audio, videos, etc. Doing so will help it easier for you to determine which folder to open when accessing a certain file from your phone’s hidden storage.
Step 11: After typing the folder name, tap Create.
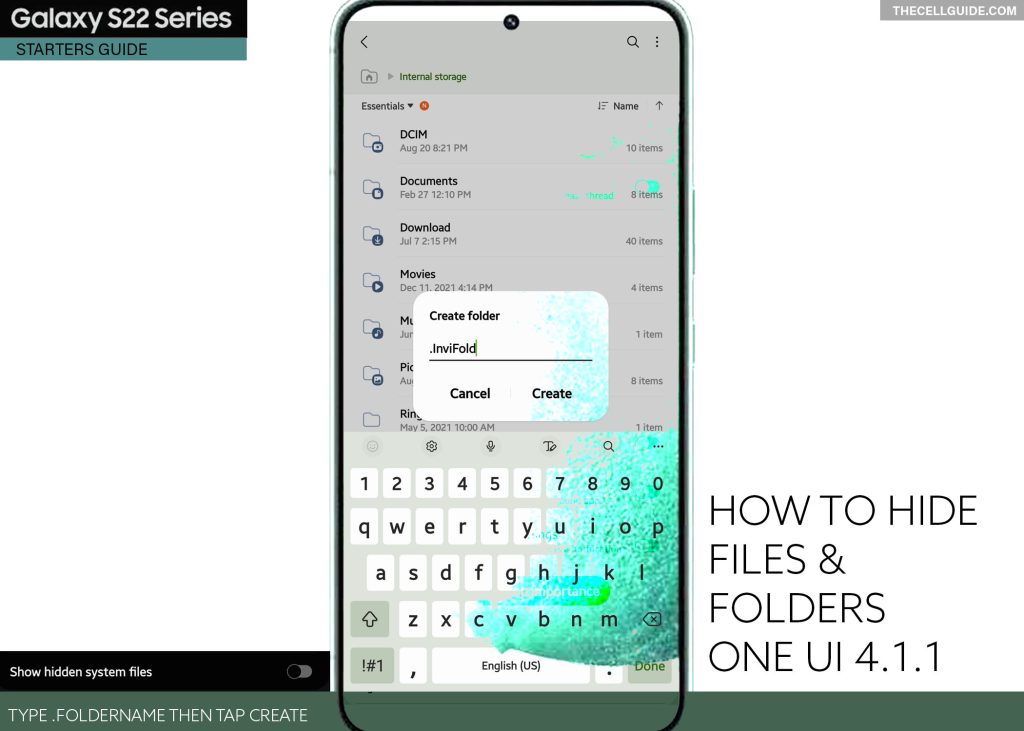
The new folder will be created and added to the existing folders in the system storage.
By then, you can start moving important files from your phone to the hidden folder you recently created.
Turning the Show hidden system files switch ON will unhide all hidden files and folders including the one you recently created. Turning the switch OFF will put them back in a hidden state and thereby making all your files and documents secure.
You can hide different files inside a hidden folder such as documents, audio files, video files and documents.
Hope this helps!
Please check out our YouTube channelto view more tutorial and troubleshooting videos for popular iOS and Android devices.
You Might Also Want To Read:
- How to Fix No SIM Card or Invalid SIM Error on iPhone 13 | iOS 15
- Samsung Galaxy S21 Phone Keeps Crashing? Here are the solutions
- What to Do If Apple iPhone 13 Mini Keeps Losing Signal | Cellular Network
- How to Fix iPhone 13 Won’t Turn On Issue | iOS 15
- Apple iPhone 13 Screen Flickering? Here’s how you fix it!







