Has your iPhone freezes on you mid-task? It’s frustrating when your iPhone becomes unresponsive, and you can’t interact with the screen. Fortunately, a frozen iPhone can often be easily fixed with a few troubleshooting steps.
In this article, we’ll explain why iPhones freeze and walk through solutions to get your device working again. Follow along to learn how to restart a frozen iPhone.
iPhone Freezes: Troubleshooting and Solutions
Experiencing frequent freezes on your iPhone? In this section, we provide essential troubleshooting steps and effective solutions to help you address and resolve the issue of your iPhone freezing. By following these practical instructions, you can regain control over your device and ensure a smooth and uninterrupted user experience.
Forced Restart To Unfreeze Your iPhone
When an iPhone is totally frozen, a forced restart is required to get it functioning again. Here are the steps for different iPhone models:
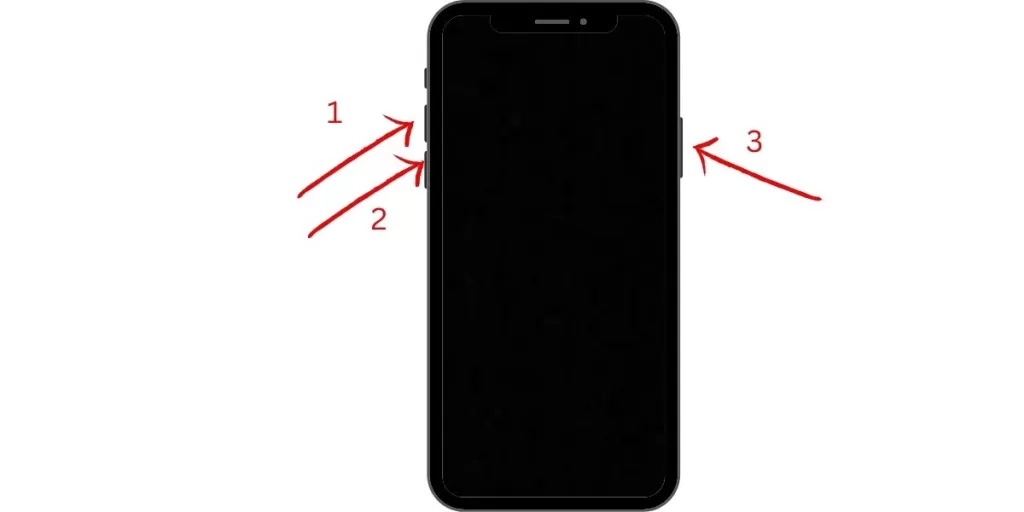
iPhone X and newer:
- Press and then quickly release Volume Up button on the Phone
- Press and then quickly release Volume Down button on the Phone
- Press and then hold Side button until you see the Apple logo appears on the phone.
iPhone 8 and iPhone SE 2nd gen:
- To perform the action, press the Volume Up button on your iPhone and then release it quickly.
- Press the Volume Up button on your iPhone and then release it quickly.
- Next, press and hold the Side button until the Apple logo appears on the phone.
iPhone 7 and 7 Plus:
- Press and hold the Volume Down and Side buttons until the Apple logo appears.
iPhone 6s and earlier:
- Press and hold the Home and Side buttons until the Apple logo appears.
Once the Apple logo is visible, release the buttons and let your iPhone restart normally. This forced reboot clears up system errors, causing the freeze.
Update to the Latest iOS Version
Having an outdated iOS version prone to bugs can cause freezing. Update to the latest iOS for stability improvements:
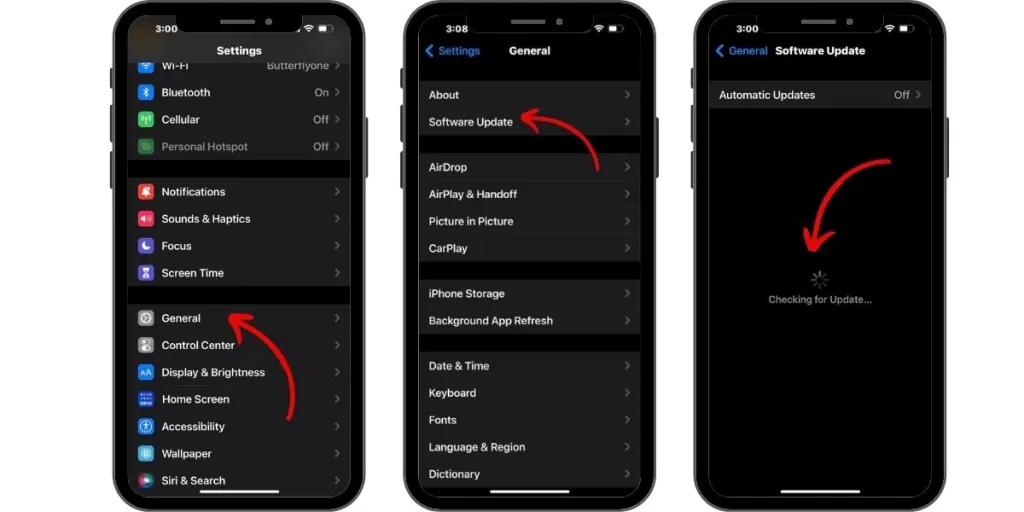
- Go to Settings > General > Software Update.
- Install any available updates and allow your iPhone to restart.
Updating iOS eliminates bugs that may be freezing your iPhone.
Reset All Settings
Resetting your iPhone to factory settings without erasing data can fix software issues:
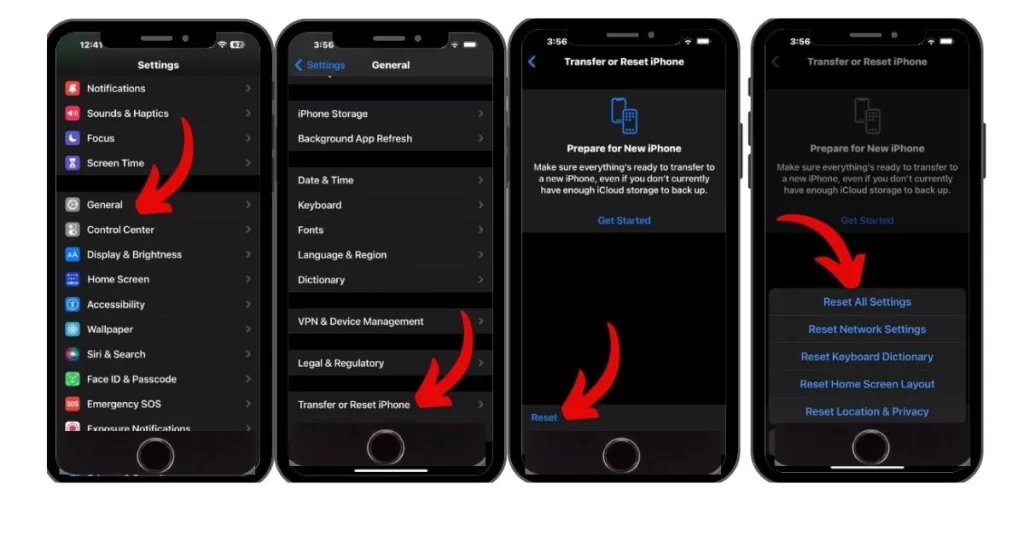
- Go to Settings > General > Reset.
- Tap Reset All Settings.
- Enter your passcode if prompted.
- Confirm resetting all settings.
Your iPhone will restart with default settings applied. This often resolves stability problems behind freezing.
Check iPhone Storage
An overloaded iPhone storage can cause freezing and crashes. Ensure adequate free space:
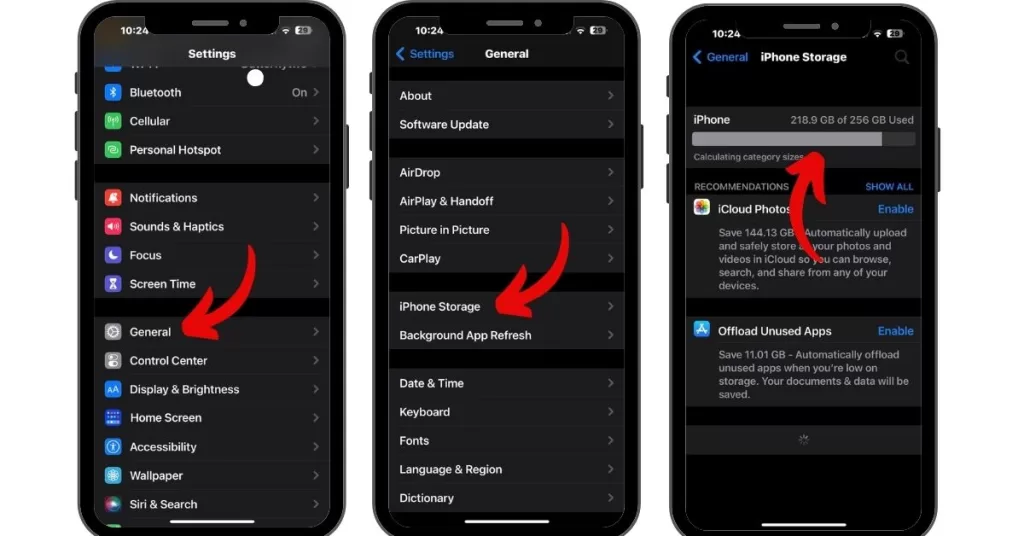
- Go to Settings > General > iPhone Storage.
- Review recommendations for freeing space.
- Delete unused apps, photos, messages, and files.
Freeing up storage space prevents your iPhone from freezing due to insufficient memory.
Contact Apple Support for Hardware Issues
If freezing persists after software troubleshooting, faulty hardware like a defective motherboard could be the culprit. Schedule a Genius Bar appointment at an Apple store for further inspection and repair options. Be prepared to pay a fee if your device warranty has expired. Replacing damaged hardware components will fix persistent freezing problems.
With the right fixes, you can get a frozen, unresponsive iPhone working smoothly again. Start with easier steps like a forced restart before moving on to advanced options. Pay attention to when freezing occurs to identify the trigger. Don’t hesitate to contact Apple Support if you suspect a hardware defect behind constant freezing.







