Have you ever picked up your iPhone 8 only to find that it’s completely frozen and unresponsive? A frozen screen is one of the most frustrating issues you can run into as an iPhone user.
Luckily, there are several ways to get your iPhone 8 back up and running again. In this guide, I’ll walk you through the top solutions for reviving an frozen iPhone 8 so you can get back to using your phone.
iPhone 8 frozen
If your iPhone 8 is frozen, don’t panic. In most cases, you can fix a frozen iPhone 8 by simply restarting the device. If that doesn’t work, closing background apps, force restarting, updating software, or factory resetting as a last resort can get your iPhone 8 working again.
Restart Your iPhone
The first thing to try when dealing with a frozen iPhone 8 is restarting the device. Restarting will clear out any glitches or errors that are causing the freeze.
To restart an iPhone 8:
- Press and hold the Side button and either Volume button until you see the slider appear.
- Drag the slider to turn off your device.
- After about 30 seconds, press and hold the Side button again until you see the Apple logo on the screen.
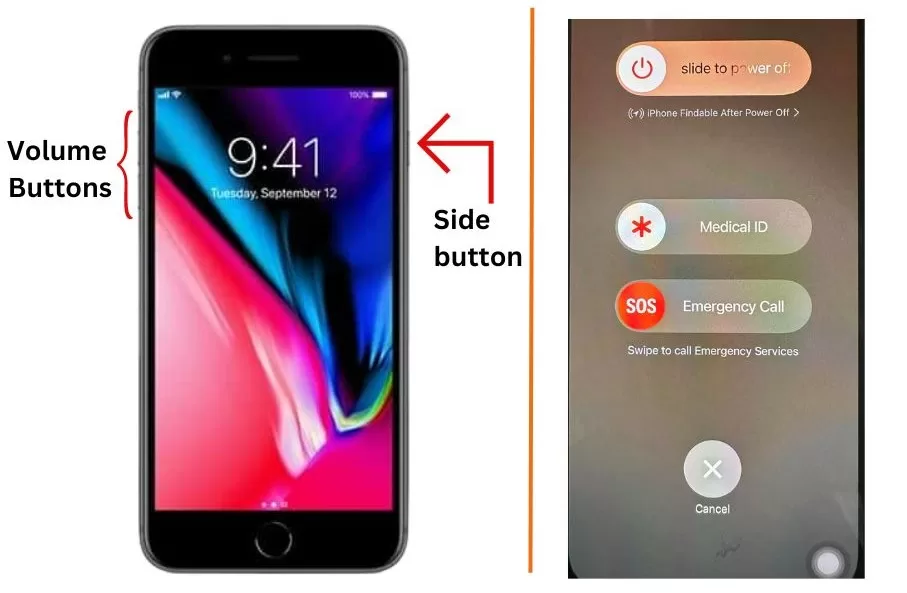
This will restart your iPhone 8. If the freeze was caused by a minor software glitch, restarting should resolve it.
Close All Background Apps
If your iPhone is still frozen after restarting, try closing all apps running in the background. Too many background apps can overload your iPhone’s memory and cause freezing issues.
To close background apps on an iPhone 8:
- Double click the Home button to open the app switcher.
- Swipe up on each app preview to force close the app.
Closing all apps gives your iPhone 8 a fresh start, which may stop the freezing.
Force Restart Your iPhone
A regular restart may not work if your iPhone 8 is completely unresponsive. In that case, you’ll need to force restart the device instead.
To force restart an iPhone 8:
- Press and quickly release the Volume Up button.
- Press and quickly release the Volume Down button.
- Press and hold the Side button until you see the Apple logo appear.
This will force your iPhone 8 to restart, which should resolve any major software glitches causing the freeze.
Update to the Latest iOS Version
An outdated version of iOS could also be to blame for your iPhone 8 freezing frequently. iOS updates include bug fixes that address freezing issues and other problems.
To update your iPhone 8’s iOS:
- Go to Settings > General > Software Update.
- Download and install any available updates.
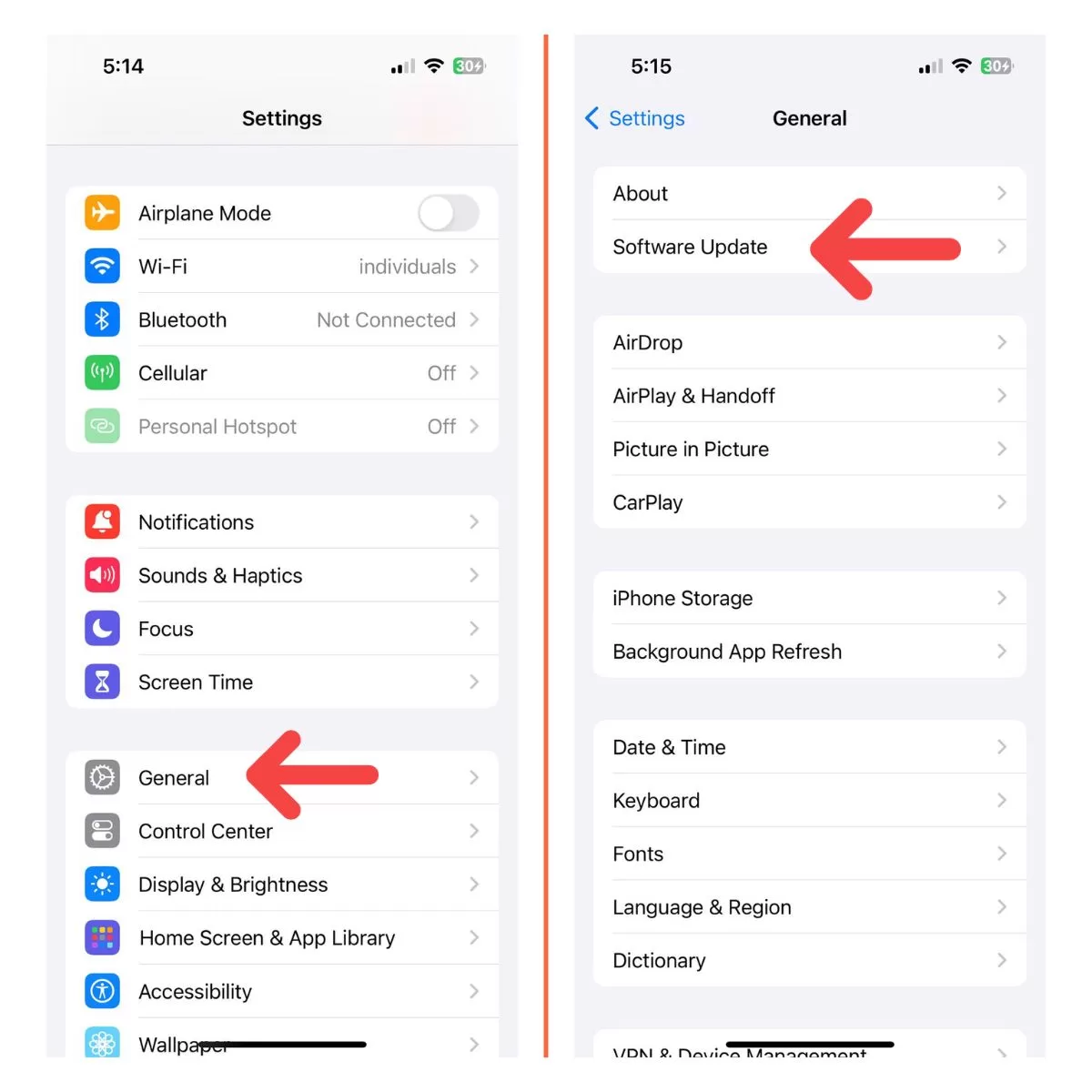
Updating to the latest iOS version can often stop random freezing on iPhone 8 models. Make sure to update whenever a new software update is released.
Reset Your iPhone 8 to Factory Settings
If you’ve tried everything else with no success, resetting your iPhone 8 to factory settings should get it working properly again. Just make sure your data is backed up first.
To reset an iPhone 8:
- Go to Settings > General > Reset.
- Tap “Erase All Content and Settings”
- Enter your passcode if prompted and confirm the reset.
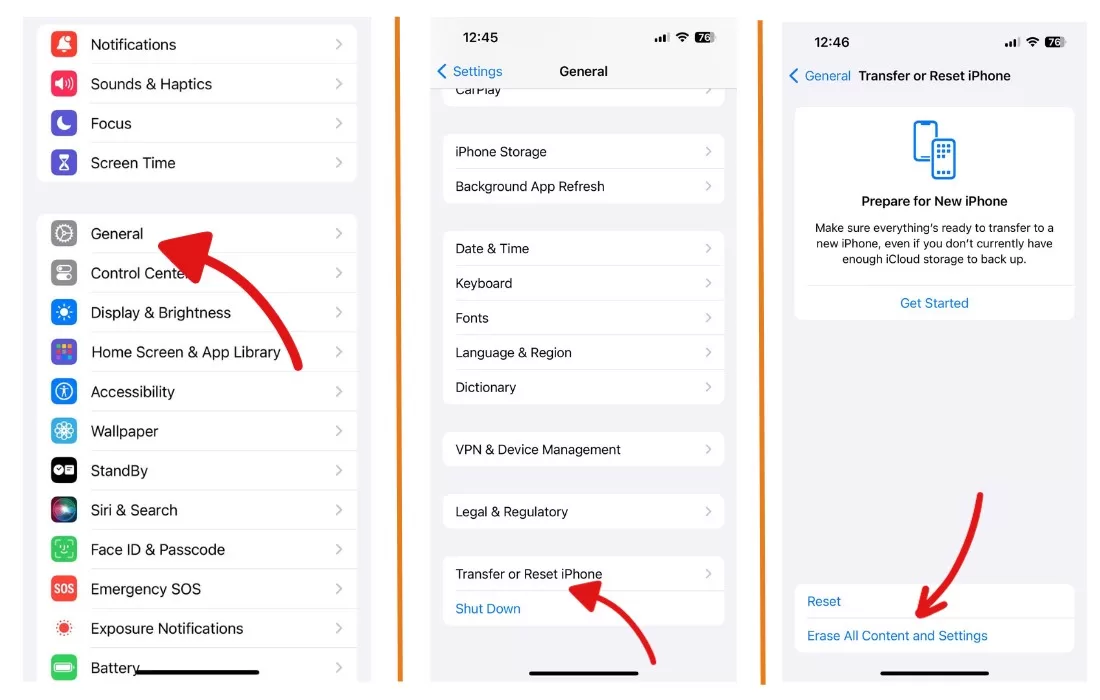
This will wipe your iPhone 8 and reinstall a clean version of iOS. While you’ll have to restore apps and settings after, it will remove any problematic files causing freezes.
Avoid Freezing Issues in the Future
Once you’ve got your iPhone 8 working again, you can take steps to prevent freezing from recurring:
- Close apps when you’re done using them
- Update to the latest iOS regularly
- Restart your iPhone 8 once a week
- Free up storage space if your phone is low
- Delete buggy apps that could be causing crashes
By keeping your iPhone software up to date, storage optimized, and doing occasional restarts, you can avoid those frustrating iPhone freezes in the future.
Troubleshooting Frozen iPhone 8 Issues
If your iPhone 8 is frozen, try these troubleshooting steps:
iPhone 8 Screen Frozen But Responds to Touch
- Force close any apps that may be hanging
- Plug iPhone into power in case battery is low
- Do a force restart by pressing Volume Up, Volume Down, then hold Side button
iPhone 8 Frozen During iOS Update
- Force restart iPhone and try updating again
- Update through iTunes on a computer instead
- Erase iPhone fully and install latest iOS as a new device
iPhone 8 Frozen on Apple Logo During Startup
- Force restart by pressing Volume Up, Volume Down, then hold Side button
- Put iPhone into recovery mode and restore in iTunes/Finder
- Hardware issue may require service if freeze persists
iPhone 8 Frozen and Unresponsive
- First try force restarting the device
- Make sure iPhone is charged enough to turn back on
- Reset all settings if needed as a last resort before factory reset
- Possible logic board failure if iPhone won’t recover at all
By following the step-by-step troubleshooting guide above, you should be able to get your frozen iPhone 8 working again in no time. Restarting and force restarting the device are usually enough to unfreeze it and get you back up and running. Just remember to keep the software updated, storage optimized, and do occasional restarts to help avoid freezing problems with your iPhone 8.







