It can be frustrating when your iPad Pro’s battery seems to drain abnormally fast when you’re connected to a Wi-Fi network. A fast draining battery when using Wi-Fi usually indicates there’s an underlying issue causing excessive power consumption. Here are some of the common reasons why your iPad Pro may be experiencing battery drain on Wi-Fi and steps you can take to troubleshoot and fix the problem.
Why iPad Pro Battery Drains Faster on WiFi Networks
The iPad Pro battery drains faster on WiFi networks because of the following reasons:
- Background App Refresh – This enables apps to automatically update their content in the background when the app is not open.. It is useful for apps that need to stay up-to-date, but it can also drain your battery quickly if you have too many apps running in the background.
- WiFi Assist – This feature automatically switches your iPad to cellular data when your WiFi signal is weak. If you have a weak WiFi signal, your iPad may switch back and forth between WiFi and cellular data, which can drain your battery.
- Location Services – While some apps leverage location services to deliver more relevant information to you, having multiple apps frequently accessing your location in the background can swiftly drain your battery.
- Screen Brightness – The brighter your screen is, the more power it uses. If you have your screen brightness turned up all the way, it can drain your battery quickly.
- Software Updates -If your battery begins draining quicker than normal after an iOS update, attempting a reset of your iPad or reaching out to Apple Support are recommended troubleshooting steps.
Troubleshooting iPad Pro battery draining while on Wi-Fi
Here’s what you should do to fix this particular issue with your iPad Pro.
Use the Battery Usage Screen to Identify Power-Hungry Apps
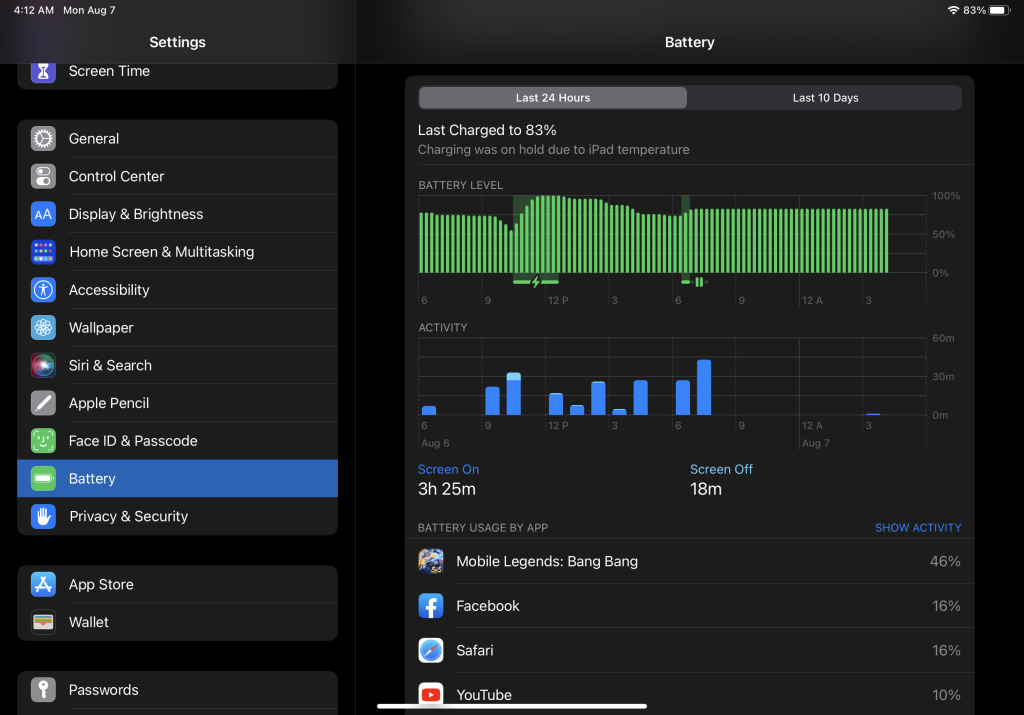
One possibility for fast battery drain on Wi-Fi is you have apps running in the background that are using more power than they should. iOS has a built-in battery usage screen that lets you see which apps and system services are consuming the most battery life.
To view the battery usage:
- Go to Settings > Battery
- Wait for the battery usage data to load
- Check the list to see which apps are using the most battery in the background
Apps like social media, email, or news apps that frequently update in the background can end up using more battery than expected. If you spot any apps using excessive power, you can force close them from the app switcher to troubleshoot. Disabling “Background App Refresh” for apps that don’t need it can also help improve battery life.
Check for Apps with Location Services Enabled
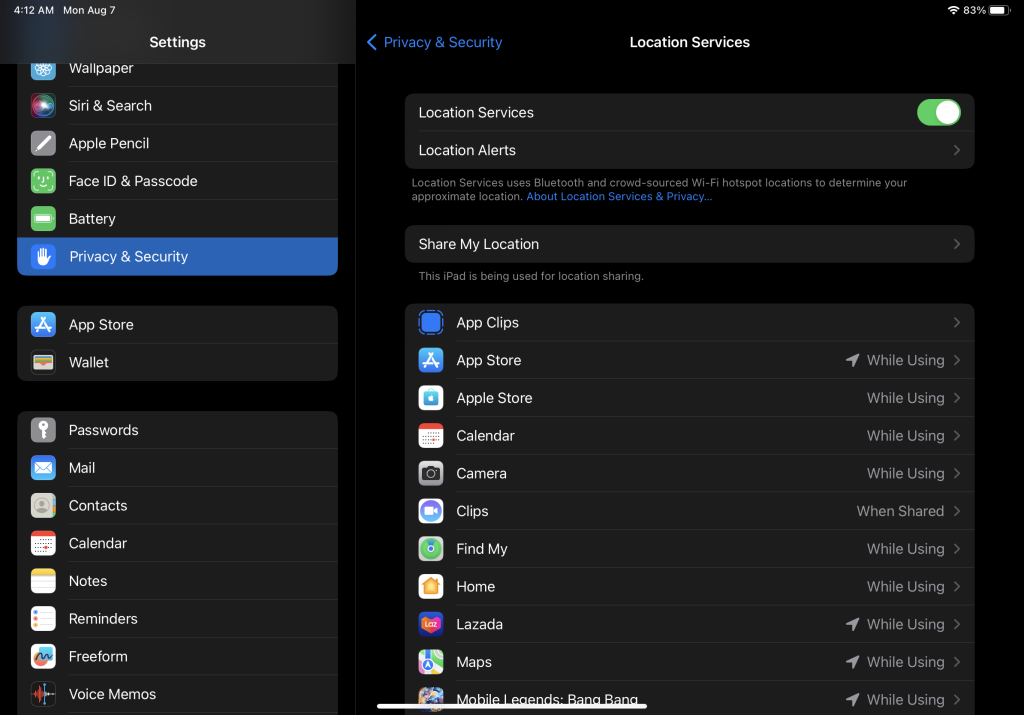
Having Location Services enabled for apps that don’t need it is another source of battery drain on Wi-Fi. Some apps continue accessing your location in the background even when you aren’t using them.
To review which apps have Location Services enabled:
- Go to Settings > Privacy > Location Services
- Check the list and turn off access for any apps that don’t require your location
Disabling unnecessary Location Services can significantly reduce power consumption from apps running in the background.
Disabling Unneeded System Services
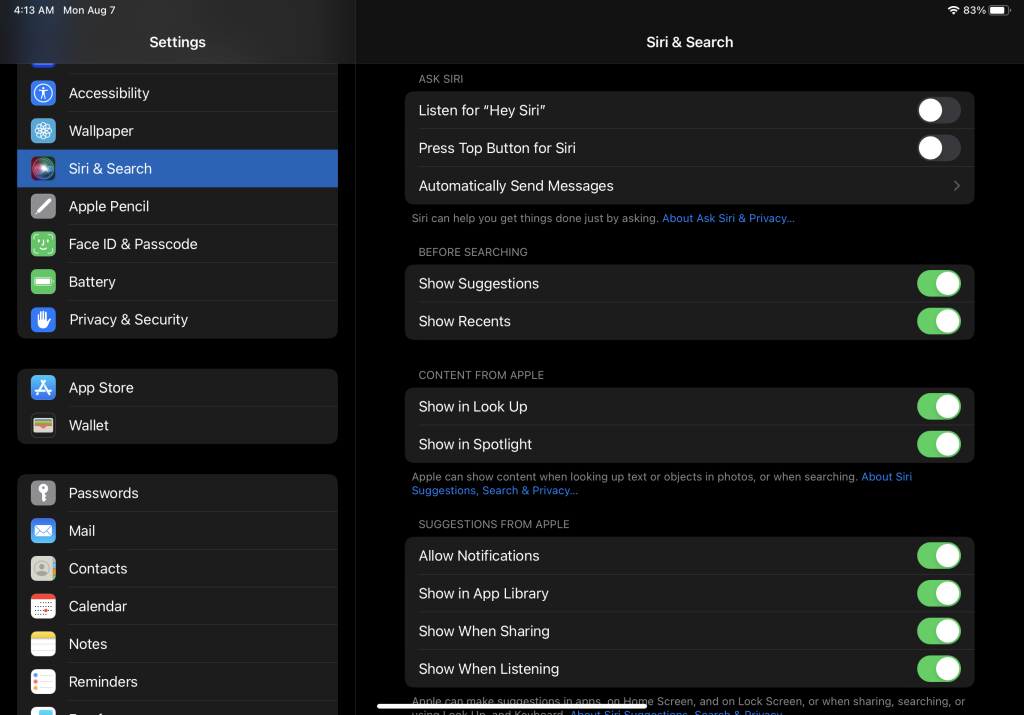
Besides apps, system services like Siri, Wi-Fi Assist, and Spotlight Suggestions can also sometimes use more battery than expected when active.
Try temporarily disabling some of these system services to see if it improves your battery life:
- Siri – Settings > Siri & Search
- Wi-Fi Assist – Settings > Cellular
- Spotlight Suggestions – Settings > Siri & Search
If you notice better battery life after turning off certain system services, you can leave them disabled to conserve power when using Wi-Fi.
Updating to Latest iOS Version
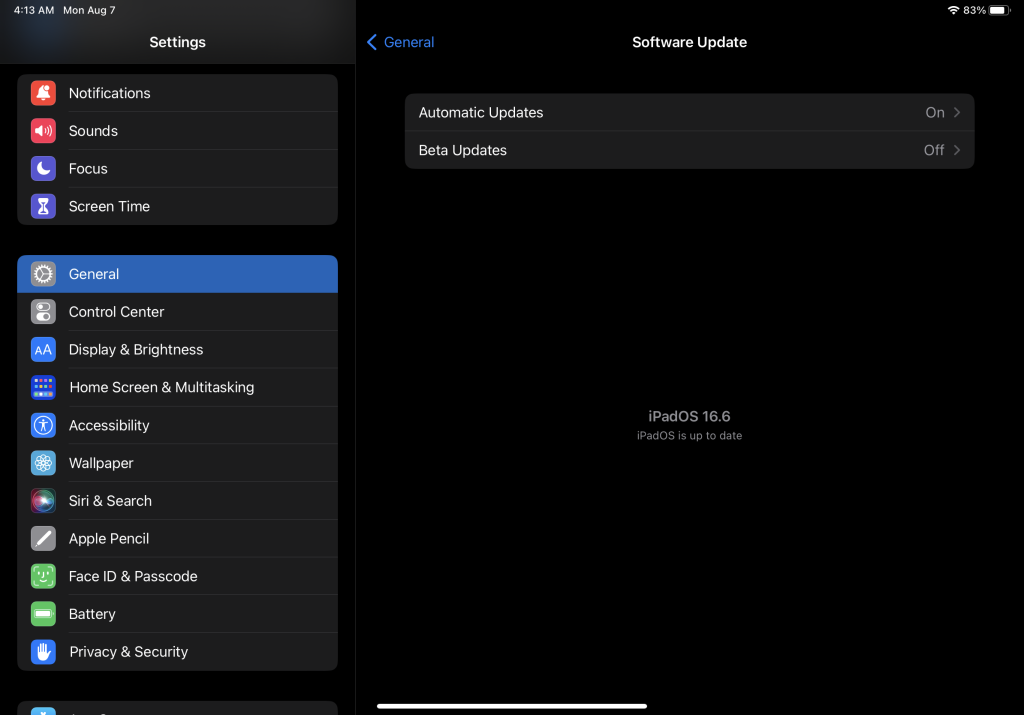
Apple is continually making optimizations that aim to improve battery performance in new iOS versions.
It’s possible the Wi-Fi related battery drain issue you’re encountering is actually a bug that has since been patched in a newer iOS update.
To ensure your iPad is running the most optimized version of iOS, go to Settings > General > Software Update and install any available updates. Updating can resolve software bugs causing excess battery drain.
Troubleshooting Intermittent Wi-Fi Connectivity
One of the most common causes of poor battery life on Wi-Fi is an unstable or intermittent connection to your home/office network.
If the Wi-Fi connection drops in and out, your iPad will consume extra power trying to reconnect. Background apps may also use more data when the connectivity is spotty.
Here are some tips to troubleshoot and improve Wi-Fi connectivity:
- Restart your iPad and router – This can clear out any software bugs disrupting the Wi-Fi
- Check router placement – Move your router to a centralized location away from interference
- Disable router features like “Wi-Fi AI” that can cause disconnections
- Forget the Wi-Fi network on your iPad then reconnect from scratch
- Check for router firmware updates and install if available
Having your iPad maintain a strong and steady Wi-Fi signal will significantly improve battery efficiency compared to a choppy connection.
Disabling Background App Refresh
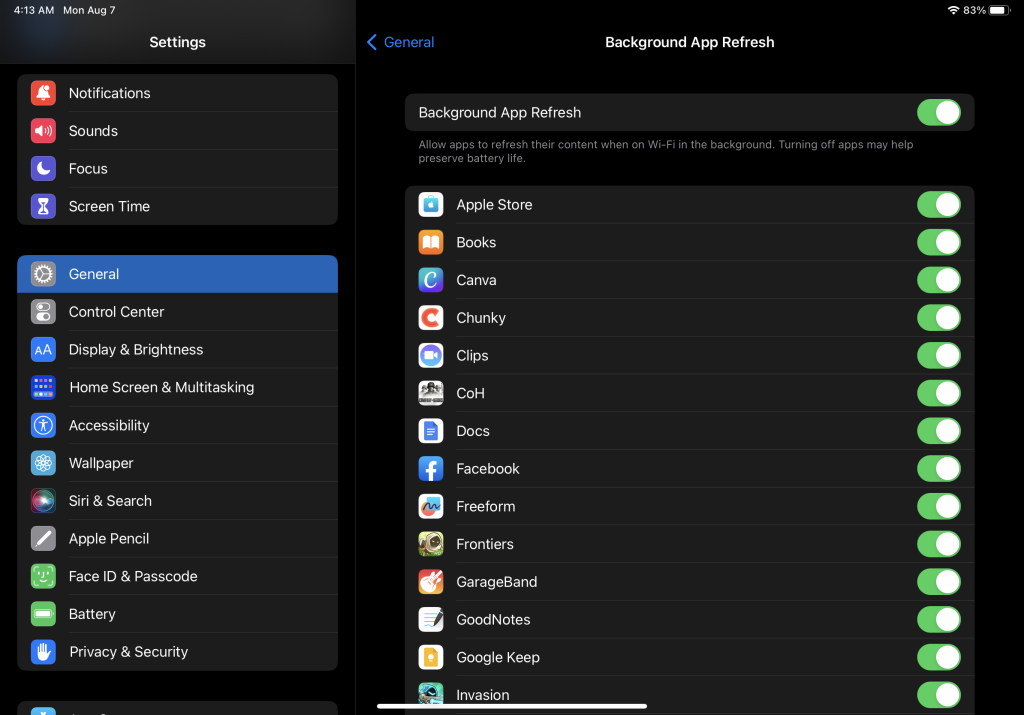
As mentioned previously, apps that update their content in the background can drain battery, especially on Wi-Fi where they are allowed unlimited data usage.
You can disable Background App Refresh entirely to determine if it makes a difference:
- Go to Settings > General > Background App Refresh
- Turn off “Background App Refresh”
This will prevent any apps from updating their content in the background until you manually open the app. Test if it improves battery life, and if so, you can leave the setting disabled or selectively enable it only for essential apps.
Restoring Your iPad
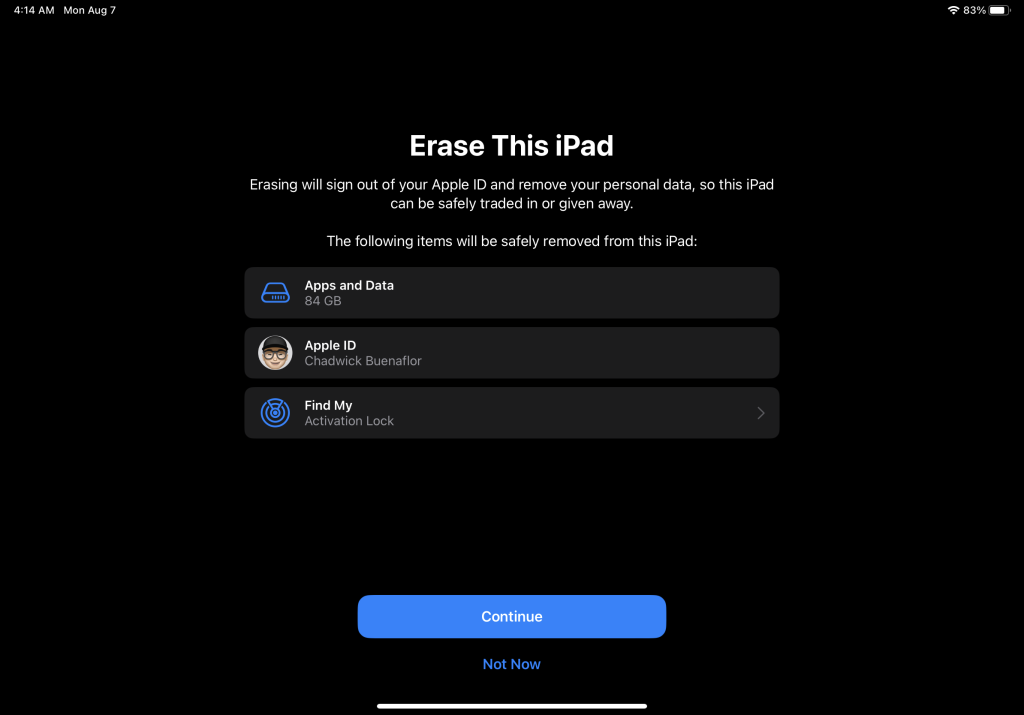
If all else fails, consider backing up your iPad then performing a full factory restore. This will wipe your device back to default settings and install a fresh copy of iOS.
Restore your iPad using iTunes or Finder if you’re on macOS Catalina or later.
Once the restore is complete, set up your iPad from scratch and install apps selectively to see if the battery drain issue persists. A clean start helps eliminate any corrupted software or data that may be contributing to the excessive power draw.
Contacting Apple Support
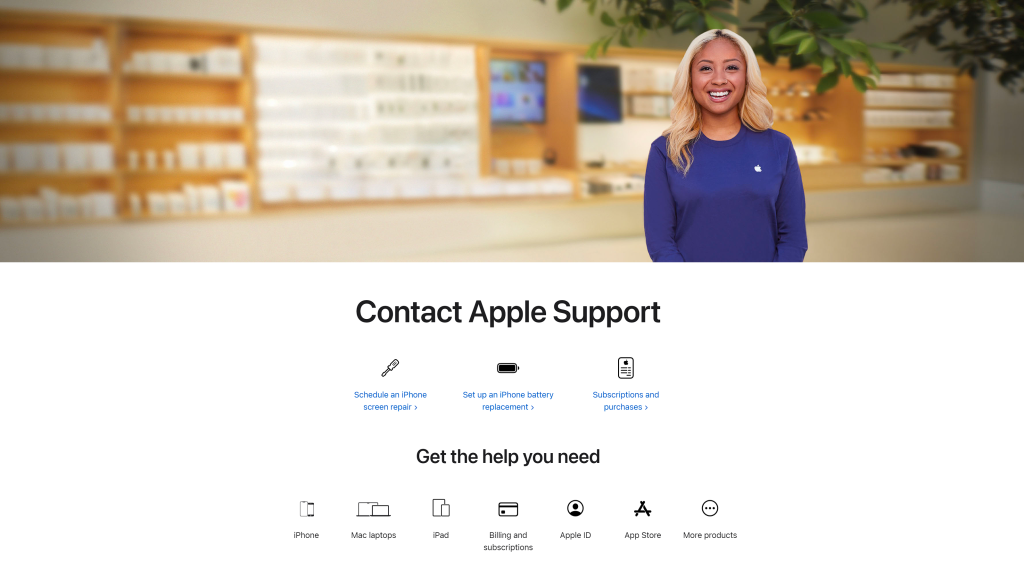
If you’ve tried all the typical troubleshooting steps but your iPad Pro still drains abnormally fast on Wi-Fi, your best remaining option is to contact Apple support.
They can run diagnostics, check for hardware issues covered by Apple’s limited warranty, and possibly arrange a replacement or repair if needed.
Be prepared to provide details about troubleshooting you’ve already attempted when you contact support. This will allow them to more efficiently identify potential solutions.
Getting help from Apple is recommended if you believe the fast battery drain on Wi-Fi is caused by a deeper technical issue with your iPad Pro itself.
Final thoughts
Persistent battery drain or fast draining while using Wi-Fi usually indicates an underlying problem with your apps, settings, or iPad hardware itself. Using the battery usage screen to identify power hungry apps, updating your iOS version, and improving Wi-Fi signal strength are some initial troubleshooting steps. For continued issues, restoring your iPad or contacting Apple Support provides additional options to get the problem resolved. With consistent Wi-Fi connectivity and optimized settings, your iPad Pro should be able to easily last through a day of use on a full charge.







