Modern smartphones have Caller ID feature. This means that outgoing calls you make on that phone will have your number visible to the recipient. But for that to happen, the recipient must also be using a caller ID-capable device and the feature is enabled. With this feature, you can control incoming calls and filter calls you want to receive. The same goes for the recipient of your calls.
Is ‘Show My Caller ID’ Not Loading? Learn How to Resolve It
Your iPhone XS Max also has a caller ID feature, which can be enabled or disabled when necessary. In case you will find trouble using this feature on your new iPhone XS Max, this post may be able to help you out. Highlighted below are applicable workarounds and generic solutions that are used to address a relevant issue in which the Caller ID suddenly stops working on the iPhone XS Max handset. Read on to get some inputs on how to deal with this issue.
Before we move on to our troubleshooting, if you found this post while trying to find a solution to a different problem, then visit our iPhone XS Max Help Guides for we have already addressed some of the most common issues with this device. We may already have articles that tackle your problem.
How to troubleshoot iPhone XS Max with it caller ID that’s not working?
Perhaps, the person calling you has disabled the option to Show My Caller ID on the device he/she is using. Hence, the incoming caller name doesn’t show. If your Caller ID isn’t working for your outgoing calls, you may have to change your Caller ID settings. To do this, navigate to Settings-> Phone menu, then select the option to Show My Caller ID. Toggle the switch to turn your Caller ID on or off. Turn on the switch to show your Caller ID for every call you make with your iPhone XS Max, otherwise turn the feature off.
First solution: Reboot your iPhone XS Max (soft reset).
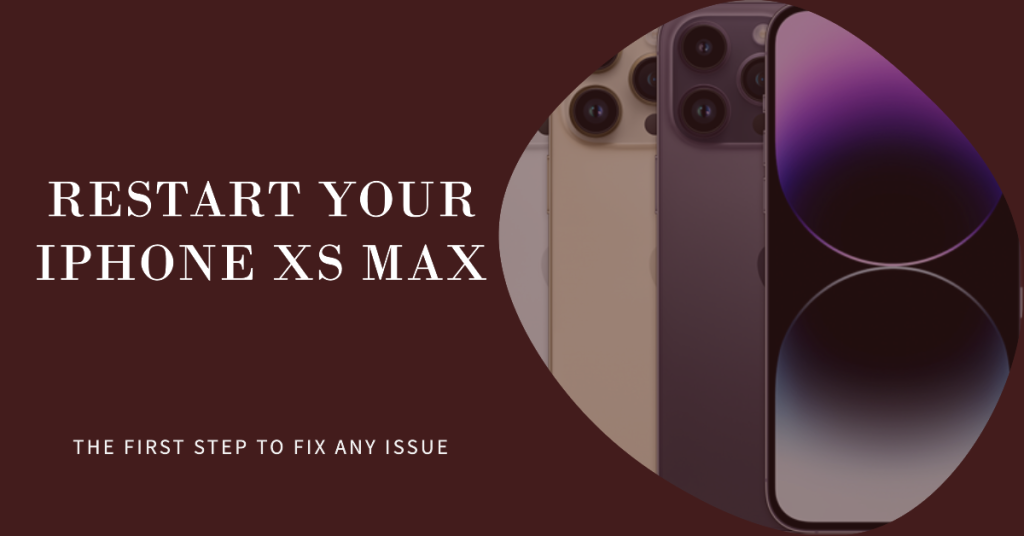
If Caller ID was working fine on your device and it suddenly fails, then it may be just due to some random software glitches affecting your iPhone’s network services. To eliminate these glitches, performing a soft reset on your iPhone XS Max is recommended. Simply follow these steps:
- Press and hold the Side/Power button and either Volume Up or Down buttons simultaneously and then release both buttons when the Slide to Power Off menu appears.
- Drag the Power off slider to turn off your iPhone completely.
- After 30 seconds, press and hold the Side/Power button again until the phone reboots.
Allow your phone to finish booting up and then make a test call to see if Caller ID is working properly again. If it doesn’t, then try the next applicable workarounds.
Second solution: Update carrier settings on your iPhone XS Max.
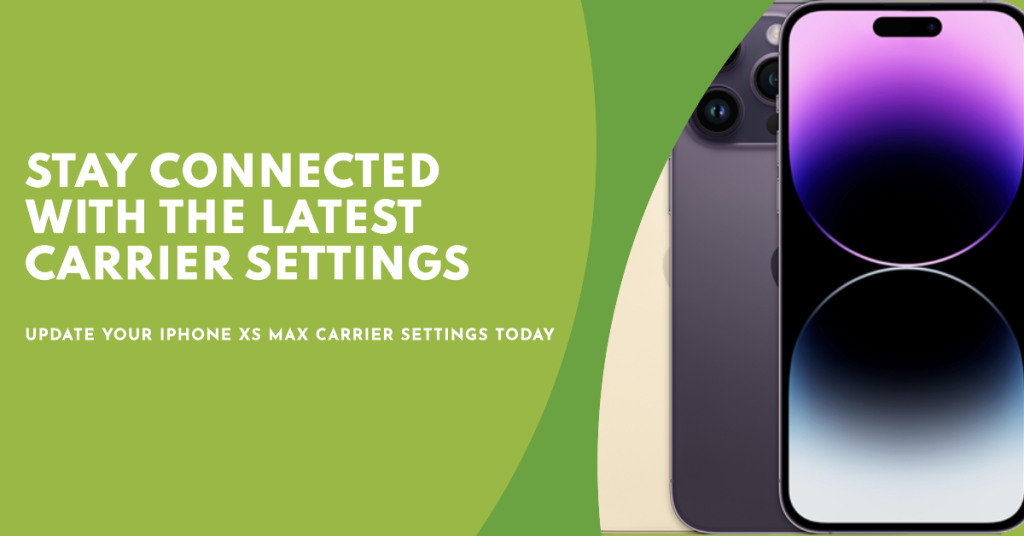
Caller ID may not be working properly when your carrier settings are not up-to-date. The same thing can happen when network errors occur on the phone. To get rid of network errors affecting relevant services on your iPhone XS Max particularly Caller ID, updating carrier settings can help. Carrier settings update typical contains small files consisting Apple and carrier updates designed to improve network-related services. To manually check for and install carrier settings update on your iPhone XS Max, follow these steps:
- Open the Settings app.
- Tap General.
- Tap About.
A new screen containing carrier settings update details should pop up after a few seconds. To download and install the latest carrier settings update, your device must have stable Internet connection either through Wi-Fi or cellular data. Then follow the onscreen prompts to complete the updating process. Reboot your iPhone XS Max to apply the new carrier settings and then try to make a test call to see if caller ID is already working properly.
Third solution: Adjust date and time settings on your iPhone XS Max.
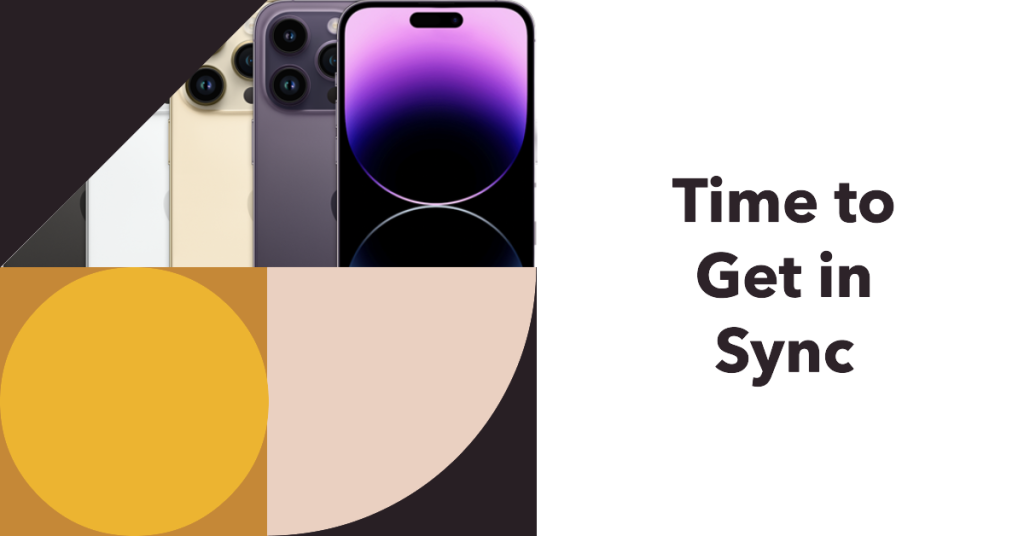
Incorrect date and time settings on the phone may also cause conflict to some calling features including Caller ID. This could be due to invalid timestamps. To make sure this isn’t the trigger, check and ensure that your iPhone XS Max date and time are set properly. Here’s how to access and manage these settings:
- Go to Settings.
- Tap General.
- Select Date & Time.
- Tap to enable Set Automatically option. Doing so will automatically set the date and time settings on your iPhone XS Max based on your location and time zone.
If Caller ID isn’t working using automatic date and time settings on your device, then try to manually configure date and time settings instead. See if that gives you some positive outcome.
Fourth solution: Reset network settings on your iPhone XS Max.

Resetting the network settings on the phone may be necessary to get rid of network problems from incorrect or invalid network settings configuration on the phone. This reset will erase your current settings, including Wi-Fi networks, Bluetooth connections, server settings and other relevant data. So before you proceed, take note of your Wi-Fi passwords because you will need to enter them again later. Then carry out these steps:
- Open the Settings app.
- Tap General.
- Scroll down to and tap Reset.
- Select the option to Reset network settings.
- If prompted, enter your device passcode to continue.
- Tap the option to confirm network settings reset.
Your iPhone should restart by itself when the reset is finished. After it boots up, you can start setting up and enabling network-related features including Wi-Fi, cellular data network, Bluetooth, and more. Then make a test call to see if the caller ID problem is fixed.
Fifth solution: Reset and restore factory default settings on your iPhone XS Max.

A factory reset or master reset can be considered among the last options and possible solutions to try to deal with persistent issue. It’s possible that your device is having some complex system issues that may be corrupting its network functions. In that case, a more advanced solution would be necessary. If you’re willing to take chances in carrying out a full system reset, then you may do so but be sure to back up all your important files beforehand. All saved data will be erased together with other contents and settings on your device. Whenever you’re all set, follow these steps to master reset your iPhone XS Max through settings:
- Go to the Home screen then tap Settings.
- Tap General.
- Scroll to and tap Reset.
- Select the option to Erase all content and settings.
- Enter your device passcode to continue.
- Then tap the option to confirm factory reset.
After the reset, your iPhone reboots automatically. Wait until it boots up and then continue with the initial setup process. Just follow the setup wizard to set up and configure your iPhone as new. Software-related issues are typically gone after performing a master reset. Otherwise, you’re most likely dealing with more complex system problem that requires more advanced solutions. And this is usually where iOS restore plays its role. To deal with major system issues that could not be remedied by a master reset, performing a recovery mode restore can be considered the next option. If that won’t work either, the last-ditch solution to try would be a DFU mode restore. Both these methods require the use of iTunes on a computer.
Sixth solution: Contact Apple Support
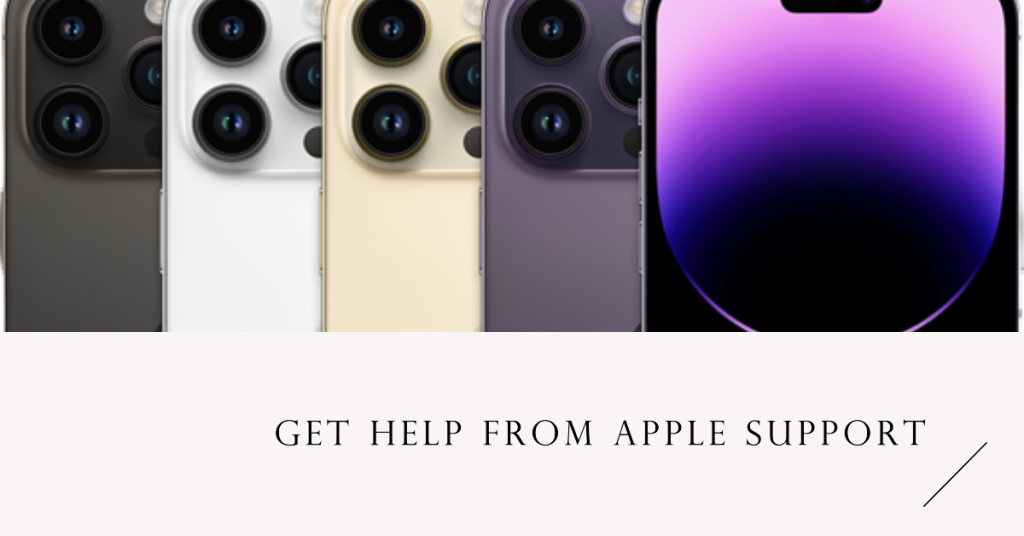
Contact your carrier to escalate the problem if Caller ID is still not working on your iPhone XS Max after exhausting all prior methods. Check and ensure that your account is provisioned with the correct service plan. It may be necessary to refresh your account services on your carrier’s end. If you’re getting any error code or warning prompts relevant to caller ID, be sure to take note of the information because it often offers hints on what went wrong and what must be done to correct the flaws.
I hope that this how-to post has helped you one way or another. Please help us spread the word by sharing this post to your friends or people who may also have similar problems. Thanks for reading!







