Is your iPhone 11 lagging, freezing, or running slowly? An unresponsive iPhone can be incredibly frustrating, but there are several steps you can take to get your device running smoothly again.
In this guide, we’ll outline the top solutions for fixing lag and performance issues on the iPhone 11. Whether it’s a minor hiccup or serious system slowdown, follow these troubleshooting tips to restore speed and responsiveness.
iPhone 11 lagging
1. Force Restart Your iPhone
An easy first step is to force restart your iPhone. This clears out any glitches and refreshes the operating system.
To force restart:
- Press and quickly release the Volume Up button
- Immediately press and release the Volume Down button
- Finally, press and hold the Side button until you see the Apple logo
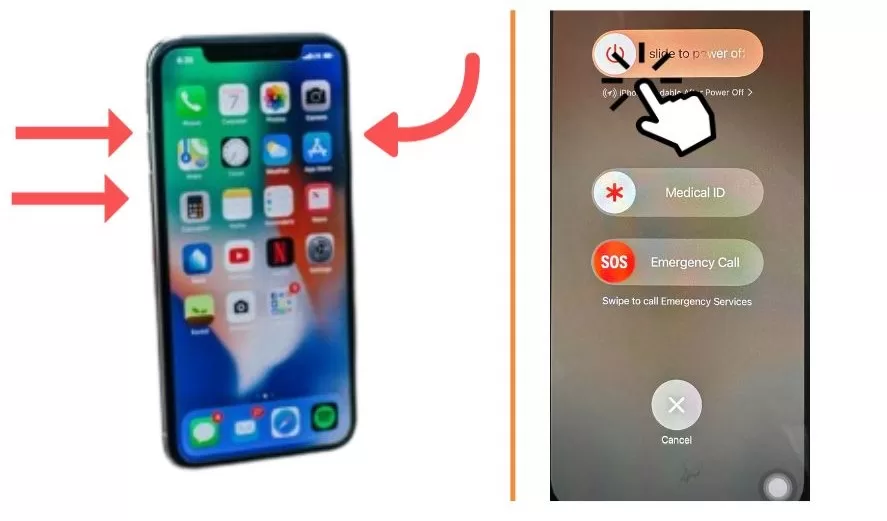
Once your phone finishes restarting, check if performance has improved. This simple reset solves many minor issues that can slow down an iPhone.
2. Check for Software Updates
Apple pushes regular iOS updates to fix bugs, patch security flaws, and boost performance. Failing to install updates can leave your iPhone 11 vulnerable to problems.
To update:
- Open Settings
- Tap General
- Choose Software Update
- Install any available updates and restart your device
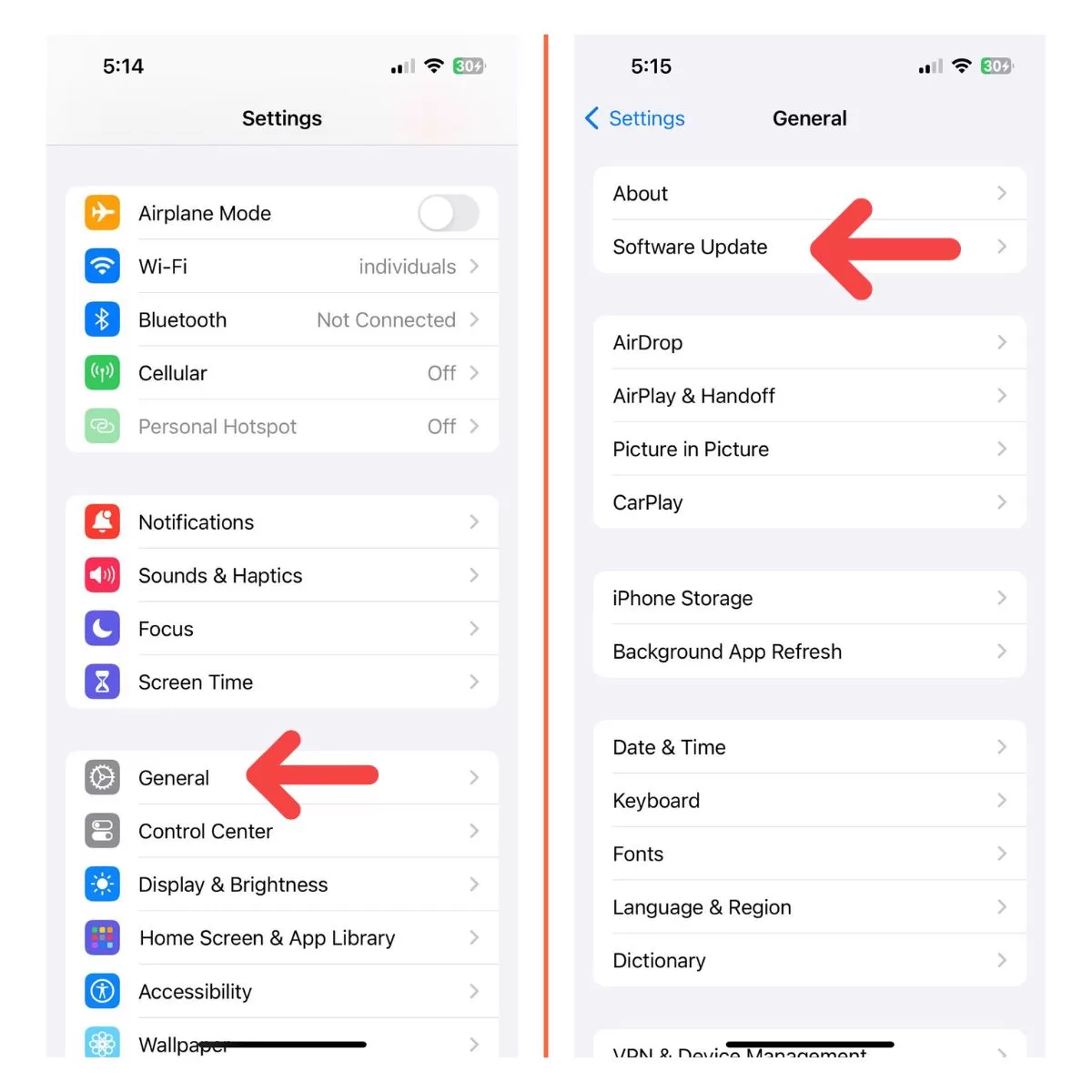
Updating to the latest iOS version optimizes system resources and ensures you have the most stable and responsive operating system. This prevents bugs or glitches from hampering performance.
3. Close Background Apps
Too many apps running simultaneously can overload your iPhone’s memory and trigger slowdowns or freezes. Force closing background apps gives your device a fresh start.
To close apps:
- Swipe up from the bottom to reveal the app switcher
- Swipe left or right to find any apps not in use
- Swipe up on each app preview to force close it
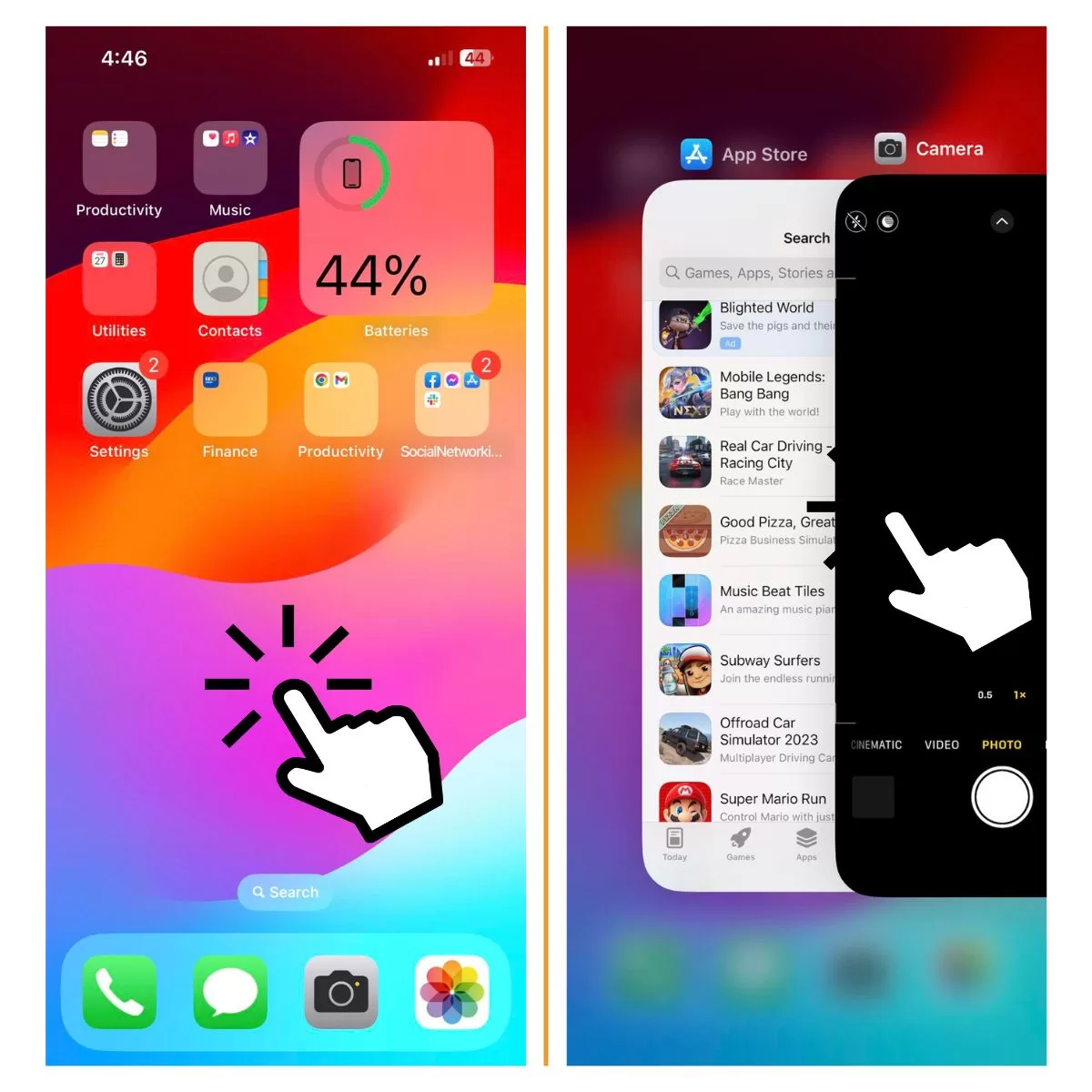
Shutting down unused apps forces your iPhone to re-allocate processor power and RAM to the remaining apps. This prevents system resources from being spread too thin.
4. Clear Browser Cookies and Cache
Large buildups of cached data and cookies can slow down the Safari browser. Wiping this excess data reduces browser clutter.
To clear your browsing data:
- Go to Settings > Safari
- Tap Clear History and Website Data
- Choose how much history data to delete with the time range slider
- Hit Clear History and Data
This forces Safari to start fresh rather than sluggishly loading enormous amounts of cached website data. Pages and downloads will be snappier after clearing the cruft.
5. Disable Background App Refresh
Apps refreshing data in the background consumes system resources. If you don’t need constant data updates, turning off this feature can optimize performance.
To disable background refreshing:
- Go to Settings > General
- Choose Background App Refresh
- Toggle the switch off for background app refresh
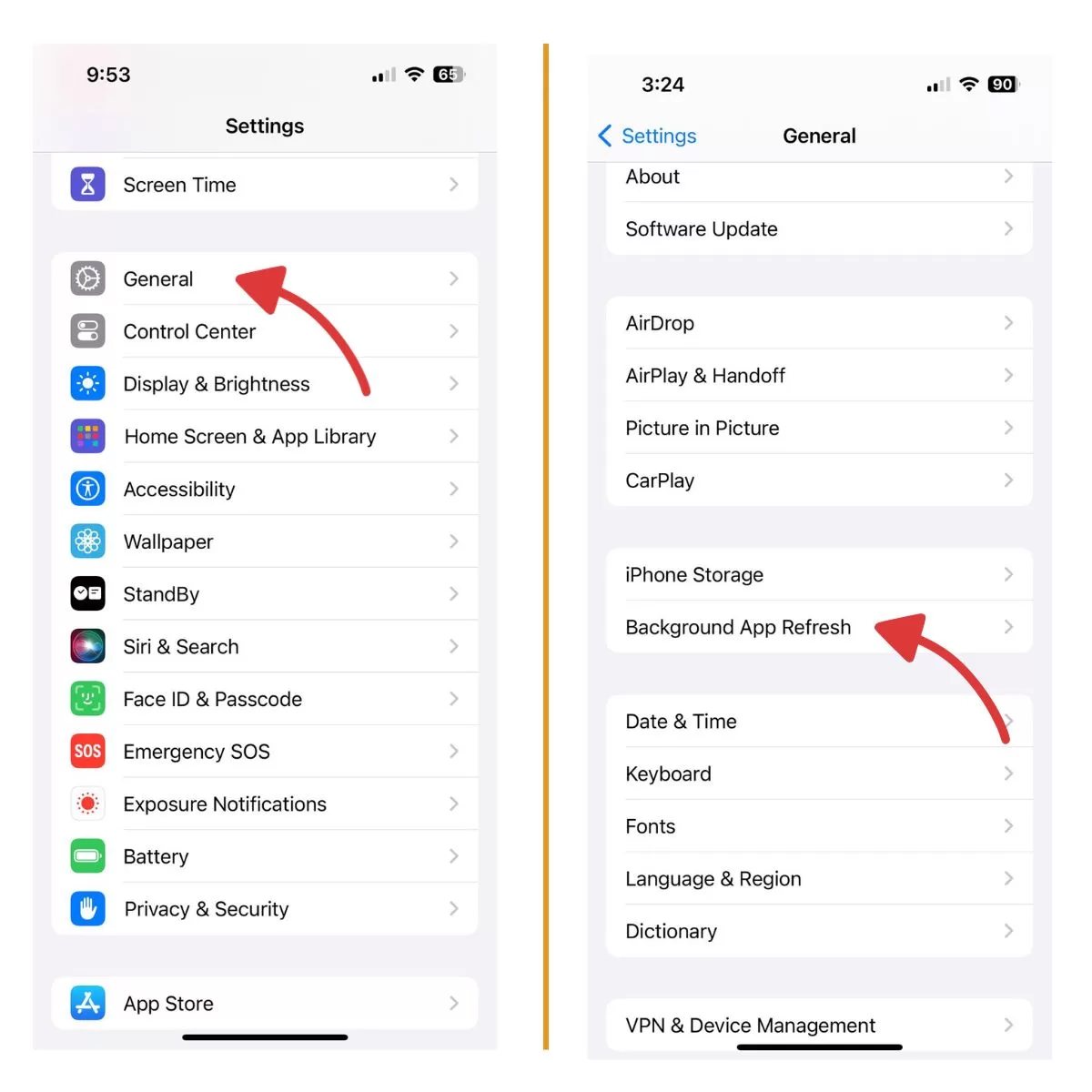
With this feature disabled, your apps won’t be able to endlessly pull down the latest data when not in use. This preserves performance and reduces processor load.
6. Reset Network Settings
Slow internet speeds or connectivity issues can harm your iPhone’s performance. Resetting the network settings often fixes common network problems.
To reset all networks:
- Go to Settings > General > Transfer or Reset iPhone >Reset
- Tap Reset Network Settings
- Enter your passcode if prompted
- Confirm on the popup to reset settings
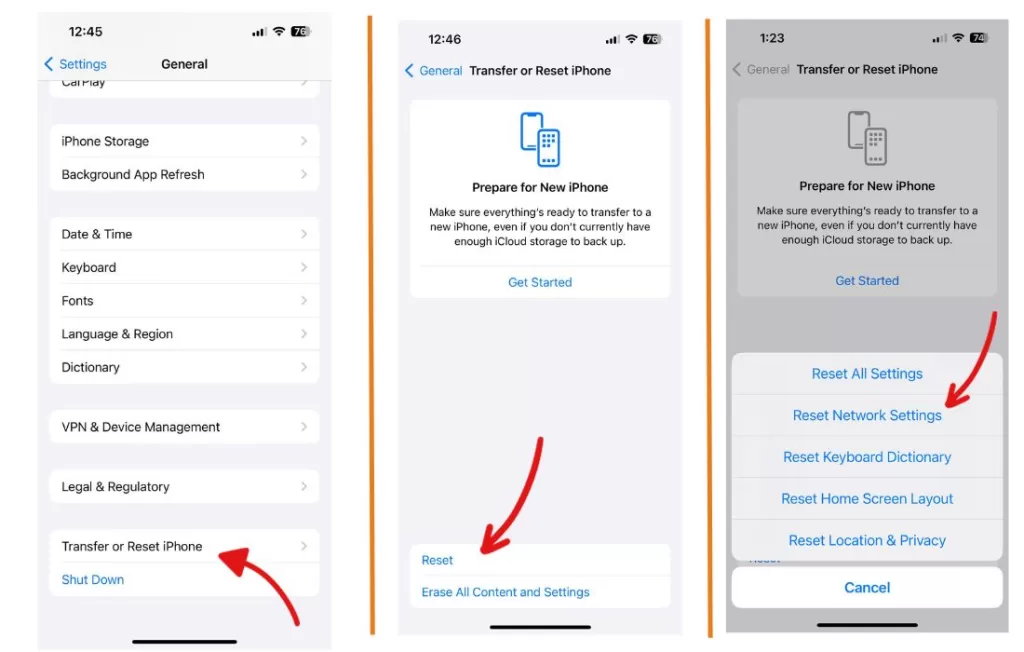
Once your device reboots, it will purge and reconfigure all network adapters and connections from scratch. This resolves glitchy Wi-Fi and cellular data issues.
7. Delete and Reinstall Faulty Apps
Buggy apps can be a primary cause of iPhone slowdowns. Removing and reinstalling an app eliminates corrupt files.
To delete and reinstall an app:
- Press and hold any app icon until it starts jiggling
- Tap the X icon displayed on each app to delete it
- Open the App Store and redownload the apps you deleted
- Try using each reinstalled app to see if performance improves
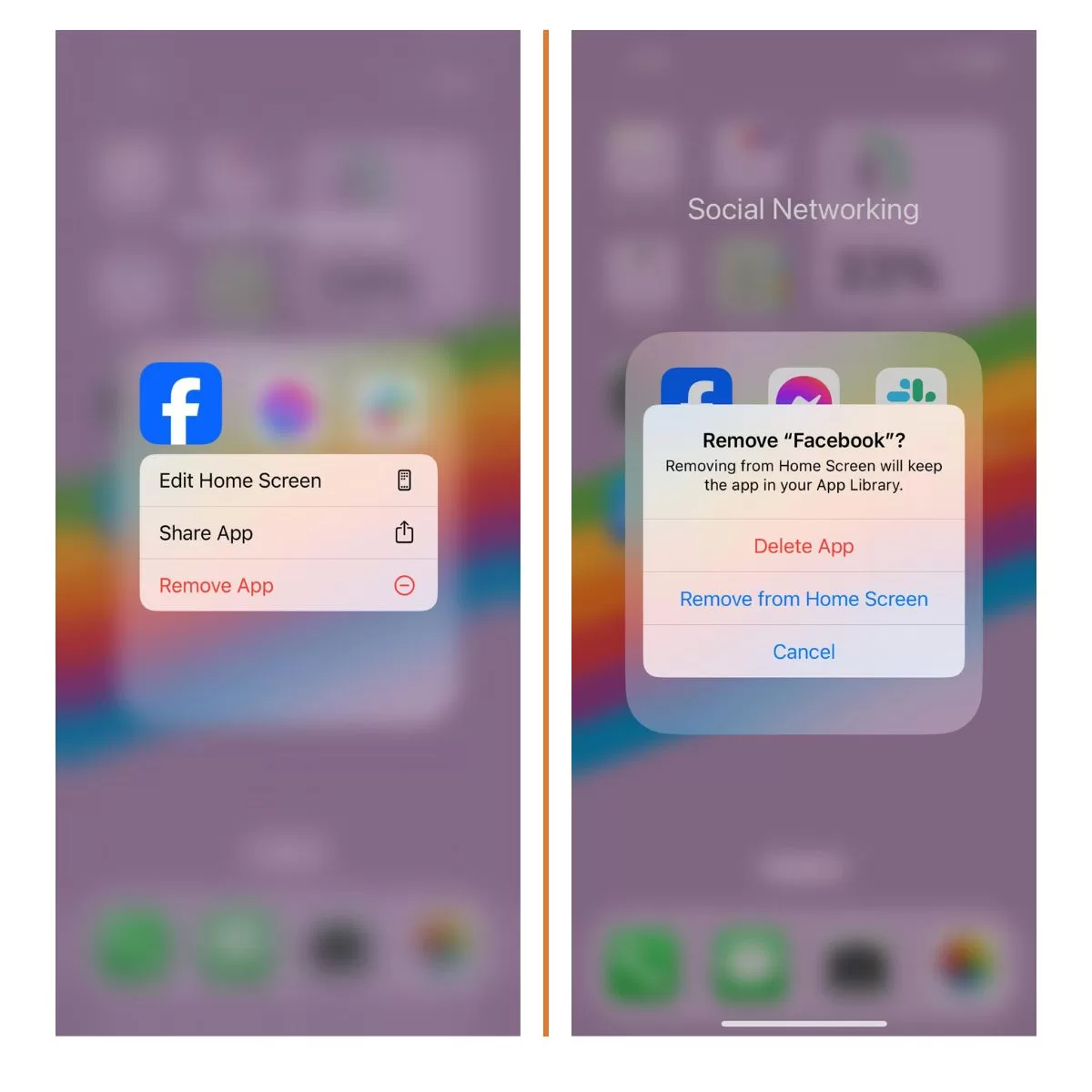
By fully removing then re-adding the apps, you ensure no damaged files remain that could impair speed or responsiveness.
8. Erase and Restore Your iPhone
For serious system-wide lag or freezing, it may be necessary to factory reset your iPhone. This erases all contents and settings and reinstalls the operating system.
Before erasing:
- Backup your iPhone data via iCloud or iTunes
- Ensure you have your Apple ID username and password
To erase your iPhone:
- Go to Settings > General > Transfer or Reset iPhone > Reset > Erase All Content and Settings
- Enter your passcode if prompted
- Confirm on the popup to erase your device
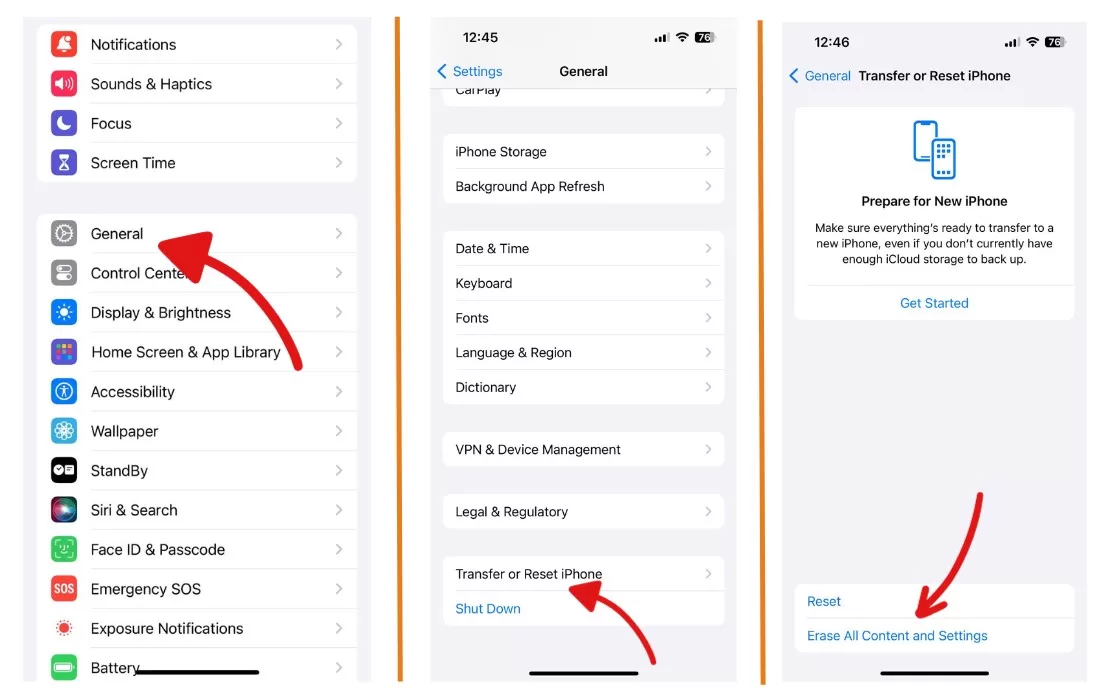
Once erased, you can restore a backup during device setup to recover your files, data, and settings. This fail-safe troubleshooting step wipes any troublesome files or configurations causing persistent lagging.
When to Upgrade Your iPhone
If your iPhone 11 is extremely outdated or continues having performance problems after trying all other steps, upgrading to a newer model may be your best option.
Signs it’s time for an upgrade include:
- Your iPhone is over 5 years old
- iOS updates are no longer supported
- The device feels slow no matter what
- Battery life is very poor
Newer generation iPhones like the iPhone 14 have faster processors and refined operating systems. Purchasing a newer device future-proofs performance and ensures optimal speed for years to come.







