Wondering why you have a personal hotspot not working on iPhone 7? Try restarting your device or put it into Airplane mode. Still did not fix the hotspot problem on your iPhone 7? Your iPhone’s personal hotspot feature allows you to share your phone’s cellular data connection with other devices like a laptop or tablet. This can be super convenient when you don’t have access to a WiFi network.
But sometimes you may run into issues getting personal hotspot to work properly on your iPhone 7. The hotspot might not show up, other devices can’t connect to it, or you have limited connectivity when connected.
There are several common reasons for iPhone 7 personal hotspot problems, along with fixes you can try to get it up and running again. We’ll walk through each potential solution step-by-step so you can get back to sharing your data connection.
iPhone 7 hotspot not working
The solution demonstrated in this post is used to address the following problems with tethering:
- Trying to share your iPhone 7 mobile data using personal hotspot with your computer, pc, mac, or ipad, and not getting any internet access or “limited connectivity”.
- iPhone 7 personal hotspot not working.
- Can’t connect to personal hotspot from iPhone 7.
- Can’t share iPhone 7 mobile data.
- Sharing internet through personal hotspot not working on iPhone 7 or iPhone 7 plus.
1. Confirm Cellular Data and Hotspot Are Enabled
The first thing to check is whether cellular data and the personal hotspot feature are actually turned on.
Go to Settings > Cellular and make sure Cellular Data is toggled on. Then go to Settings > Personal Hotspot and check that Allow Others to Join is enabled.
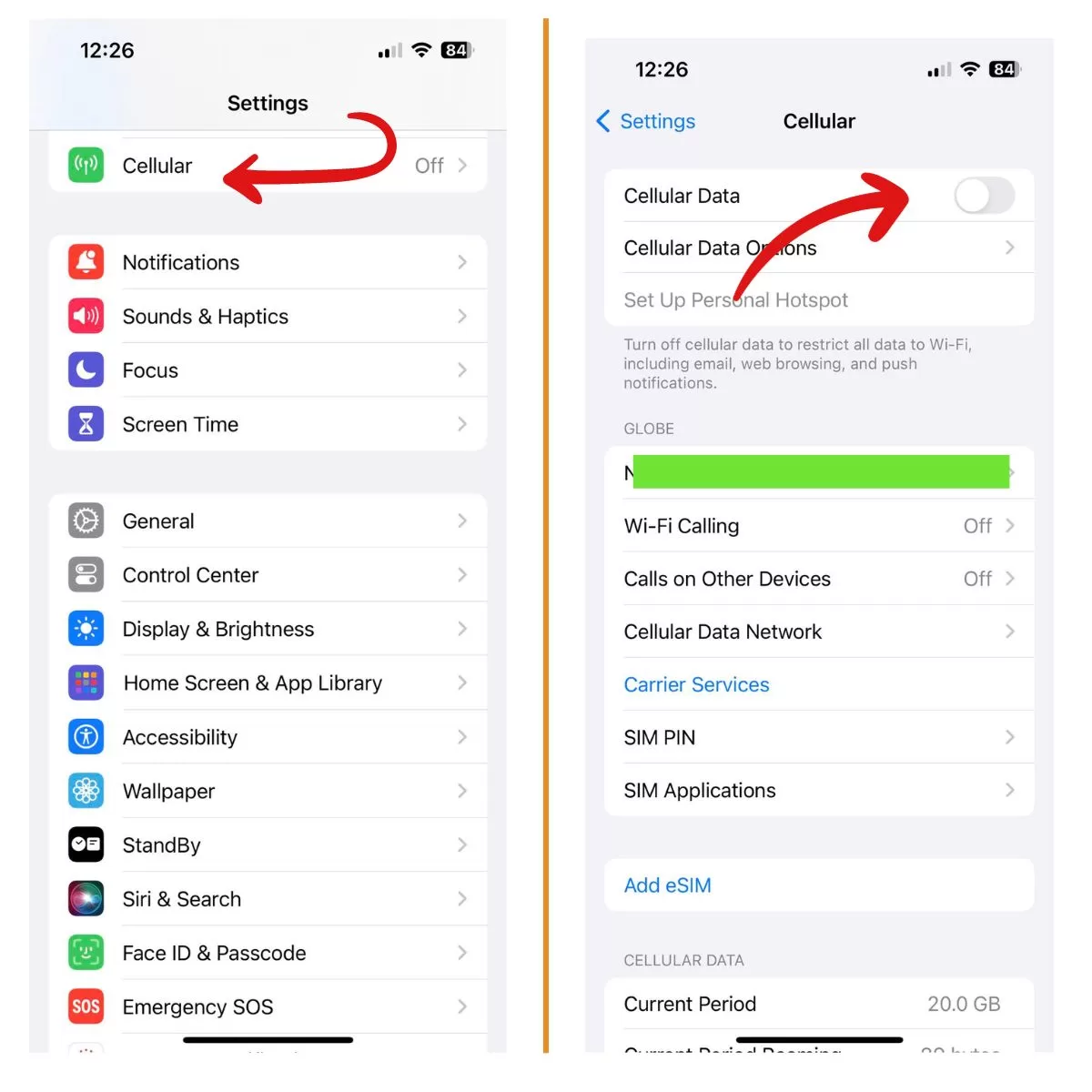
If cellular data and/or hotspot are disabled, turn them on and try connecting again.
2. Restart Your iPhone
A simple restart can often resolve temporary glitches that are preventing hotspot from working correctly.
To restart an iPhone 7, press and hold the Sleep/Wake button and Volume Down button simultaneously until you see the Apple logo. This will force your iPhone to restart.
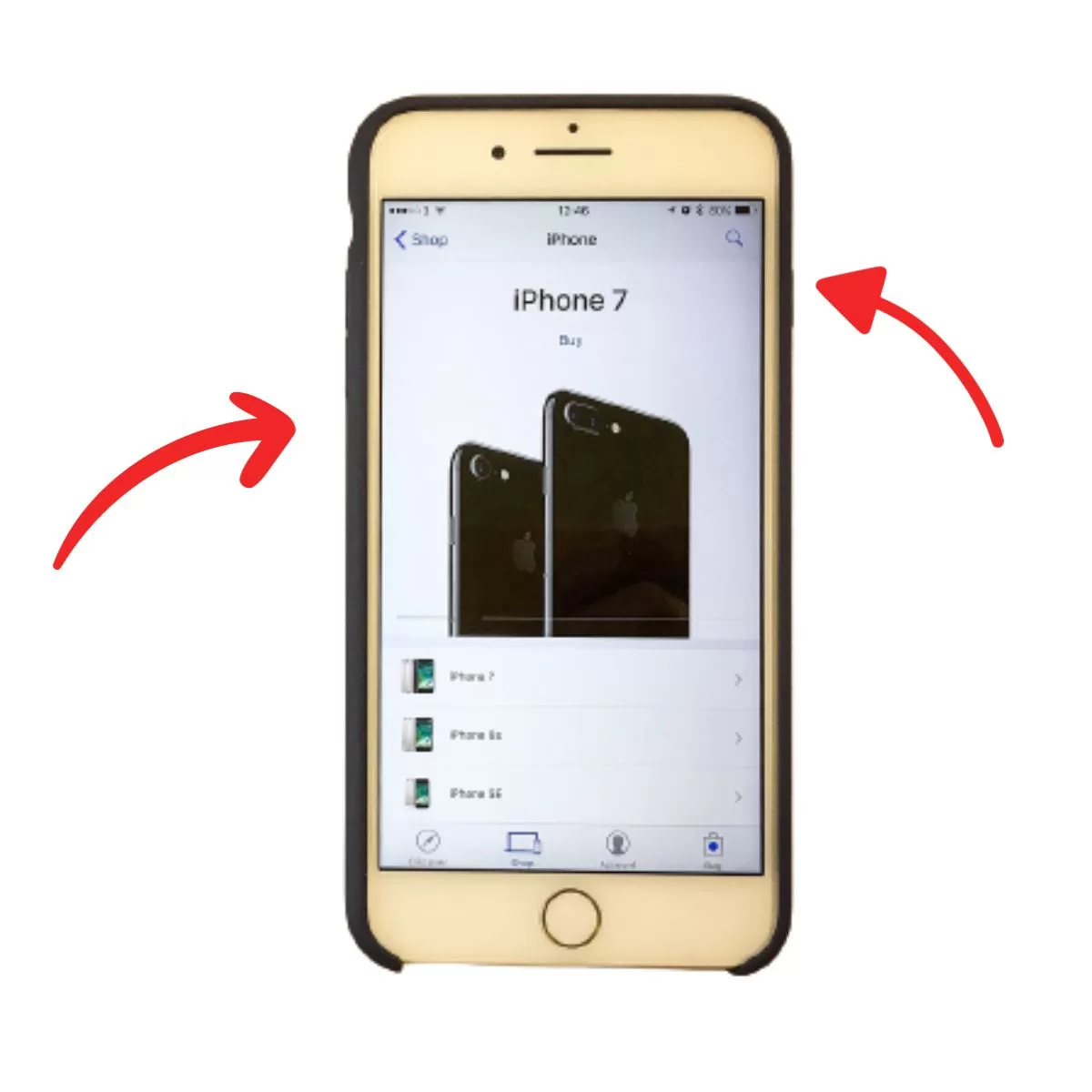
Once it powers back on, try using personal hotspot again to see if the issue is fixed.
3. Check Your Data Plan
Make sure your cellular plan actually includes hotspot capability. Some plans require an extra add-on to enable iPhone tethering. Log into your carrier account online or use the carrier’s app to confirm whether your plan has hotspot enabled. If not, you’ll need to upgrade your plan to use personal hotspot.
4. Update Carrier Settings
Your carrier sends out updates to the network settings stored on your iPhone. An outdated carrier settings version can sometimes interfere with personal hotspot operation.
Go to Settings > General > About and check if there is a Carrier Settings Update available. If so, download and install it, then test personal hotspot again.
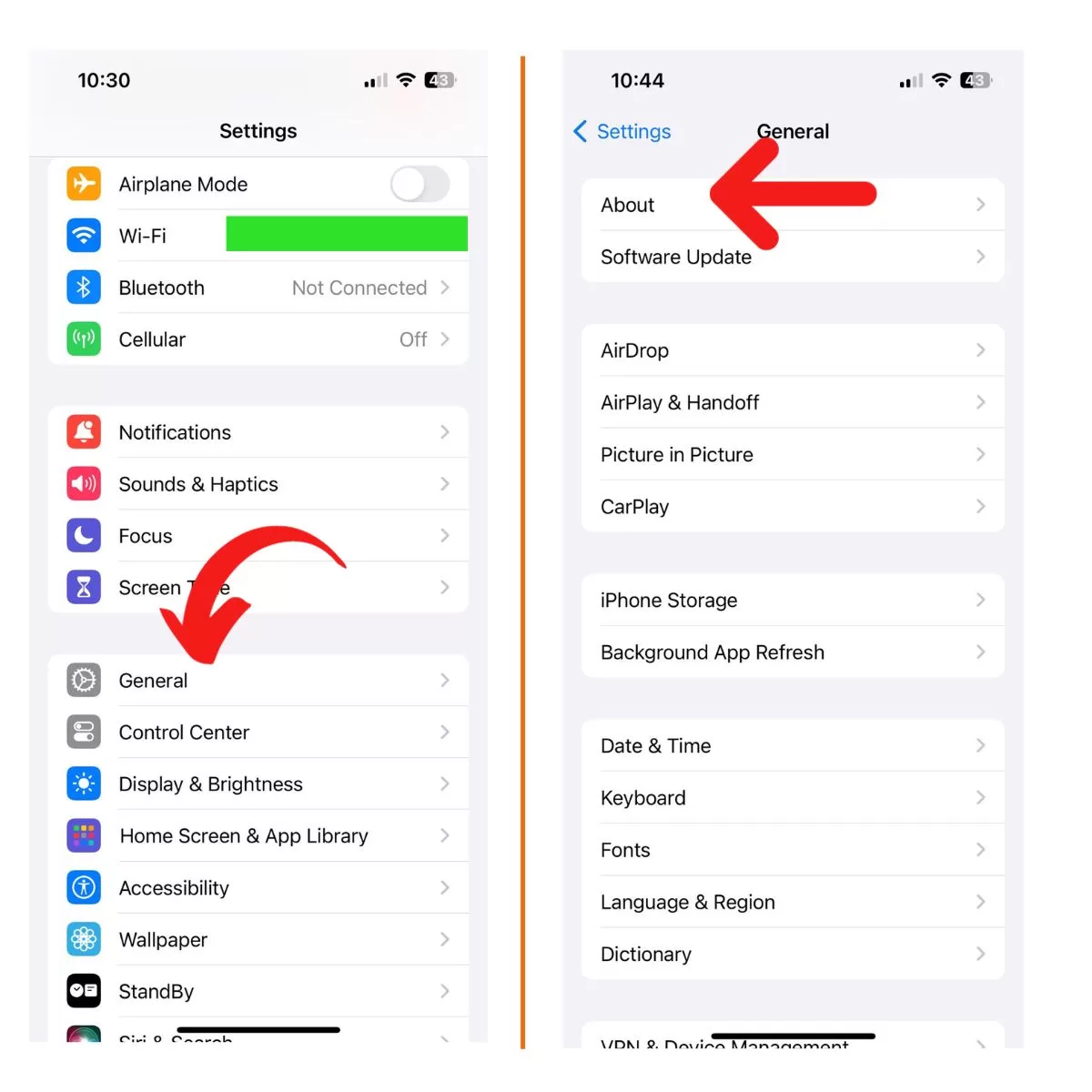
5. Toggle Airplane Mode
As a quick fix, you can try toggling Airplane Mode on and off. Open Control Center and tap the Airplane Mode icon to enable it. Wait 15-30 seconds, then turn Airplane Mode off. You can also go to settings to toggle airplane mode on and off.
This resets the network connections and can resolve temporary connection issues.
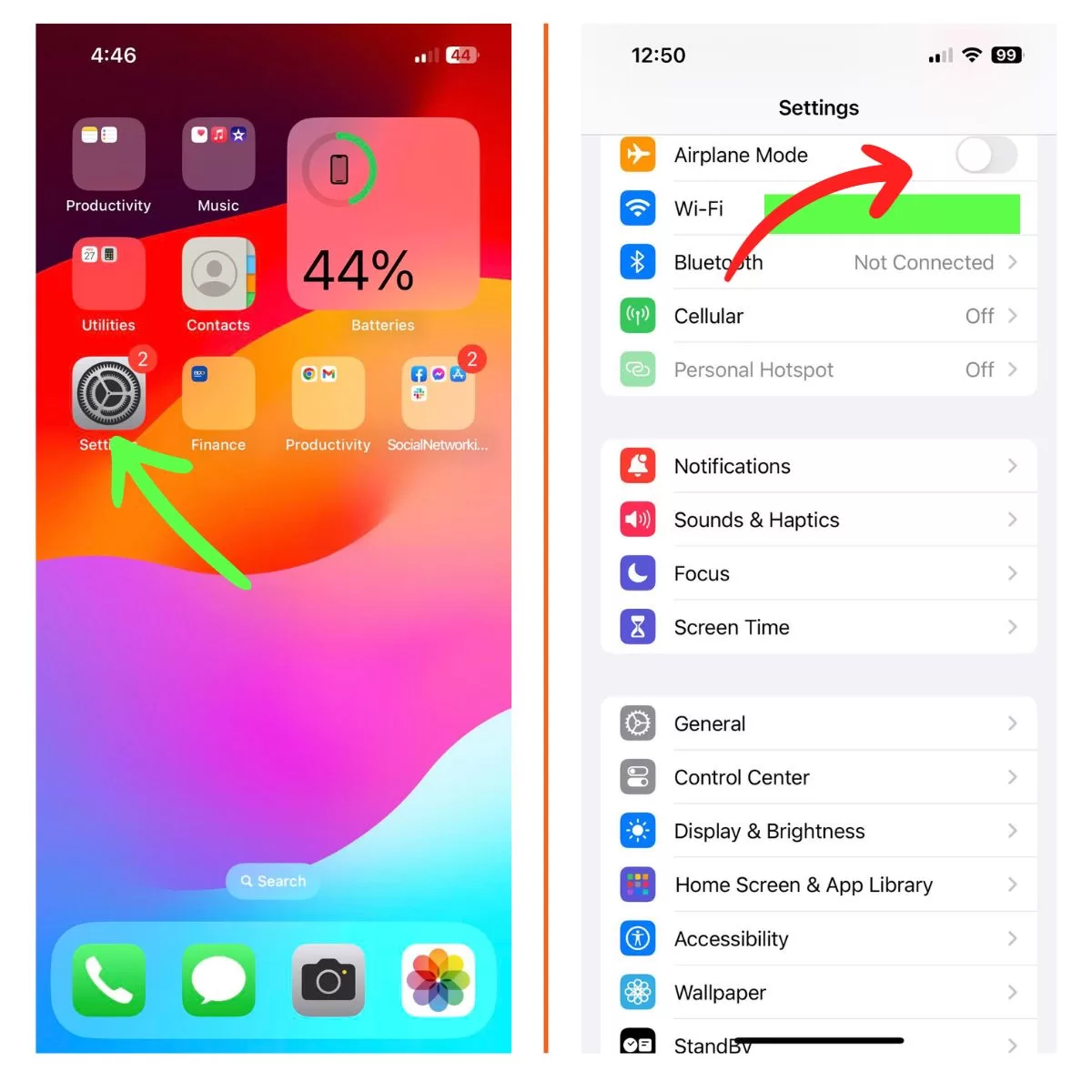
6. Reset Network Settings
Resetting your network settings erases any problematic configurations that could be interfering with personal hotspot functionality.
Go to Settings > General > Reset > Reset Network Settings. You’ll be prompted to enter your passcode. Tap Reset Network Settings to confirm and restart your iPhone.
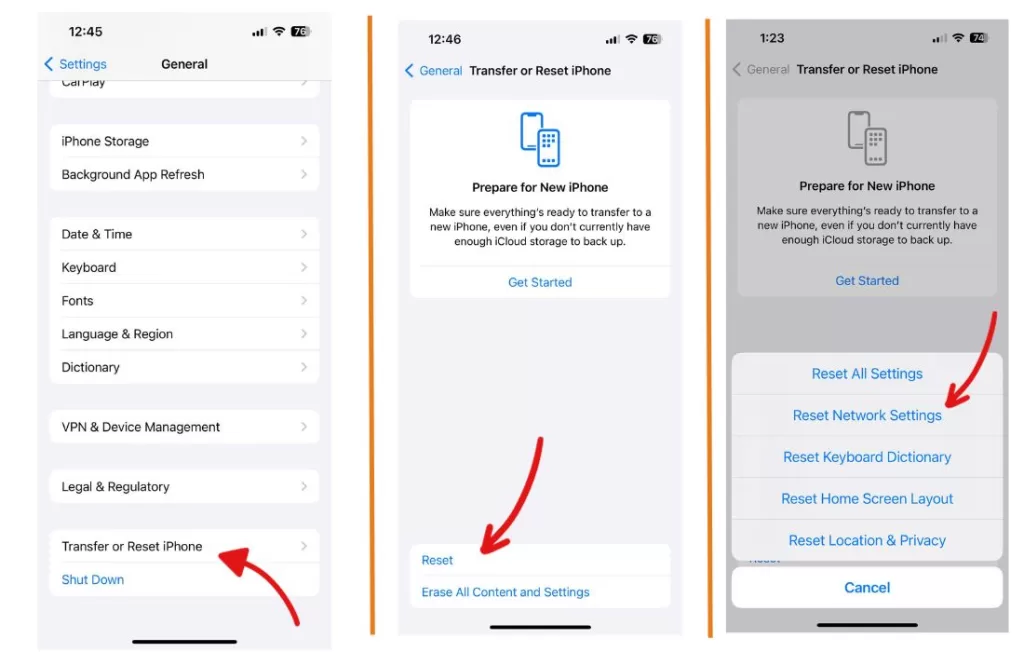
After it powers back on, re-enter any Wi-Fi passwords and test your hotspot again.
7. Update iOS Software
Apple releases regular iOS updates to fix bugs and improve performance. Updating to the latest iOS version could resolve any software glitches preventing personal hotspot from working properly.
Go to Settings > General > Software Update to check for and install any available updates. Once your iPhone reboots, try using personal hotspot again.
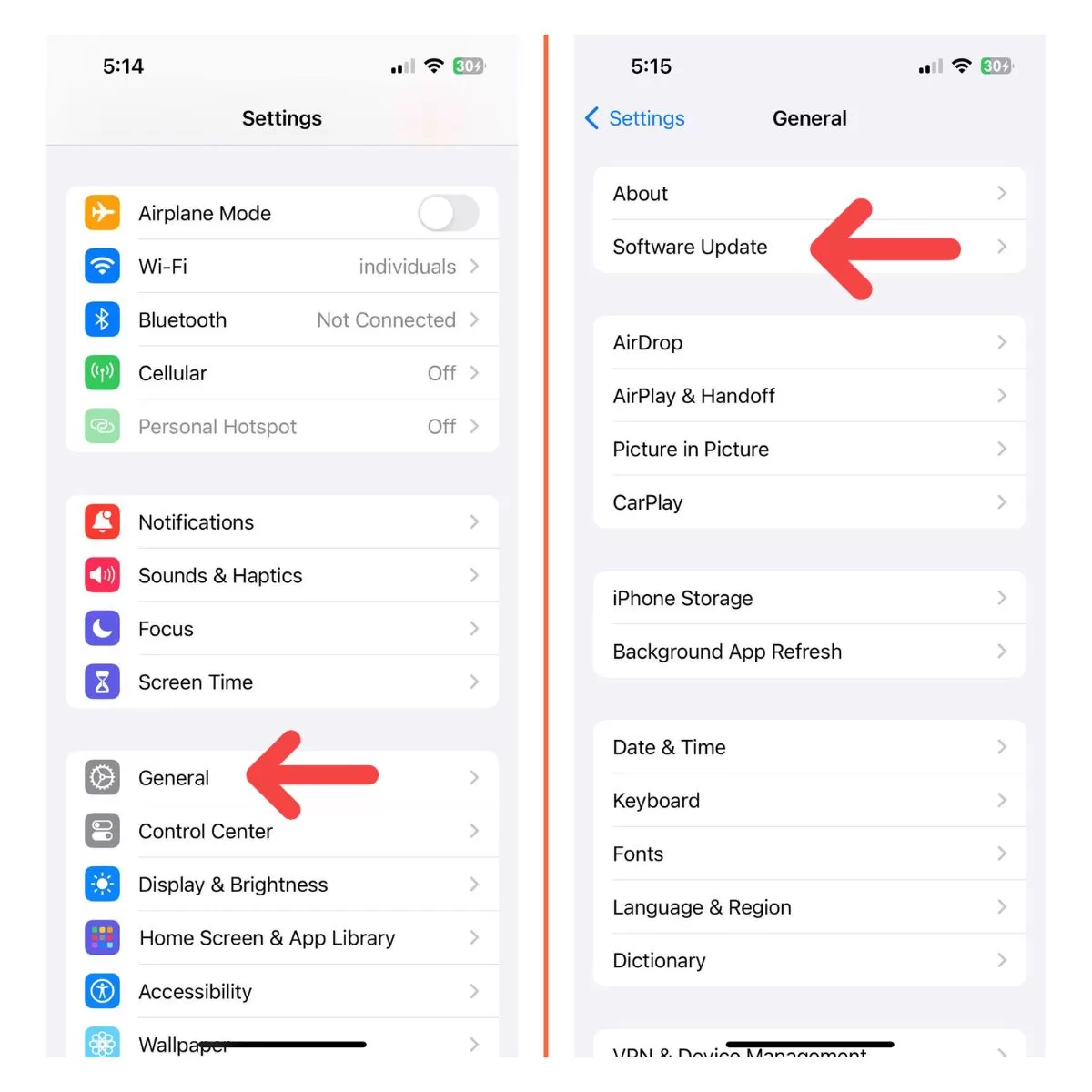
8. Use USB or Bluetooth Instead of WiFi
Rather than connecting devices to your iPhone’s WiFi hotspot, you can try using a USB or Bluetooth connection instead. This helps determine if the issue is specifically with the WiFi hotspot function.
For USB, connect your iPhone to the other device using a Lightning cable. For Bluetooth, go to Settings > Bluetooth and pair your iPhone with the device. Then enable personal hotspot on your iPhone and try connecting over USB or Bluetooth.
9. Reset Network Settings Again
If you already tried resetting network settings earlier, try doing it again as a repeat reset sometimes resolves stubborn network issues.
Go back to Settings > General > Reset > Reset Network Settings to erase and reconfigure the network settings from scratch. Then test personal hotspot again.
10. Contact Carrier Support
At this point, the issue is likely due to a problem on your carrier’s end, such as your account not being properly provisioned for hotspot usage. Contact your carrier’s technical support for further troubleshooting.
They can check your account status, reprovision your SIM card, and ensure your plan is set up correctly for using iPhone personal hotspot. This may resolve any account-related problems that are preventing your iPhone 7 hotspot from functioning normally.
11. Restore Your iPhone Using iTunes
If you still can’t get personal hotspot working after trying all other troubleshooting steps, you may need to do a full restore of your iPhone using iTunes.
First, connect your iPhone 7 to a computer using a Lightning cable. Open iTunes on the computer, select your iPhone, then click Restore iPhone.
This will wipe your device and reinstall a clean version of the iOS operating system, potentially fixing any underlying software issues causing problems with hotspot.
Once the restore is complete, set up your iPhone as new rather than restoring a backup right away. Test to see if personal hotspot now works properly on the fresh iOS install. If it does, you can then restore your backup.
12. Contact Apple Support
If you went through all these troubleshooting suggestions and personal hotspot is still not working properly on your iPhone 7, contact Apple Support directly for further assistance.
An Apple Support advisor can run diagnostics, check server status in your area, and determine if your iPhone requires service or replacement due to a hardware issue impacting the personal hotspot feature.
That’s it! iPhone personal hotspot not working can be annoying. But in most cases, you can get it up and running again using one of these troubleshooting tips:
- Confirm cellular data and hotspot are enabled
- Restart your iPhone
- Verify your plan includes hotspot
- Update carrier settings
- Toggle Airplane mode on/off
- Reset network setting
- Update iOS software
- Try USB or Bluetooth tethering instead of WiFi
- Do a full restore using iTunes
- Contact Apple Support







