An unresponsive iPhone screen can be a daily roadblock, leaving you with limited access to your device and its applications. With our increasing reliance on smartphones, this issue can become more than just a small hiccup; it’s a clear disruption to everyday life.
Refreshingly, there are actionable steps to remedy this problem, straightforward enough even for the non-tech savvy. These range from a simple restart or forced restart of your device, ensuring software updates are current, to exploring restoring your iPhone back to factory settings if needed. It may also involve seeking help from trained professionals in a repair shop or directly contacting Apple Support for further assistance.
Don’t settle for less when you’re just an article away from reviving your iPhone’s all-important touchscreen ability. Discover how you can effectively combat an unresponsive screen and stay connected with the world around you. Dive right in!
Force restart your iPhone
A force restart is necessary because it can resolve underlying system glitches that a normal restart may not address. It’s equivalent to a ‘hard reboot’ in computers, effectively clearing out system memory and allowing your phone to start fresh.

- Quickly press and release the volume up button.
- Quickly press and release the volume down button.
- Immediately after that, press and hold the Power key. Your device will shut down and power back on.
- Once you see the logo, release both buttons and allow your iPhone to restart normally.
After your iPhone has rebooted, try to see if you can unlock it normally and if it responds to touches. If still not, then move on to the next solution.
Restore your iPhone using a computer
Restoring your iPhone to factory settings is necessary if other troubleshooting methods fail because it wipes all data and installations that may be causing the issue. However, this should be a last resort as it will erase everything on the device.
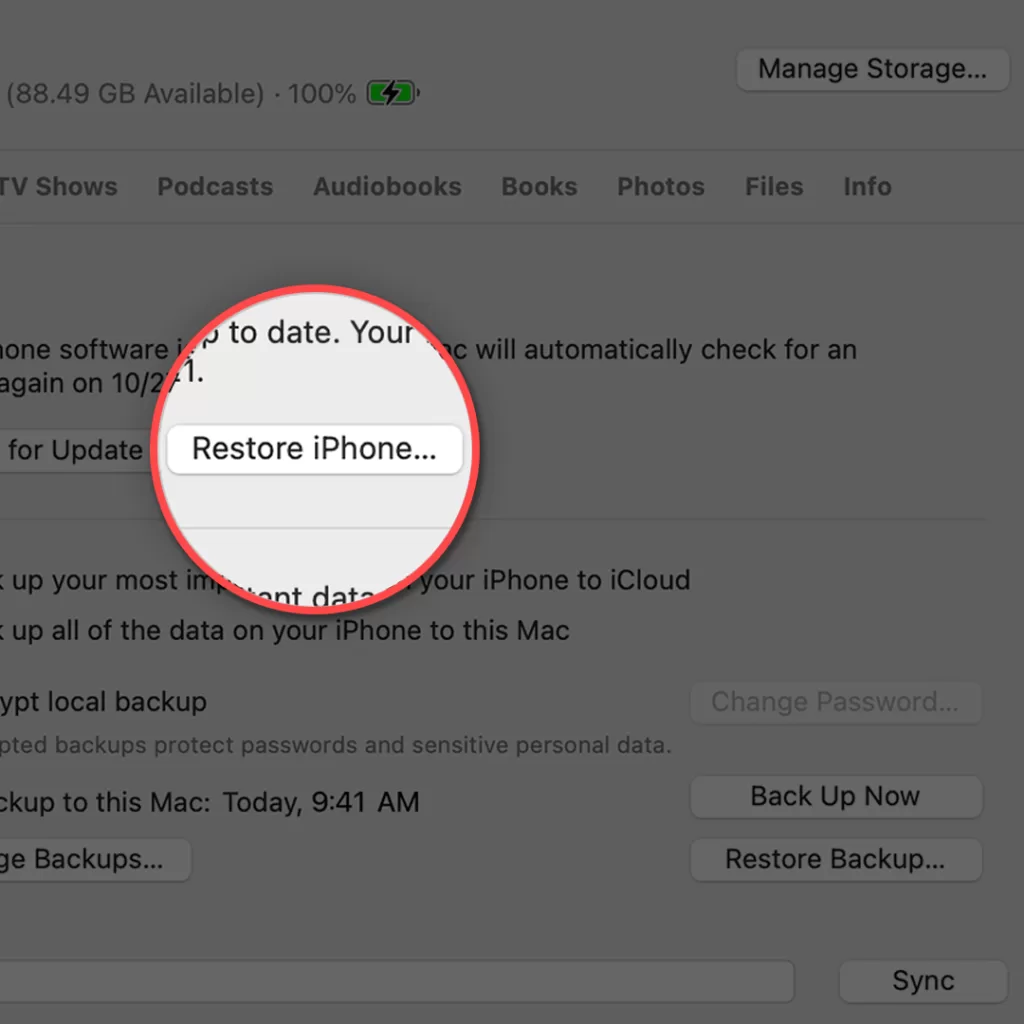
Here’s how to restore your iPhone:
- Depending on your macOS version, open Finder (macOS Catalina or later) or iTunes (macOS Mojave or earlier). For PC users, open iTunes.
- Connect your iPhone to your computer using a USB cable.
- If prompted to input your passcode or trust the computer, follow the onscreen instructions.
- Once connected, select your device when it appears on your computer.
- Click on the “Restore [device]” option; you might need to sign out of ‘Find My’ before restoring.
- Confirm by clicking “Restore” again; this action will erase all information and install the latest iOS, iPadOS, or iPod software on your device.
- After the restoration is complete, your device will restart and can be set up as new.
If it isn’t a problem with the hardware, then this restore process should be enough to make your iPhone respond again. However, even after doing this and the device is still not responding, then you need to seek help.
Take your iPhone to a repair shop
Taking your iPhone to a repair shop is necessary when software troubleshooting methods don’t resolve the issue, as this could indicate a deeper hardware problem. Repair professionals have the tools and expertise to correctly diagnose and rectify these issues without further damage.

- Research an authorized and reputable iPhone repair shop near you.
- Back up your iPhone data, if possible, to prevent any loss during diagnosis or repair.
- Bring your iPhone to the shop along with any information about symptoms and steps already attempted.
- The technician will diagnose the problem and, if agreed, conduct necessary repair(s).
- Once repaired, perform a check on your iPhone to ensure it’s working properly before leaving the shop.
Contact Apple Support
If you’re still having trouble, you can contact Apple Support for help. They may be able to provide you with additional troubleshooting tips or help you set up a repair appointment.
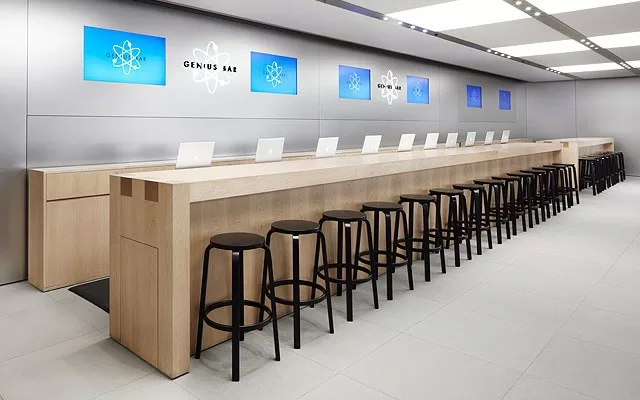
Here are some additional tips that may help you fix an unresponsive iPhone screen:
- Make sure that your iPhone’s screen is clean and free of dirt, dust, or fingerprints.
- Try using a different screen protector if you are using one.
- Avoid using your iPhone in extreme temperatures.
- If your iPhone is jailbroken, try restoring it to its original state.
If you have tried all of the above and your iPhone’s touchscreen is still not working, it’s likely that there is a problem with the hardware. In this case, you’ll need to take your iPhone to a repair shop for further diagnosis and repair.
FAQs
-
What should I do if my iPhone screen is not responding to touch?
Attempt a restart, a force restart, or an update of your device’s software. If these approaches don’t work, consider restoring your device to factory settings or taking it to a repair shop.
-
How can I force restart my iPhone if the screen isn’t responsive?
Press and hold the power button and the volume down button at the same time until you see the Apple logo. Release both buttons and allow your iPhone to restart normally.
-
How often should I update my iPhone software?
Regularly checking for updates is important as they often include bug fixes that can improve performance. You can check for updates through Settings > General > Software Update.
-
What happens when I restore my iPhone to factory settings?
Restoring your iPhone to factory settings erases all data and returns it to its original state off the shelf. Before you proceed with this step, ensure all important data is backed up.
-
What should I do if none of these steps resolve my issue?
When troubleshooting fails, take your iPhone to an authorized repair shop or contact Apple Support. This could indicate a hardware problem that requires professional attention.







