iPhone 13 Cellular Data Not Working? Suddenly losing cellular data connectivity on your iPhone 13 can be extremely frustrating. Whether you rely on mobile data for browsing, streaming, or staying in touch, having a reliable cellular connection is essential.
The good news is that in most cases, iPhone 13 cellular data issues can be easily resolved with some basic troubleshooting steps. In this comprehensive guide, we’ll walk through the top reasons your iPhone 13 cellular data may stop working and provide actionable solutions to get you back online quickly.
Common Causes of iPhone 13 Cellular Data Problems
Before diving into fixes, it helps to understand what typically causes cellular data problems on iPhone 13 devices:
- Software glitch – A bug or random error can temporarily disrupt the cellular radio.
- Network congestion – During peak usage times, carrier towers can get overloaded, resulting in slow speeds or dropped connections.
- Incorrect settings – Having the wrong APN, cellular data toggled off, or other incorrect settings can prevent mobile data from working properly.
- Carrier outage – Widespread outages of the cellular network will make data connectivity impossible.
- Weak cellular signal – Being in an area with poor signal strength from your carrier can impede mobile data performance.
- SIM card issue – Damage to the physical SIM card or its contacts can prevent cellular data from functioning.
- iPhone hardware problem – Faulty cellular antennas or other components inside the iPhone can cause mobile data to fail.
Now let’s go through the top troubleshooting tips and fixes to resolve iPhone 13 cellular data connectivity issues.
8 Ways to Fix iPhone 13 Cellular Data Not Working
1. Restart Your iPhone
The simplest fix is often a restart. Restarting your iPhone 13 will clear out any temporary glitches and reconnect the cellular radio.
To restart, press and hold the side button and either volume button until the power off slider appears. Drag the slider to turn off. Wait 30 seconds, then press and hold the side button again until you see the Apple logo to reboot your iPhone.
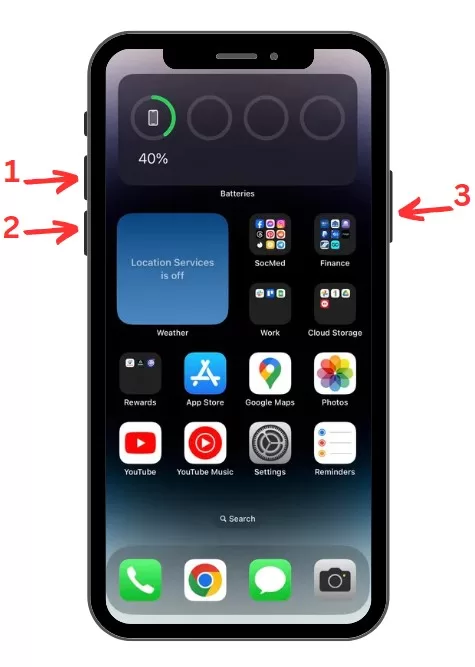
Give your iPhone a minute or two after restarting to reconnect to the cellular network before testing if mobile data is working again.
2. Toggle Airplane Mode On and Off
Toggling Airplane Mode off and back on essentially forces the cellular radio to rediscover and reconnect to your carrier’s network. This can re-establish mobile data connectivity when there’s a temporary software glitch.
To do this:
- Open Control Center and tap the Airplane Mode icon to turn it on
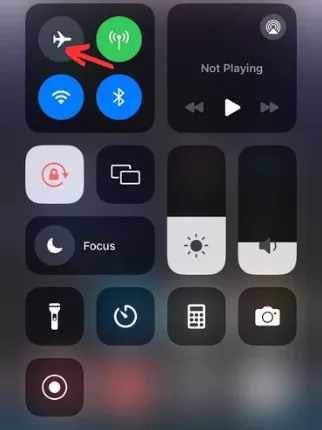
- Wait about 10-15 seconds, then tap again to turn Airplane Mode off
- Wait as your iPhone reconnects to the cellular network
Then try loading a website to see if cellular data is working properly again.
3. Check for Carrier Settings Update
Outdated carrier settings can sometimes be the culprit behind iPhone cellular data issues. You should check for and install any pending carrier updates.
Go to Settings > General > About. If a new carrier settings update is available, you’ll see an option to download and install it. Follow the prompts to update carrier settings and then recheck mobile data.
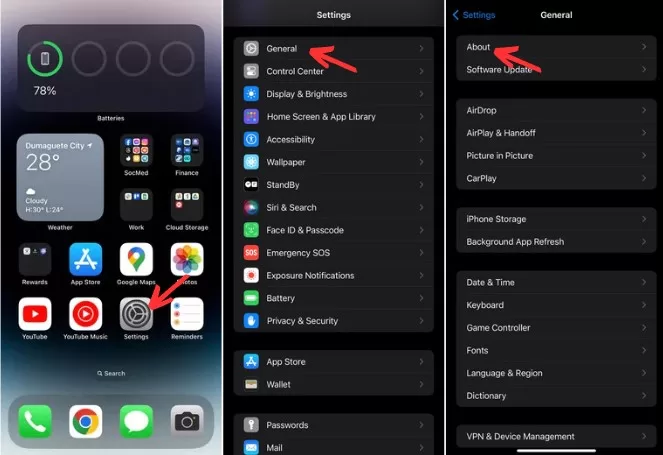
4. Reset Network Settings
Resetting network settings will clear out any problematic cellular, Wi-Fi, or Bluetooth configurations and start fresh. Note this will also erase any saved Wi-Fi passwords.
Go to Settings > General > Transfer or Reset iPhone > Reset > Reset Network Settings. Enter your passcode if prompted, then confirm on the next pop-up. Your iPhone will apply the reset and reboot.
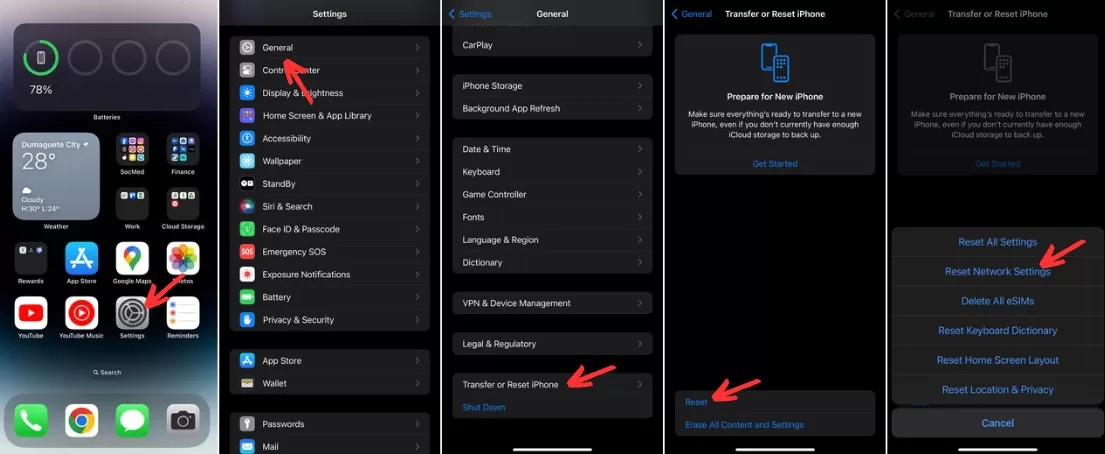
Once back up, try toggling cellular data and confirm you’re reconnected. Re-enter any Wi-Fi passwords that were erased.
5. Remove and Reinsert SIM Card
If you haven’t already, it’s worth removing and reinserting your physical SIM card. This can resolve connection issues caused by a improperly seated SIM.
First power off your iPhone 13. Use the SIM ejector tool (or a paperclip) to pop out the SIM tray. Remove the SIM card and gently clean the contacts. Insert the SIM card back into the tray and push the tray back into the iPhone until it clicks into place.
Power your iPhone back on and let it reconnect to the network. Check if cellular data is working again as expected.
6. Check Cellular Data Limit
The first thing to check is whether you’ve reached your monthly cellular data limit. Most carriers will throttle or cut off data access once you exceed your plan’s data allotment.
You can check your data usage under Settings > Cellular and scroll down to see Mobile Data Usage. If you’ve gone over your limit, you’ll need to wait until your next billing cycle or purchase a data boost from your carrier.
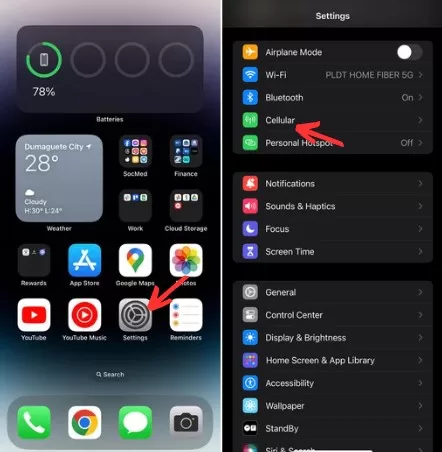
7. Contact Your Carrier
For persistent cellular data problems, contact your carrier’s tech support. There could be an issue with your specific account provisioning preventing mobile data usage that they can fix.
Provide details on the issues you’re experiencing and troubleshooting steps attempted. They can walk through network-based fixes or device resets from their end to restore normal iPhone cellular connectivity.
8. Schedule Genius Bar Appointment
If you still can’t resolve the problem through standard troubleshooting, your best recourse is to have the iPhone inspected at an Apple Store. Make a Genius Bar appointment and detail the cellular data issues you’re having.
The Apple technicians can run deeper diagnostics to pinpoint any potential hardware faults with the cellular modem components. If a hardware problem is confirmed, they can replace the defective iPhone under warranty or through paid options.
Preventing Cellular Data Problems on iPhone 13
While occasional cellular data disruptions are inevitable, you can take proactive steps to minimize problems:
- Stay current with iOS updates, which include fixes for cellular bugs
- Don’t overload storage, which can cause performance issues
- Monitor cellular data usage to avoid overages
- Use a quality protective case to prevent damage
- Avoid cheap third-party charging accessories that can affect cell radios
- Toggle Airplane mode when service is spotty to force the phone to reacquire signal
- Contact carrier immediately if account issues are suspected
When to Contact Apple Support
If you’ve exhausted all standard troubleshooting tips and your iPhone 13 still lacks cellular connectivity, it’s time to contact Apple. Widespread network outages aside, cellular data problems persisting after multiple restarts, settings resets, and SIM reinsertions likely indicate an underlying hardware problem.
Apple Support can run remote diagnostics on your iPhone to pinpoint the issue. In many cases of confirmed hardware failure within the 1-year standard warranty period, Apple will replace the iPhone free of charge. Cellular problems happening after the first year may be resolved with an out-of-warranty replacement or repair for a fee.
Final Thoughts on iPhone 13 Cellular Data Not Working
Losing cellular connectivity on your iPhone 13 can certainly be aggravating. However, as you’ve seen, most common cases of mobile data not working can be self-resolved with some simple troubleshooting. Toggling Airplane Mode, updating carrier settings, removing the SIM card, or doing a network reset typically gets iPhone cellular data back online quickly. For recurrent or unfixable problems, don’t hesitate to visit the experts at your local Apple Store for assistance. With this guide, you now have the key steps to getting your iPhone 13 cellular data working again in no time.







