This post highlights potential solutions to a problem on the Chrome app browser that’s unable to load a website on a Samsung phone running on Android 12 with One UI 4.1 OS version. Read on to learn how to deal with the Chrome error Aw Snap on Galaxy A33 5g.
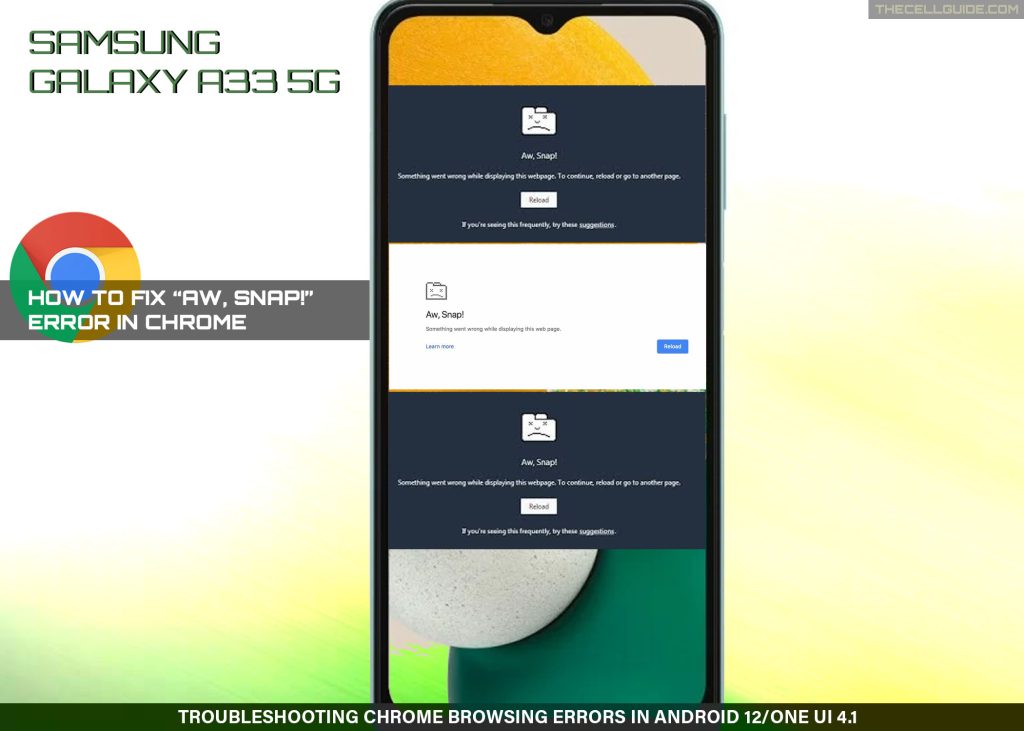
What triggers the “Aw Snap!” error in Chrome?
One of the errors that are widely encountered by many Android smartphone owners when using Chrome browser is the “Aw, Snap!” error. This error appears while browsing a website and then suddenly the site closes and the error shows up.
The complete error message says, “Aw, Snap! Something went wrong while displaying this webpage. To continue, reload or go to another page.”
Most of the time, closing and restarting the browser would fix the problem but there are times when the error persists.
There are many possible reasons as to why the Aw Snap error occurs in Chrome. Among them is the use of incompatible plugins or browser extensions.
In some cases, the error is tied to a hardware issue on the device such as a faulty graphics card or corrupted Random Access Memory (RAM) module.
Sometimes, the same Chrome error occurs when the internet connection suddenly disconnects and the browser loses connection to the site server. As a result, the browser prompts the error and then crashes.
Troubleshooting Chrome Error Aw Snap on Galaxy A33 5g
Performing the following solutions will help rule out common factors that can trigger various types of errors when using the Chrome browser application on an Android smartphone, particularly the Galaxy A33 5g device.
After performing each of the given solutions, retry loading the website to see if the error is gone. Proceed to the next applicable solution(s) if the error continues.
Solution #1: Restart Chrome.
A simple browser restart can help fix various types of in-app glitches that triggered unexpected browsing issues including the Aw Snap error. That said, restarting the browser is the first suggested solution.
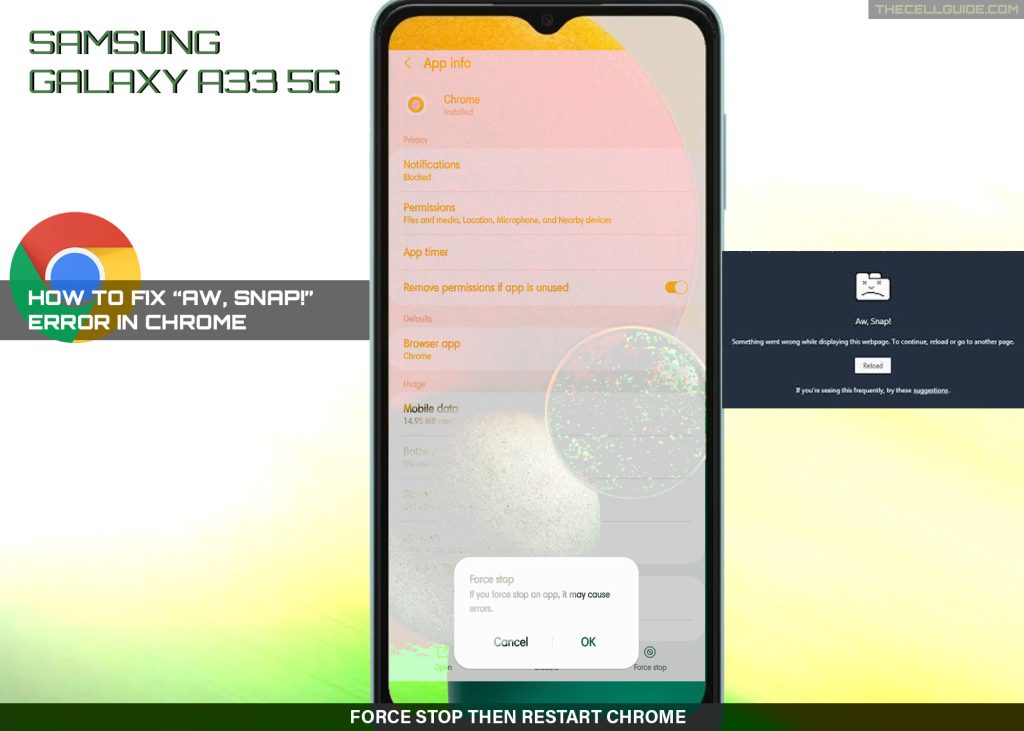
Simply close the browser as you normally do and then open it again. If the browser seems to be stuck as the error occurs, then you will need to use the force stop command to abruptly terminate Chrome.
- To force stop Chrome on the Galaxy A33, just go to Settings-> Apps menu and then select Chrome from the list of apps. While in the Chrome apps info screen, scroll down to the bottom and then tap Force Stop. Read the warning prompt and then tap OK to confirm.
Chrome will then be stopped from running in the system.
Alternatively, you can close Chrome along with any other background apps straight from the Home screen of your device.
- To do this, simply tap the Recent icon from the bottom-left corner of the Home screen and then tap Close All from the apps viewer.
That should terminate all apps and relevant services that are left open and running in the background including the Chrome browser.
After closing all background apps, relaunch Chrome and then retry navigate to the website to see if the error is gone.
Solution #2: Restart the phone.
If restarting the browser doesn’t solve the problem, the next thing you should do is to restart the phone.
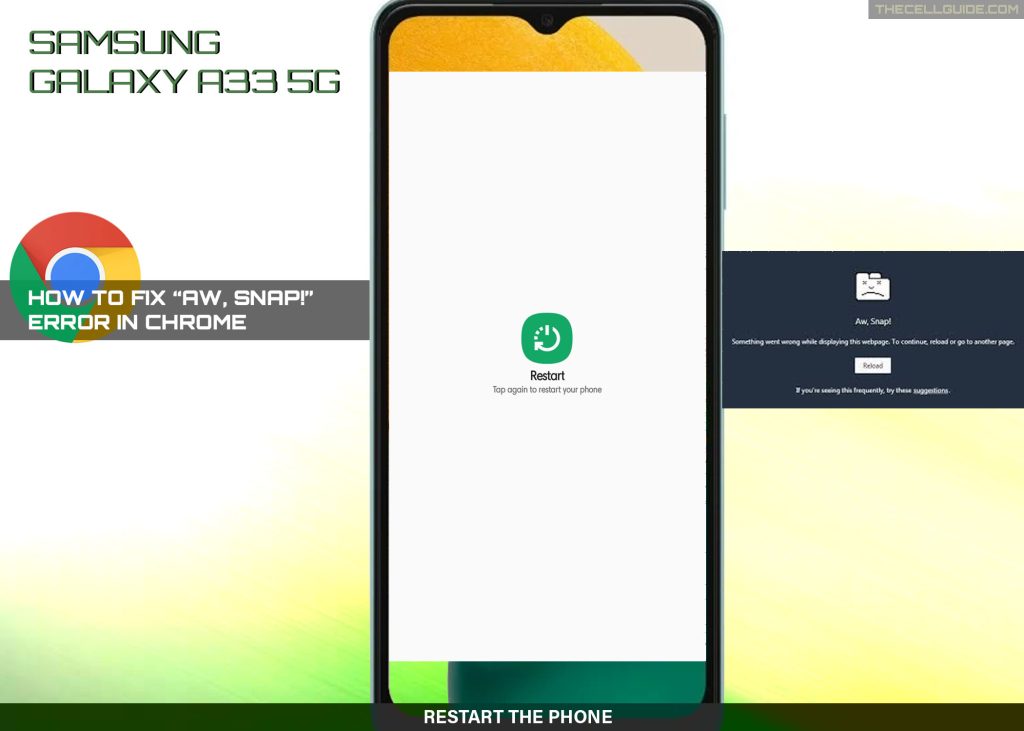
This will likely fix the error if it’s triggered by some random system glitches that disrupt the internet connection and thereby halts internet browsing with Chrome.
- To restart the Galaxy A33 device, press and hold the Power/Side button for a few seconds and then release when the Power options appear. Tap Restart twice to reboot the phone.
If the phone becomes unresponsive or frozen as Chrome stops working, performing a forced restart would be necessary.
- To force restart the Galaxy A33, press and hold the Power button for about 8 to 10 seconds and then release when the Samsung logo appears.
Wait for the device to finish rebooting and then reconnect to the Wi-Fi network. If it does not connect automatically, then you will need to connect to the internet manually instead.
Both of these restart methods don’t affect any saved user information from the phone’s internal storage so nothing will be deleted in the process.
Solution #3: Refresh your internet connection.
Unexpected internet connectivity issues such as slow internet, intermittent connection or connection loss can directly affect your browsing experience not only with Chrome but also with any other browsers in use.
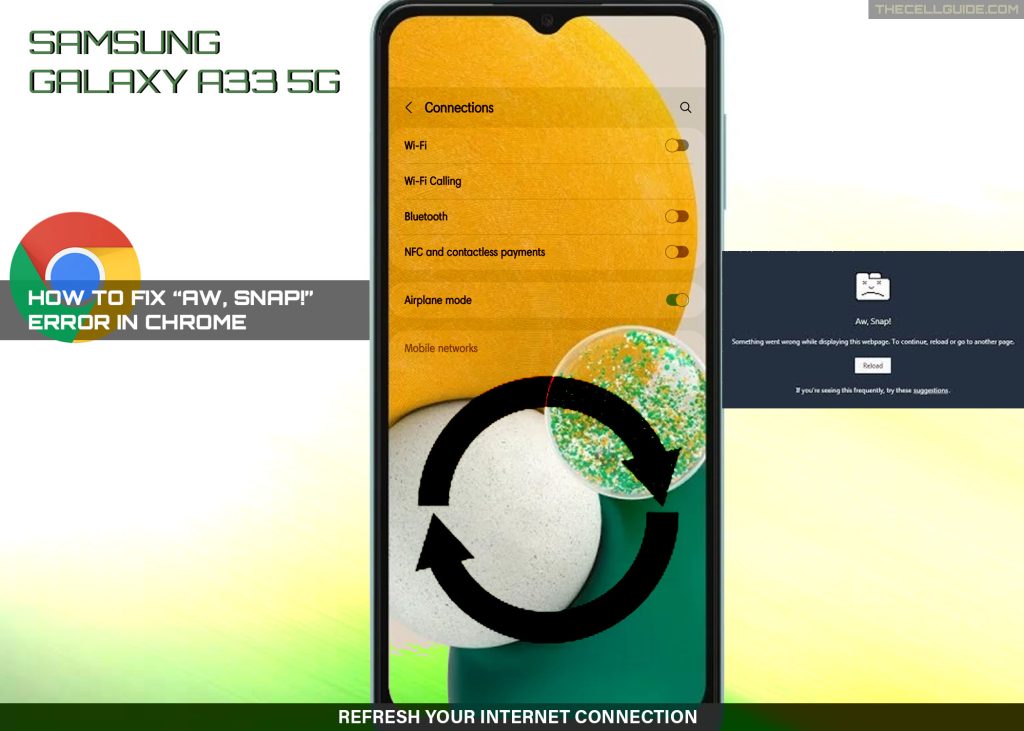
To make sure that this isn’t the root cause of the error you’re seeing on Chrome, refresh your internet connection.
There are different ways to refresh the internet depending on your connection setup.
- If you’re on Wi-Fi, turning the Wi-Fi switch OFF and ON is the first suggestion. If restarting Wi-Fi doesn’t fix the error, power cycle the modem or wireless router.
Many internet connection errors are inflicted by random firmware glitches transpiring on the modem or router system.
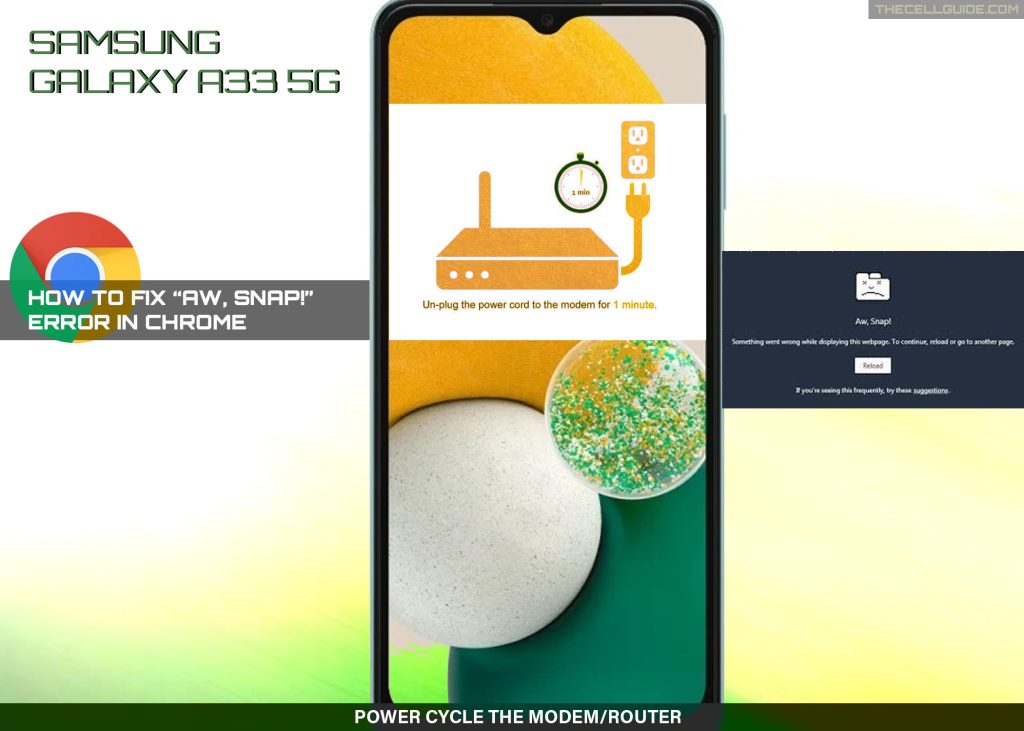
Oftentimes, the transpiring glitch is just minor and therefore easily be rectified by a modem/router reboot otherwise known as power cycle.
- To power cycle the modem/router, turn it off by pressing on the power button until the device powers down. While it’s turned off, unplug it from the power source for about 30 seconds to 1 minute. After the elapsed time, plug it back in and wait for your devices to reconnect.
Once the internet is back and stable, relaunch Chrome and browse through different websites to see if the error is gone.
If you’re using mobile data to browse the internet on your phone, just toggle the Cellular/Mobile data switch OFF and ON.
Or you can do the Airplane mode tweak as this too helps clear out random wireless connectivity issues in mobile devices.
- To do this, simply head over to Settings-> Connections menu and then toggle to turn the Airplane mode switch OFF for a few seconds and then turn it ON again.
Turning the Airplane mode disables all wireless connections on the phone including Wi-Fi, Bluetooth and cellular networks. Turning Airplane mode off re-enables the wireless features.
It turns out that performing this tweak helps clear out minor flaws affecting wireless connections so this too might help fix your browsing issue with Chrome.
Solution #4: Clear browsing history and internet cookies.
Just like other browsers, Chrome also collects temporary internet files every time you go online and visit a website. These temporary files are stored among other browsing history and internet cookies in the browser’s cache.
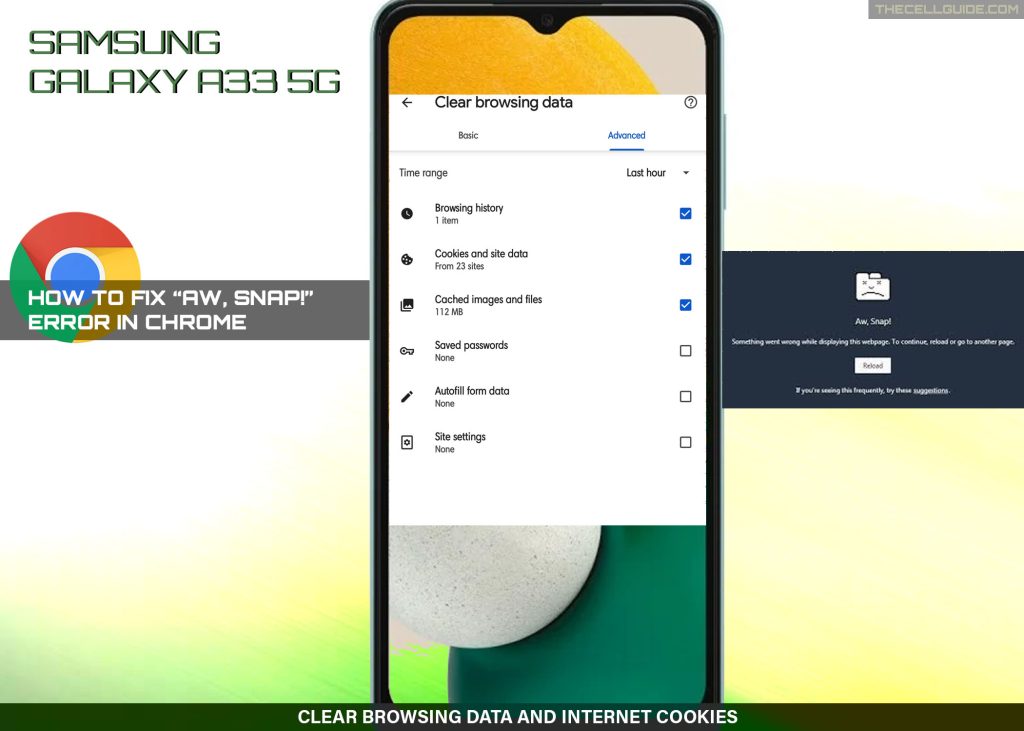
While caching files can help speed up loading of certain sites and pages, problems may likewise manifest if any of the cached files gets corrupted. As a result, the Chrome app may become sluggish or unstable. To prevent this from happening, clearing the browser’s cache regularly is recommended.
- To clear browsing history and internet cookies in Chrome, open the Chrome app then tap the More icon located on the top-right corner. Tap History to view all your previous browsing history. Next, tap Clear browsing data and then select the time range to specify which data to delete. Otherwise, select All time to delete all. Check the box next to Cookies and site data and Cached images and files and then tap Clear data to confirm deletion of selected internet files.
After deleting browsing history and internet cookies, exit Chrome then relaunch it.
Alternatively, you can clear cache and data from the Chrome app’s storage on your Galaxy A33 5g device.
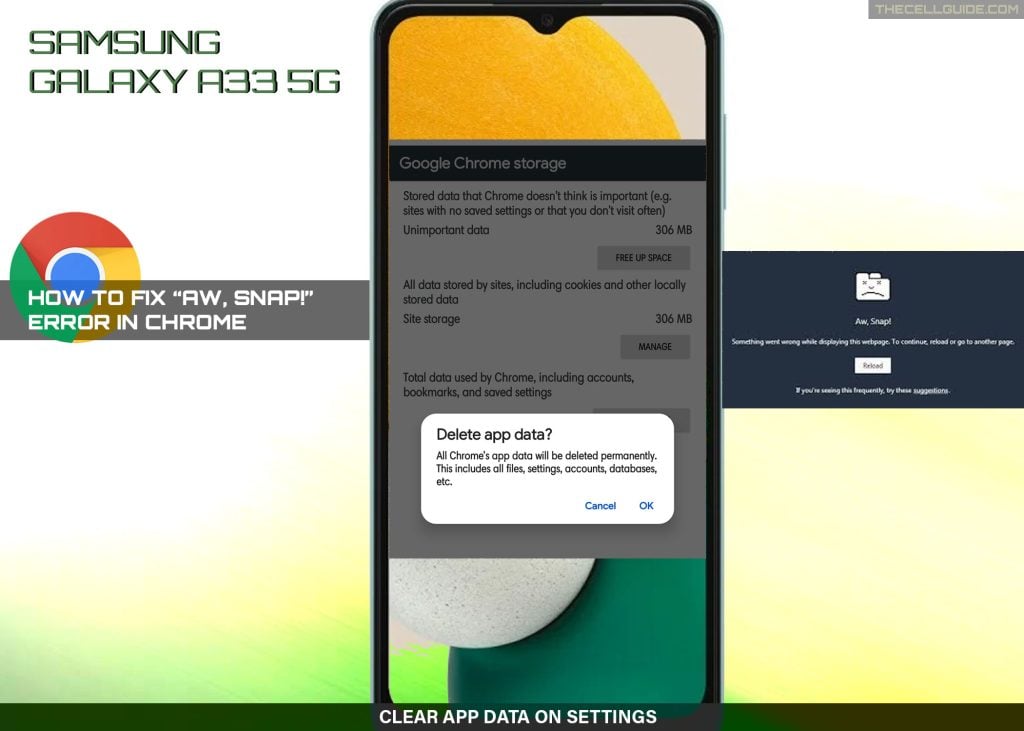
- To do this, simply head over to Settings-> Apps menu and then select Chrome from the list of apps. While in the Chrome app info screen, tap Storage and then tap Clear Cache at the bottom to clear cached files from Chrome’s storage.
- To clear internet data stored in the Chrome app, tap Manage storage and then tap Clear Data on the next screen. Read the warning prompt then tap OK to confirm.
All saved internet data including your site logins and credentials will be deleted. As a result, the Chrome app is restored to its factory default state.
Solution #5: Update Chrome to the latest version (if available).
Keeping apps up-to-date is highly recommended to maintain optimum app performance. If you haven’t enabled automatic updating for your apps, then go ahead and check for any pending updates for Chrome from the Google Play Store.
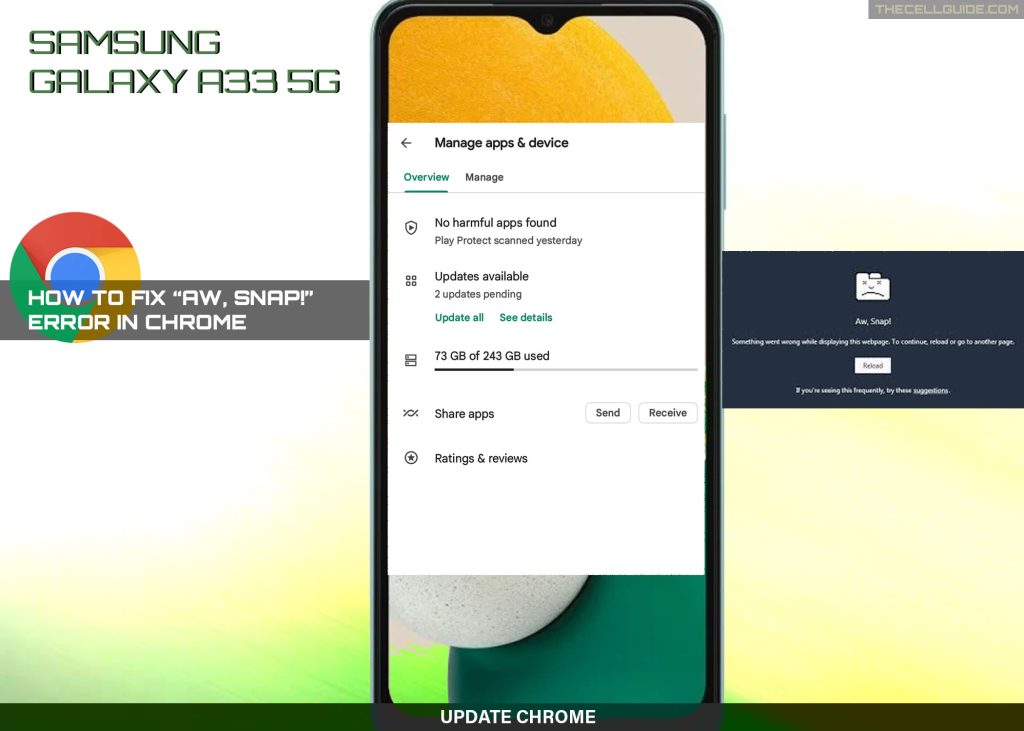
If there is, manually download and install the new update as it may contain essential patches to get rid of any existing bugs that make the browser unstable and erratic.
- To manually update apps on the Galaxy A33, just open the Play Store app then tap on your profile icon. On the next screen, tap Manage apps & device then navigate to the Updates available section. Find Chrome from the list of apps with pending updates then tap Update next to it. If multiple app updates are available, tap Update All to update all apps simultaneously.
Don’t forget to restart the phone after updating apps to apply the recent software changes and likewise to refresh your apps and other relevant services.
Solution #6: Uninstall unnecessary browser extensions.
As mentioned earlier, the “Aw Snap” error in Chrome is usually attributed to errant browser extensions being installed.
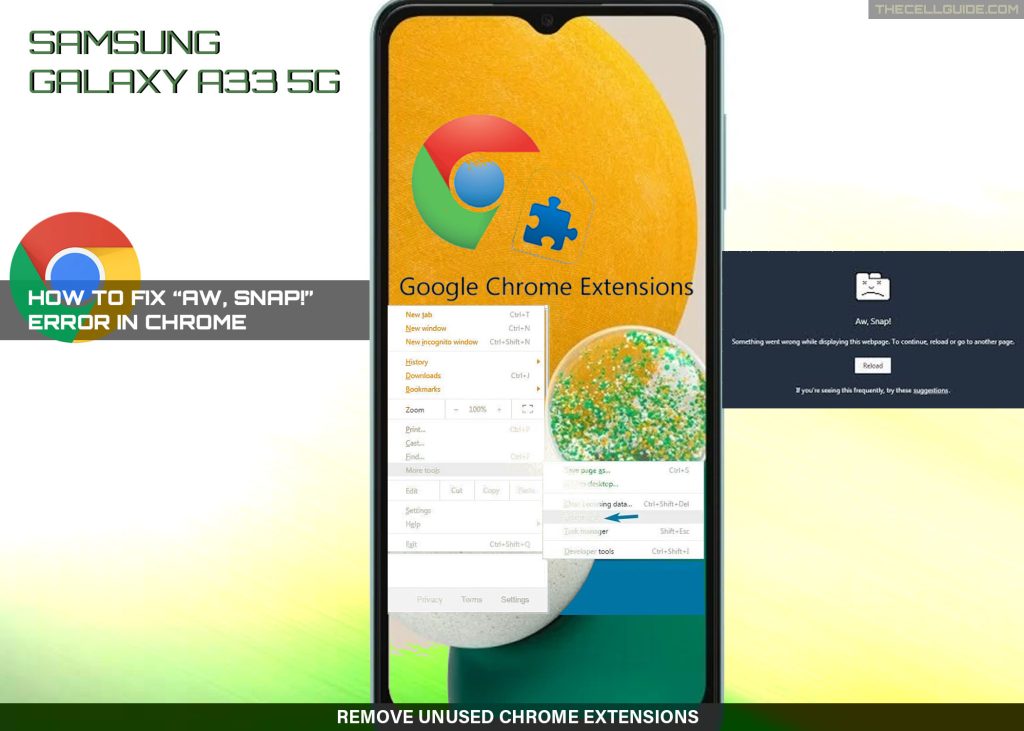
- To clear this out, open the Chrome app and then tap the More icon (triple dots) on the top-right corner of the screen. Select More tools and then tap Extensions. On the succeeding menu, tap Remove next to the unused browser extensions to delete them.
After deleting unused extensions, try reloading the website with error and see if the problem is fixed.
Still can’t fix Aw Snap error in Chrome?
To determine whether or not this is an isolated problem with a certain website or page, try loading other websites on Chrome. If the error does not occur while browsing other websites, then that must be an isolated problem with the specific website you’re visiting. Should this be the case, you may report the problem to the website owner. There might be a fatal error with the website server that needs to be addressed.
You can also send feedback to Chrome or get more help from the Chrome Help Forum experts.
While waiting for Google to fix the site loading errors, you can use other alternative browsers instead. Among the trusty browsers for new Android phones including Samsung Galaxy smartphones include Firefox, Brave, Opera Mini, DuckDuckGo, Microsoft Edge, and stock Samsung Internet browser.
You can always switch back to Chrome at any time for as long as the main problem is addressed.
Hope this helps!
Please check out our YouTube channelto view more tutorial and troubleshooting videos for popular iOS and Android devices.
You Might Also Want To Read:
How to Fix No SIM Card or Invalid SIM Error on iPhone 13 | iOS 15
Samsung Galaxy S21 Phone Keeps Crashing? Here are the solutions
What to Do If Apple iPhone 13 Mini Keeps Losing Signal | Cellular Network







