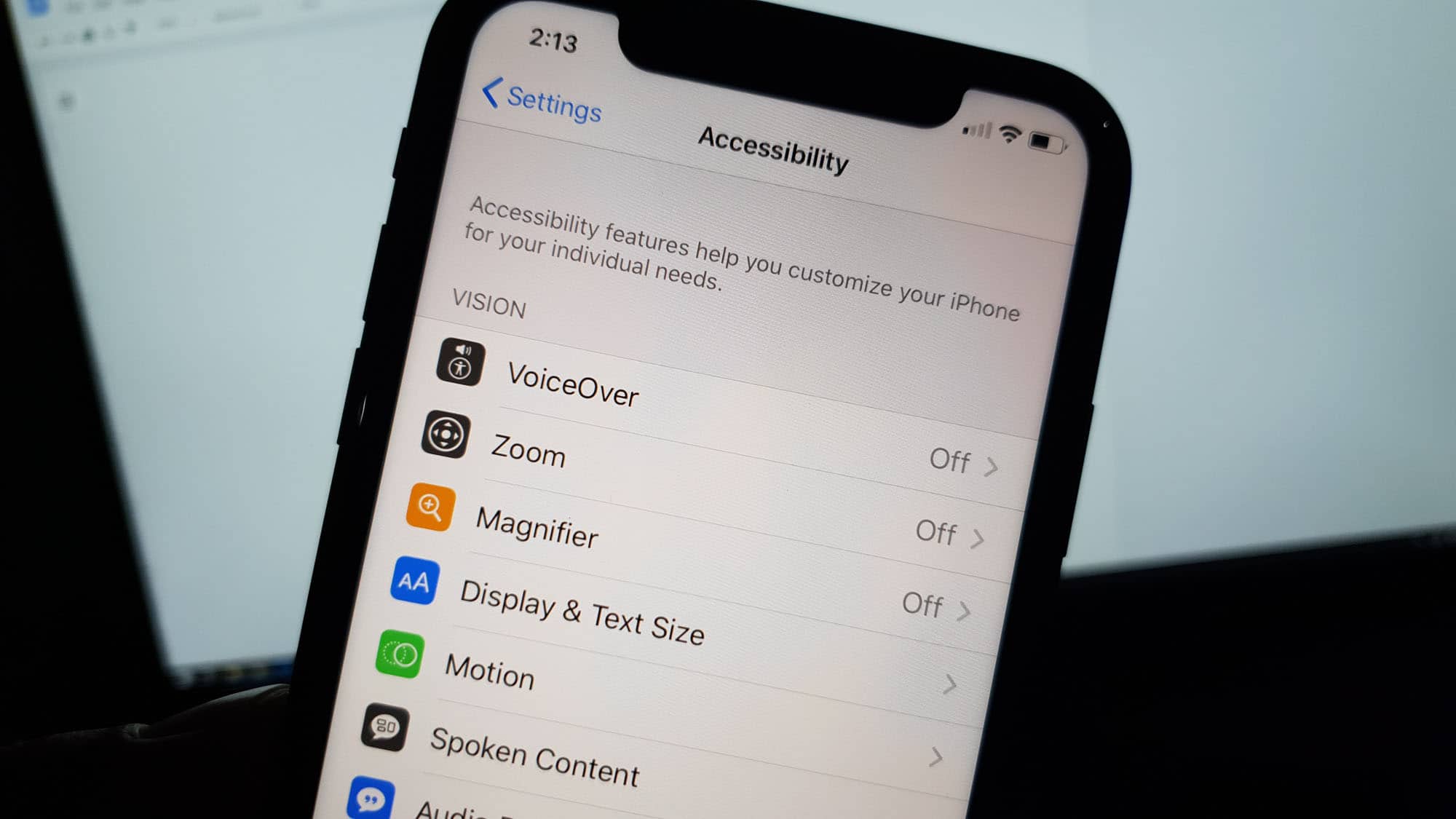 Delayed touchscreen response often considered as screen lag may occur if your iPhone has been used for an extended period of time. The more apps running in the background, the more memory is used, and that could result in a sloppy phone performance. This happens even to high-end devices like the iPhone 11. But as long as the screen does not show any signs of damage, you can still fix this problem on your own without having to bring it to the Genius Bar.
Delayed touchscreen response often considered as screen lag may occur if your iPhone has been used for an extended period of time. The more apps running in the background, the more memory is used, and that could result in a sloppy phone performance. This happens even to high-end devices like the iPhone 11. But as long as the screen does not show any signs of damage, you can still fix this problem on your own without having to bring it to the Genius Bar.
If you’re one of the owners of this device and are currently having a similar problem, then you’ve come to the right place. In this post, we will tackle this problem wherein your iPhone has a delayed touchscreen response. Read on to learn more about his problem, why it occurs and what needs to be done to fix it.
Troubleshooting an iPhone 11 with delayed touchscreen response
In this post, we will try to consider all possibilities and then we’ll rule them all out one after another until we can determine the reason why such problem occurs. So here’s what you need to do about this problem…
First solution: Close apps running in the background and Force Restart your iPhone 11
It is possible that this problem is caused by the apps that are running in the background. To rule this possibility out, close those apps to free up the RAM they’re using. Here’s how you do that:
- Swipe up from the bottom of the screen and stop at the middle. This will show you the app previews.
- Swipe up on every preview to close apps one after another.
- After that, quickly press and release the Volume Up button, and then the Volume Down button.
- The moment you release the volume down button, press and hold the Side or Power key for 15 seconds or until the Apple logo shows on the screen.
Your iPhone will continue the usual boot process, and once it has successfully rebooted, try to see if the problem is fixed.
ALSO READ: How to fix an Apple iPhone 11 that keeps restarting by itself after iOS 13.2
Second solution: Reset all the settings to fix iPhone with delayed touchscreen response issue.
If the first solution didn’t fix the problem, then bring your iPhone back to its factory settings or default configuration, by resetting all the settings. This is one of the most effective solutions against all kinds of software problems that occurred without apparent reason. This is how you do it:
- From the Home screen, tap Settings.
- Find and tap General.
- Scroll down to the bottom of the screen, and then touch Reset.
- Touch Reset All Settings.
- If prompted, enter your security lock.
- Tap Reset All Settings at the bottom of the screen, and then tap Reset All Settings again to confirm.
Your iPhone 11 will reboot after this, once it has finished rebooting, try to see if the touchscreen is now working properly.
Third solution: Factory reset your iPhone 11
If the problem continues after the previous solution, then it’s time to reset your iPhone. A reset should be able to fix this problem, but before you actually do that, make sure to create a backup of your important files as they will be deleted. When ready, follow these steps to reset your iPhone:
- From the Home screen, tap Settings.
- Find and tap General.
- Scroll down to the bottom of the screen, and then touch Reset.
- Tap Erase All Contents and Settings.
- Tap Erase Now.
- If prompted, enter your security lock.
- Tap Erase iPhone at the bottom of the screen.
- Tap Erase iPhone again to proceed.
- Now enter your Apple ID password, and then tap Erase to proceed with the reset.
- Wait until your iPhone has finished the reset, and then set it up as a new device.
Fourth solution: DFU Restore your iPhone
If the touchscreen issue continues after the factory reset, then it’s time you DFU restore your iPhone. When it comes to problems that occurred without apparent reason or cause, the DFU restore is very reliable. Here’s how you do that:
- Connect your iPhone to the computer then launch iTunes or Finder.
- While your device is connected, quickly press and release the Volume Up button.
- Then, quickly press and release the Volume Down button.
- Finally, press and hold the Side button until your iPhone screen turns black.
- Keep holding the Side button when the screen turns black and then press the Volume Down button.
- Hold both buttons for 5 seconds.
- After 5 seconds, release the Power button but keep holding the Volume Down button for another 10 seconds.
I hope that this troubleshooting has been able to help you. Thanks for reading.







