No sound on iPhone 11 may be caused by a misconfigured audio setting. It’s crucial to check the physical mute switch located on the side of your device and ensure that it’s not set to the orange position, which indicates Silent mode.
Additionally, verify the volume level using the volume buttons on the side of your iPhone 11 and adjust it accordingly. Checking the volume level in Control Center and adjusting the volume slider can also help resolve the issue. By addressing these basic audio settings, you can potentially restore sound to your iPhone 11 and eliminate the frustrating silence.
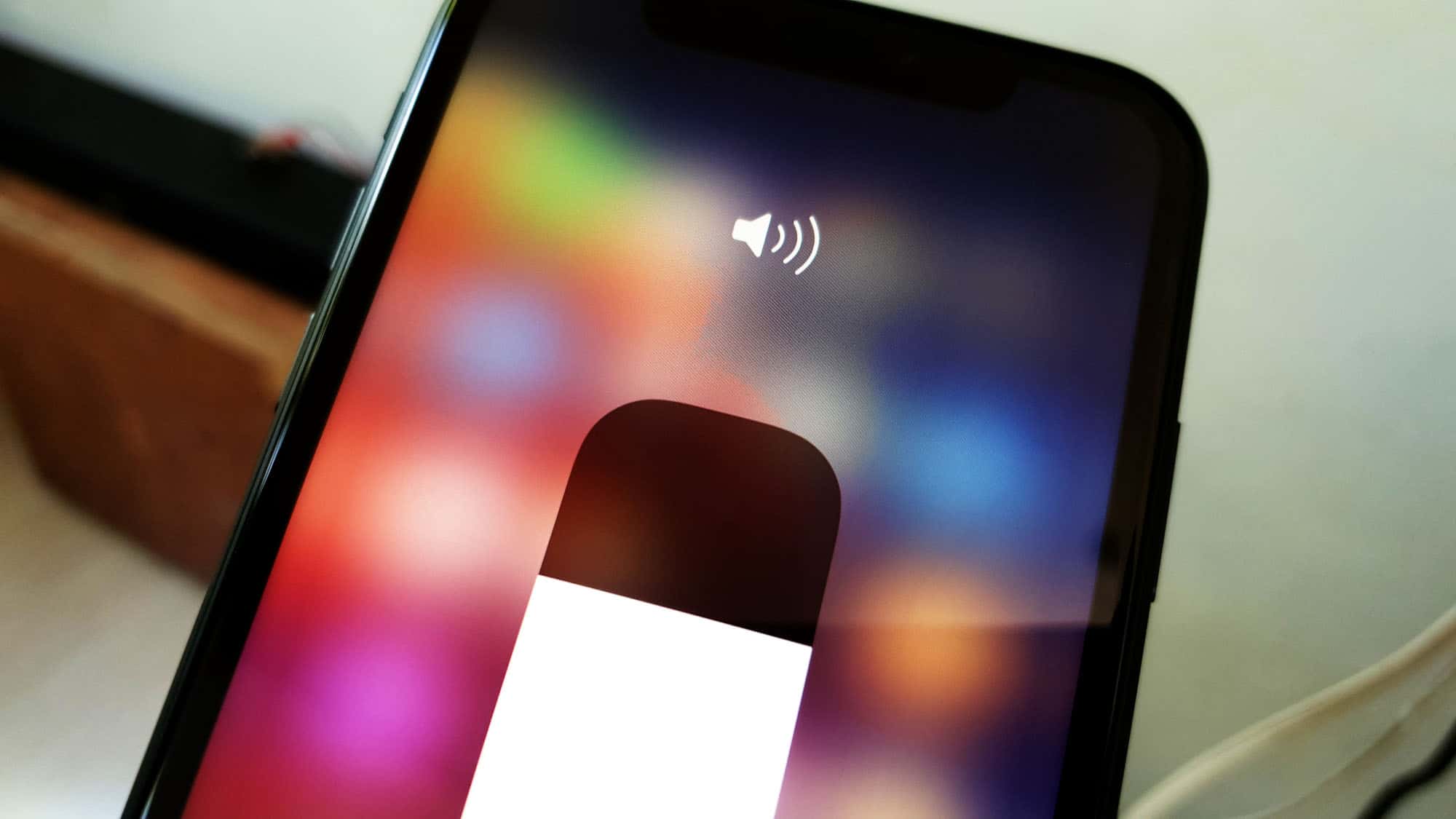
What Causes No Sound on iPhone 11?
Before jumping into fixes, let’s look at the main reasons you may have no sound on your iPhone 11:
- Volume turned down – Check the buttons and slider to ensure the sound isn’t muted or too low.
- Do Not Disturb enabled – This feature mutes sounds, so turn it off in Control Center.
- Connected Bluetooth device – Sound plays from wireless headphones if connected.
- Faulty or dirty speaker – Hardware issues like damage or dust can block sound.
- App issues – Problems with individual apps not playing Audio right.
- iOS software bug – Glitches after an iOS update or from app conflicts.
- Headphone mode – An icon shows headphones “plugged in” even when not.
- Silent switch on – The physical switch on the iPhone 11 disables all sound when enabled.
- Bad audio jack – Issues like dirt or damage to the headphone jack affect sound.
- Outdated iOS – Old system software can cause compatibility issues.
- Low storage space – Insufficient storage prevents apps and audio from functioning right.
Now let’s look at how to fix no sound on the iPhone 11.
Fix No Sound On iPhone 11: Troubleshooting Guide
If you’re experiencing the frustrating issue of having no sound on your iPhone 11, where you’re unable to hear audio from calls, notifications, or media, you’re not alone. This problem can be disruptive and hinder your ability to use your device effectively. In this troubleshooting guide, we’ll explore common causes for the no sound on iPhone 11 issue and provide practical solutions to help you resolve it.
Check Volume and Increase It
Press the Volume Up button on the side of your iPhone 11 to ensure sound isn’t muted or too low. Also check the volume slider in Control Center.
Turn Off Silent Mode
Slide the physical silent switch on the left side of your iPhone 11 so the orange stripe is not showing. This disables Silent Mode.
Disable Do Not Disturb
Open Control Center and tap the moon icon to turn off Do Not Disturb, which mutes all sounds.
Disconnect or Disable Bluetooth
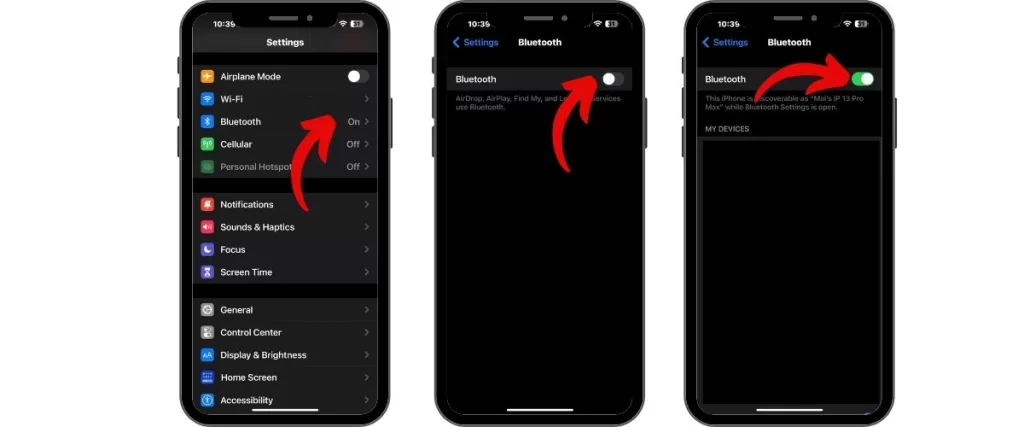
If sound is going to a wireless Bluetooth device like headphones, turn off Bluetooth in Settings or Control Center to make Audio come from the iPhone 11 speakers.
Check App Settings
Open Settings for apps with no sound and look for audio options to ensure sound effects or music aren’t disabled.
Force Close and Reopen Apps
If a certain app has no sound, force quit it and restart the app which may resolve isolated audio issues.
Clean Speaker, Ports and Audio Jack
Use compressed air to clear dust blocking the speakers or headphone jack. Ensure no case or cover obstructs the speaker area.
Update iOS Software
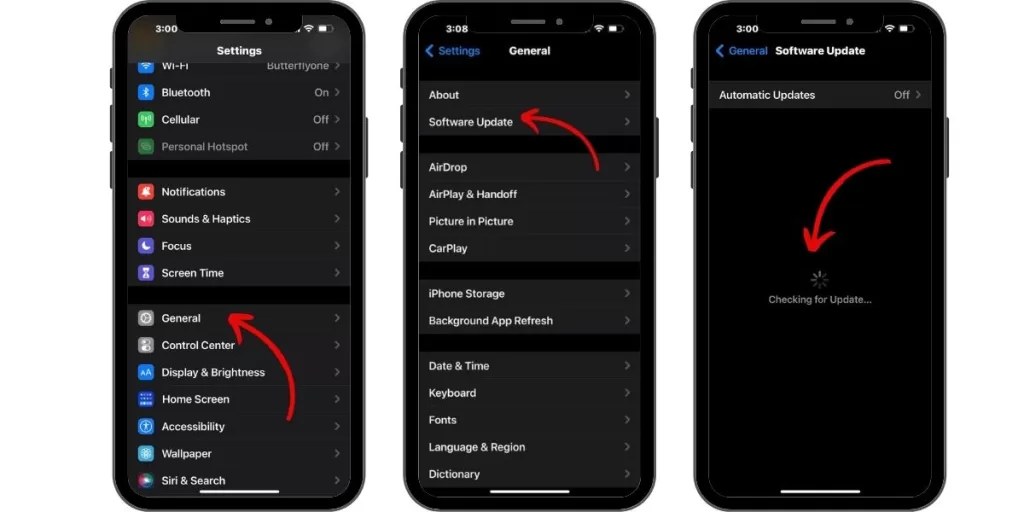
Install the latest iOS updates from Settings to get bug fixes and compatibility improvements that may be causing no sound.
Reset Network Settings
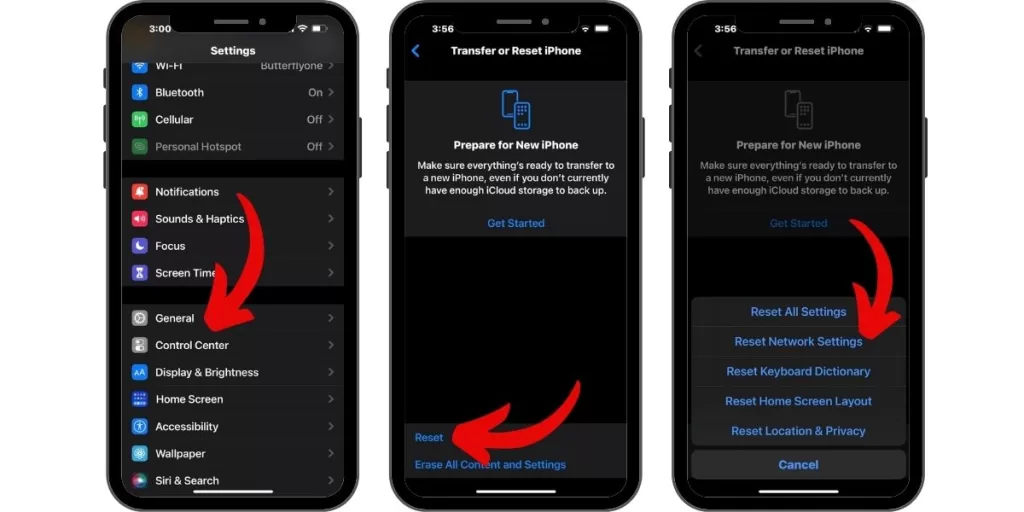
Go to Settings > General > Reset and tap Reset Network Settings to fix potential connectivity issues preventing sound.
Reset All Settings
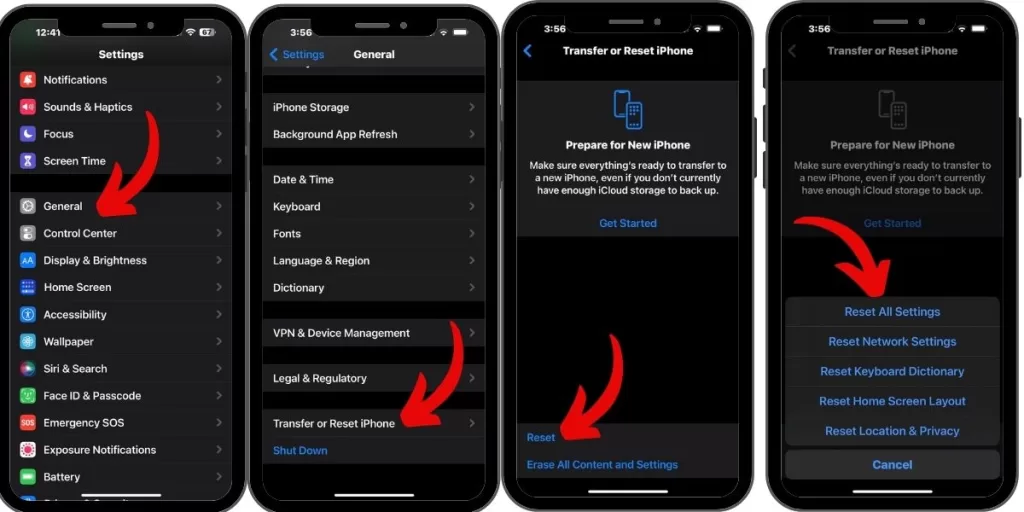
Resetting all settings restores them to defaults which can resolve software-related no sound problems. Go to Settings > General > Reset > Reset All Settings.
Restore iPhone 11
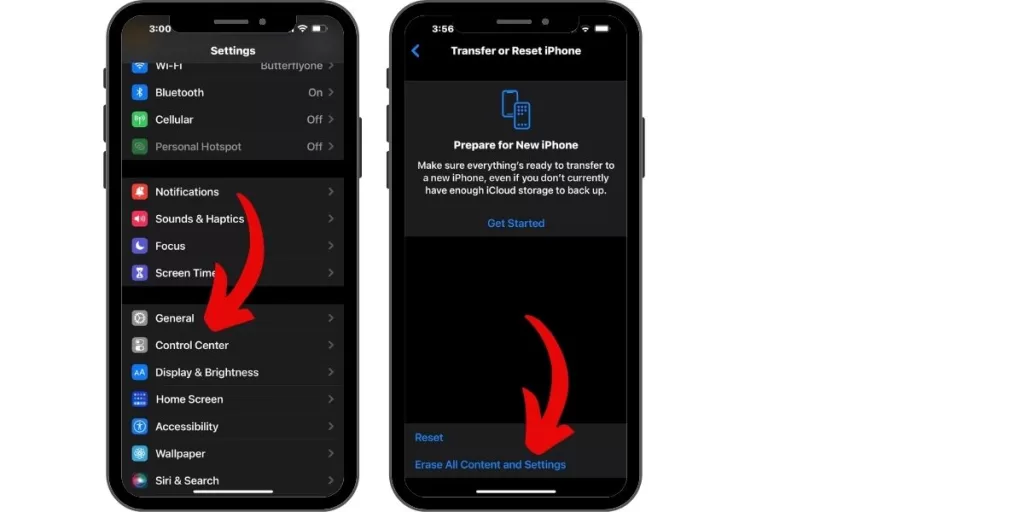
As a last resort, you can restore your iPhone 11 to factory settings without updating to delete corrupt software. Backup data first, then go to Settings > General > Reset > Erase All Content and Settings.
Prevent No Sound on iPhone 11
While troubleshooting can restore sound after it goes out, following best practices will help prevent the problem in the first place:
- Keep the iOS updated – Install the latest versions which have bug fixes.
- Disable Bluetooth and Do Not Disturb when not needed – This avoids sound rerouting issues.
- Clean ports and speakers – Use compressed air to remove dust blocking hardware.
- Monitor storage space – Delete unused apps and files taking up space to prevent lag.
- Handle iPhone carefully – Drops and damage can break audio components.
- Avoid water exposure – Liquid can short circuit sound hardware.
- Don’t use while charging – Electrical irregularities during charging can cause sound glitches.
- Update apps – Make sure all apps are current to function properly with the iOS version.
- Check audio settings – Ensure sounds and Audio aren’t disabled for certain apps.
- Contact Apple Support if issues persist – Hardware repairs may be needed for non-software issues.
The Bottom Line
With a combination of proper everyday practices and targeted troubleshooting steps, you can get sound working again on your iPhone 11 and also prevent future sound loss. The problem is usually fixable as long as hardware components like the speakers are intact. Just be sure to backup your data first before trying advanced resets.







