WhatsApp is one of the most popular messaging apps worldwide, with over 2 billion active users. However, many iPhone users have reported WhatsApp crashing or freezing frequently on their devices. Here are the top causes and fixes for WhatsApp crashes on iPhones.
1. Update to Latest iOS Version
Old iOS versions often have compatibility issues with newer app updates. Updating your iPhone’s operating system can help resolve any system conflicts causing WhatsApp to crash.
To update:
- go to Settings > General > Software Update.
- Tap “Download and Install” if an update is available. Allow the update to complete, then restart your iPhone.
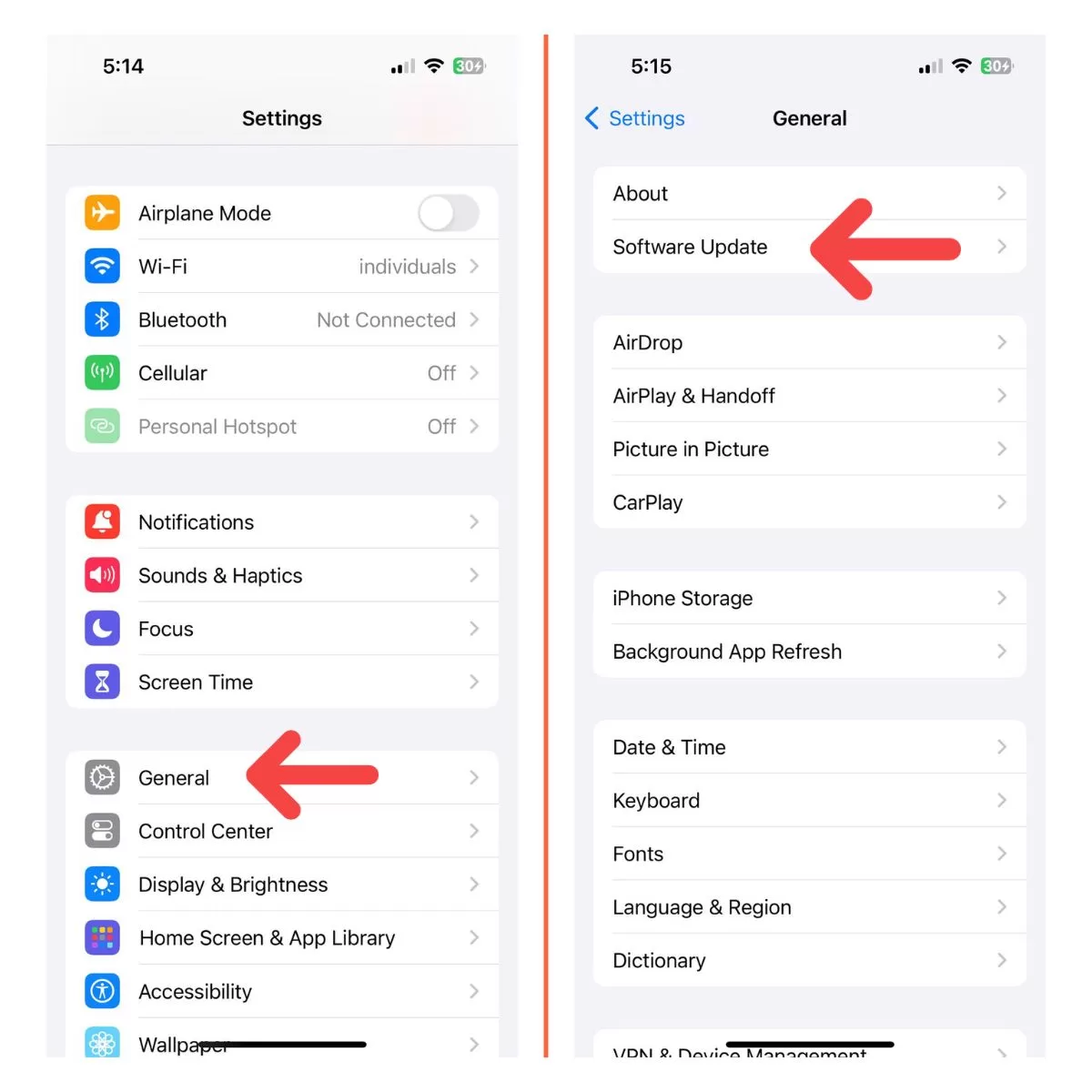
2. Update WhatsApp to Latest Version
Like iOS updates, having an outdated WhatsApp version can lead to crashing issues. Always keep WhatsApp updated to avoid any bugs in older versions.
- Open the App Store.
- Tap your profile icon, scroll to WhatsApp and check if any updates are pending.
- Tap “Update” next to WhatsApp to download the latest version.
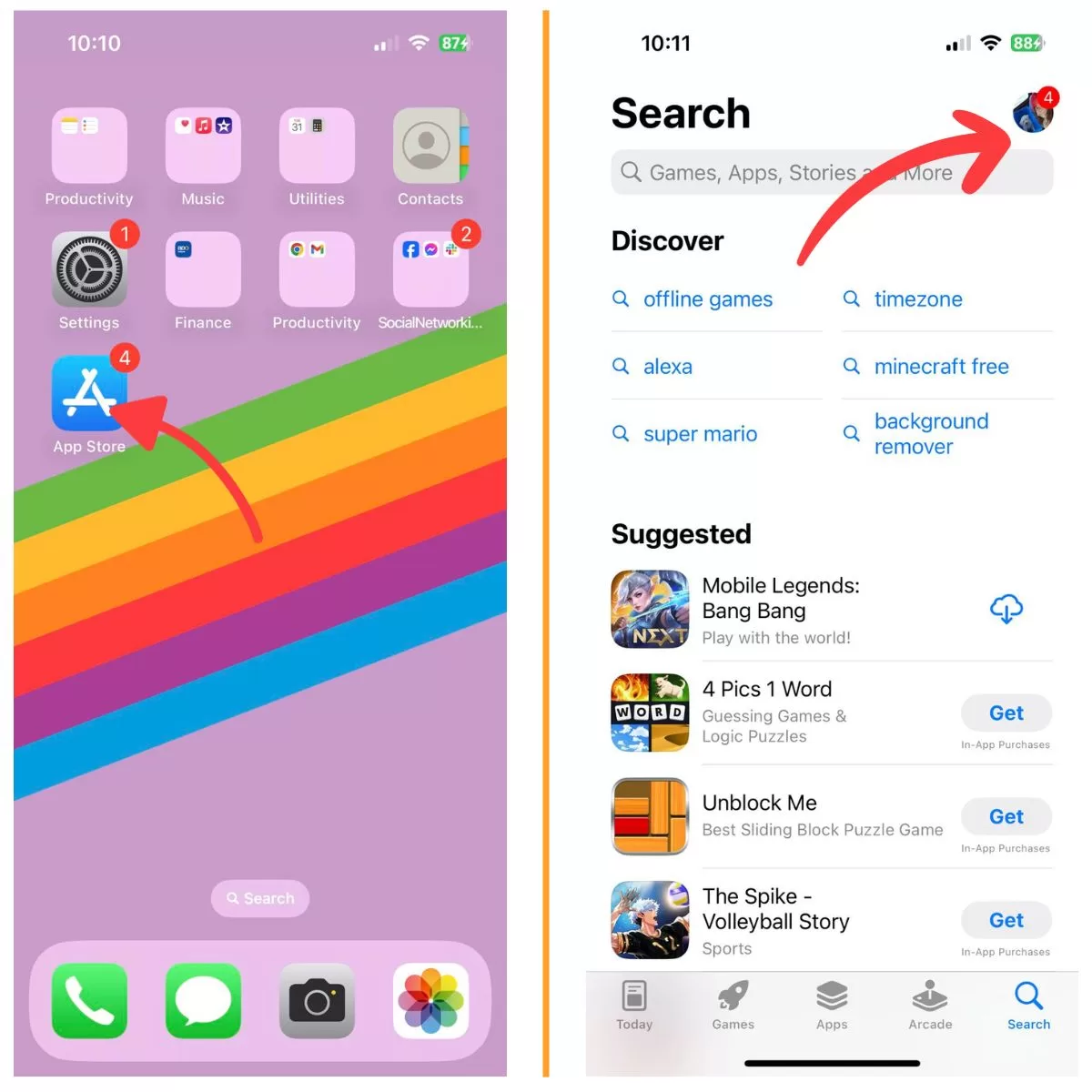
3. Free Up Storage Space
If your iPhone’s storage space is nearly full, it can cause performance issues leading to app crashes. Offloading unused apps, deleting large files, and storing photos/videos on cloud services can help free up storage space.
Check your storage under Settings > General > iPhone Storage and free up space if needed.
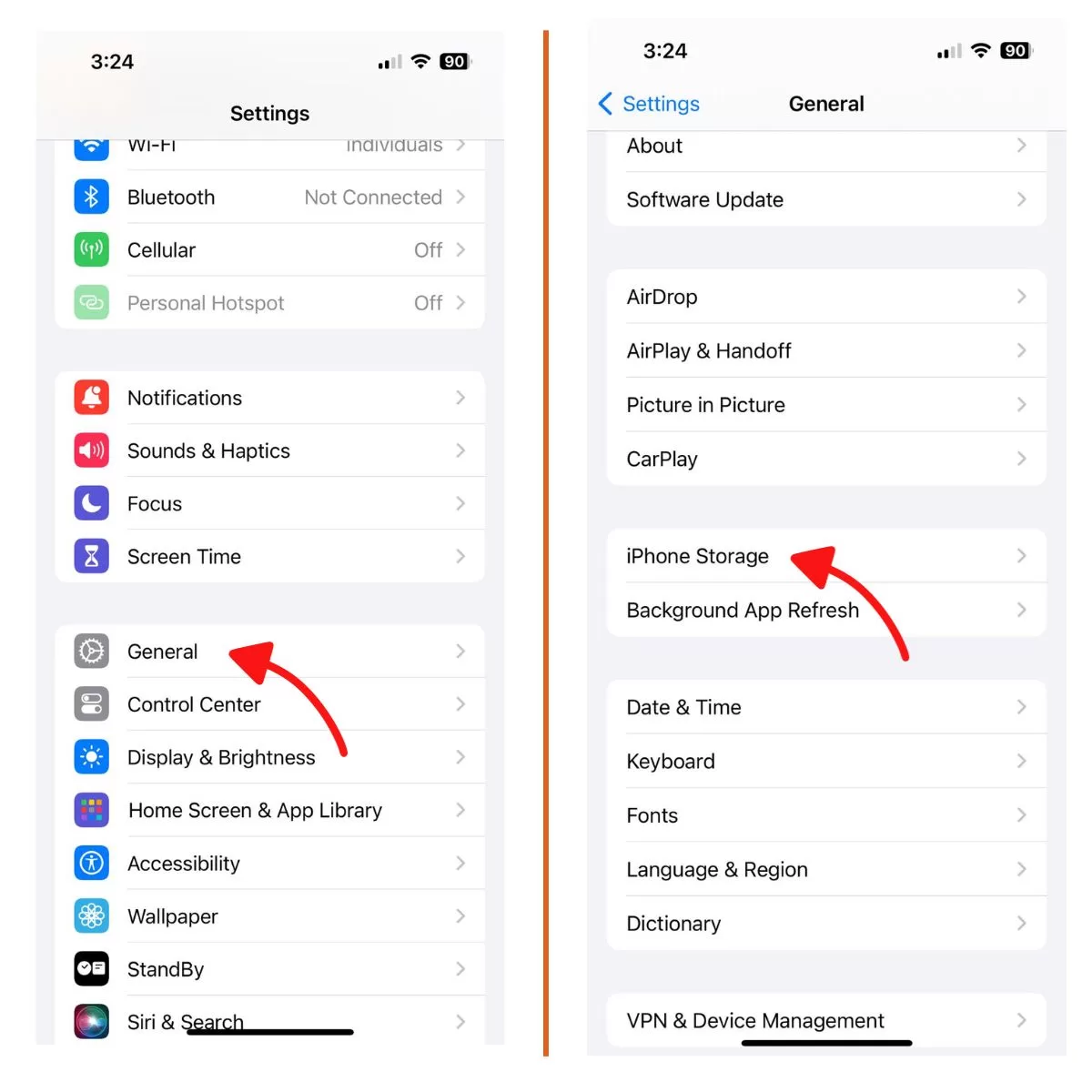
4. Turn Airplane Mode On/Off
Enabling Airplane mode cuts off network access and resets all connections on your iPhone. Toggling it often fixes connectivity issues that may be causing WhatsApp to crash frequently.
Swipe down from the top right to open Control Center and tap the Airplane icon to enable Airplane mode. Wait 30 seconds, then tap it again to turn Airplane mode off. You also have the option to go to settings.
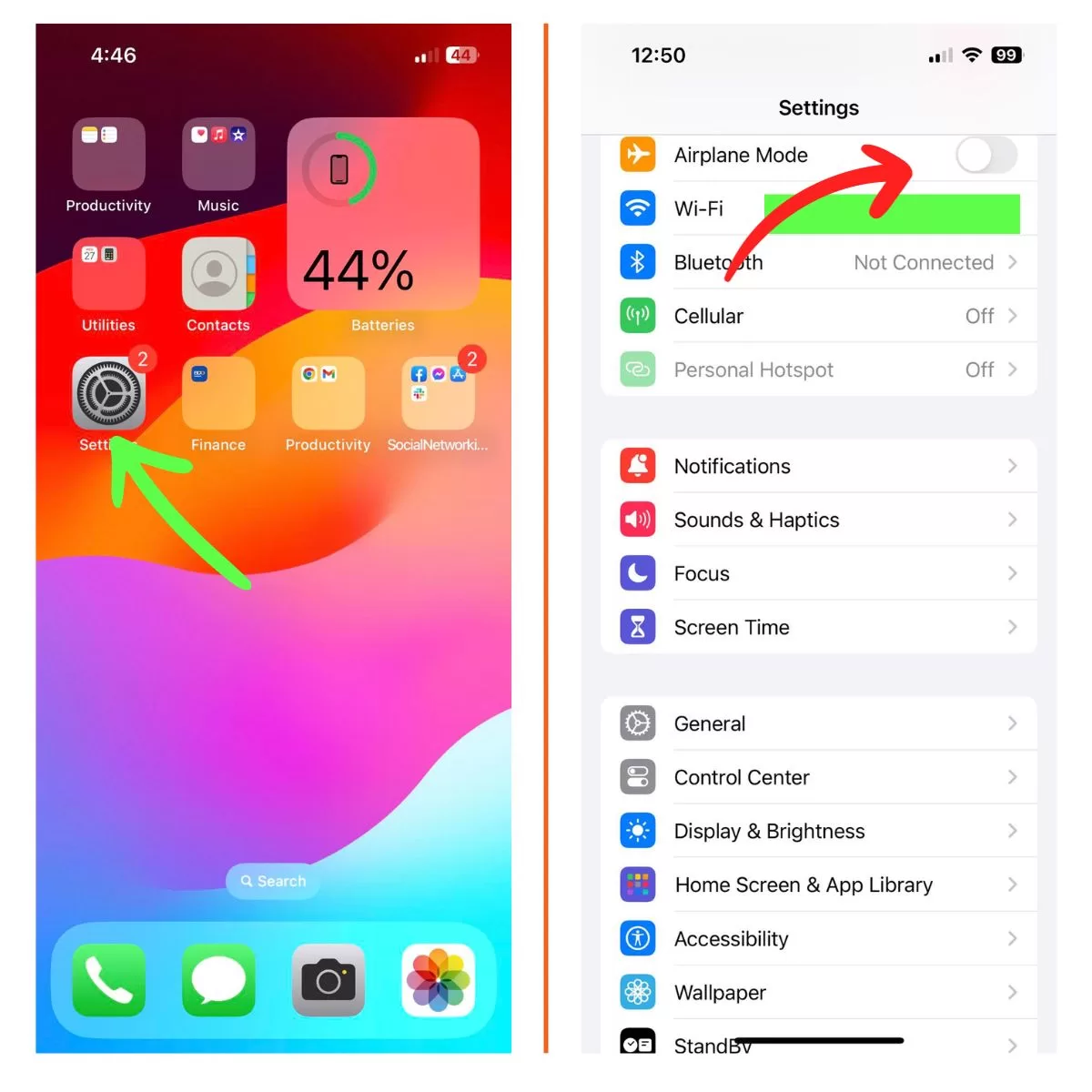
5. Force Quit and Relaunch WhatsApp
A simple force quit can clear any minor glitches in WhatsApp. To force quit, double press the Home button and swipe up on WhatsApp to close it. Then open WhatsApp again to relaunch the app.
6. Reboot Your iPhone
Rebooting your iPhone refreshes the entire system and clears out any corrupted data that could be crashing WhatsApp.
- Quickly press and release the Volume Up button followed by pressing and releasing the Volume Down button.
- Finally, press and hold the Side button until you see the Apple logo to reboot.
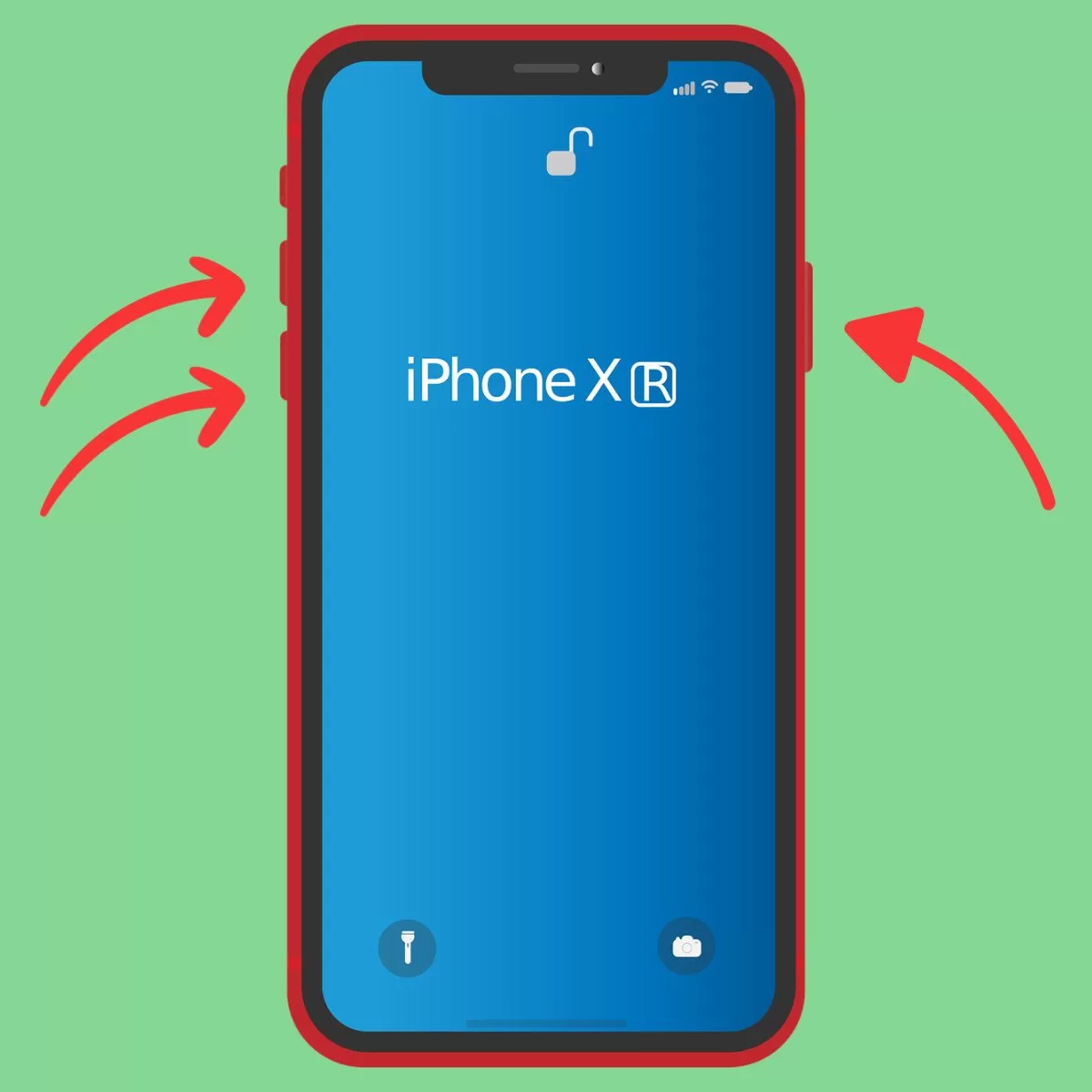
7. Uninstall and Reinstall WhatsApp
Deleting WhatsApp and re-downloading it from the App Store can eliminate any corrupted app files causing crashes. Don’t worry, your WhatsApp data is safely stored and will be restored when you reinstall it.
To uninstall, touch and hold the WhatsApp icon until it starts jiggling. Tap the cross icon on the WhatsApp icon, then tap “Delete” to confirm. Next, go to the App Store, search for “WhatsApp” and tap “Get” to reinstall it.
8. Reset Network Settings
Resetting network settings clears any problematic network configurations that may be interrupting WhatsApp’s connectivity and causing it to crash.
- Go to Settings > General > Transfer or Reset iPhone > Reset
- Tap “Reset Network Settings”.
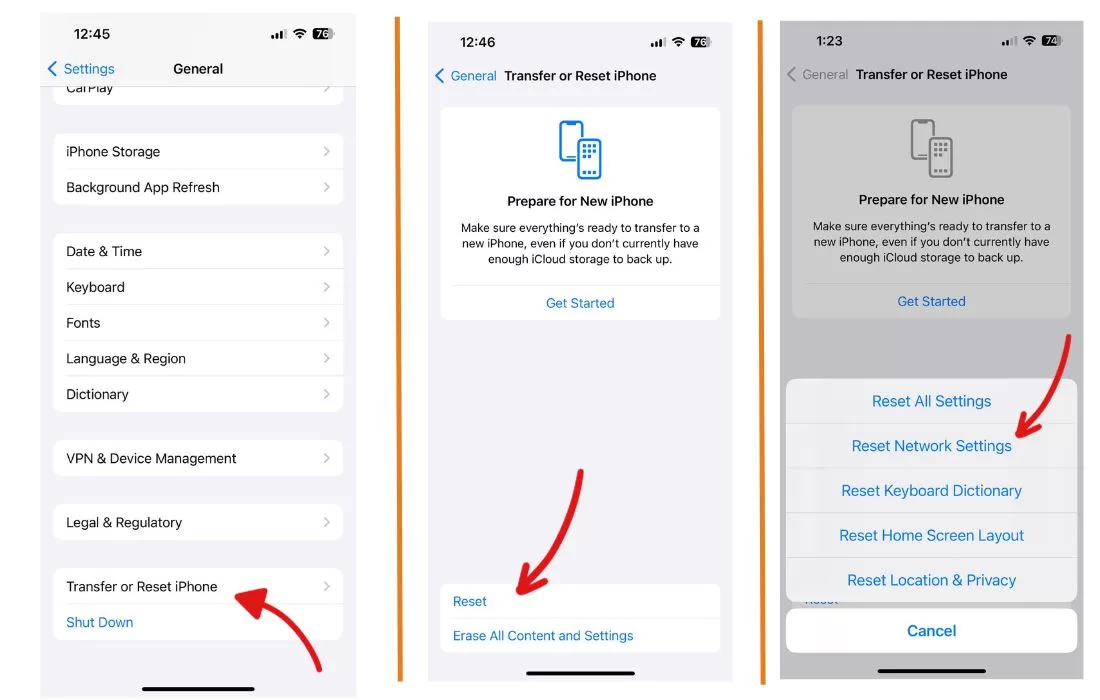
This will reset Wi-Fi networks, cellular data, and other network-related settings on your iPhone.
9. Update Your iPhone Apps
Outdated apps on your iPhone can interfere with WhatsApp and make it crash frequently. Keep all your iPhone apps updated to avoid any conflicts.
- Open the App Store > Tap your profile > Scroll down to see pending app updates.
- Tap “Update” next to each app to update them to their latest versions.
10. Reset All Settings on iPhone
Resetting all settings (without erasing content) restores your iPhone to factory default settings, fixing any system-level problems causing WhatsApp issues.
- Go to Settings > General > Transfer or Reset iPhone > Reset
- Tap “Reset All Settings”. You may need to reconfigure some settings afterward, but it should resolve WhatsApp crashes.
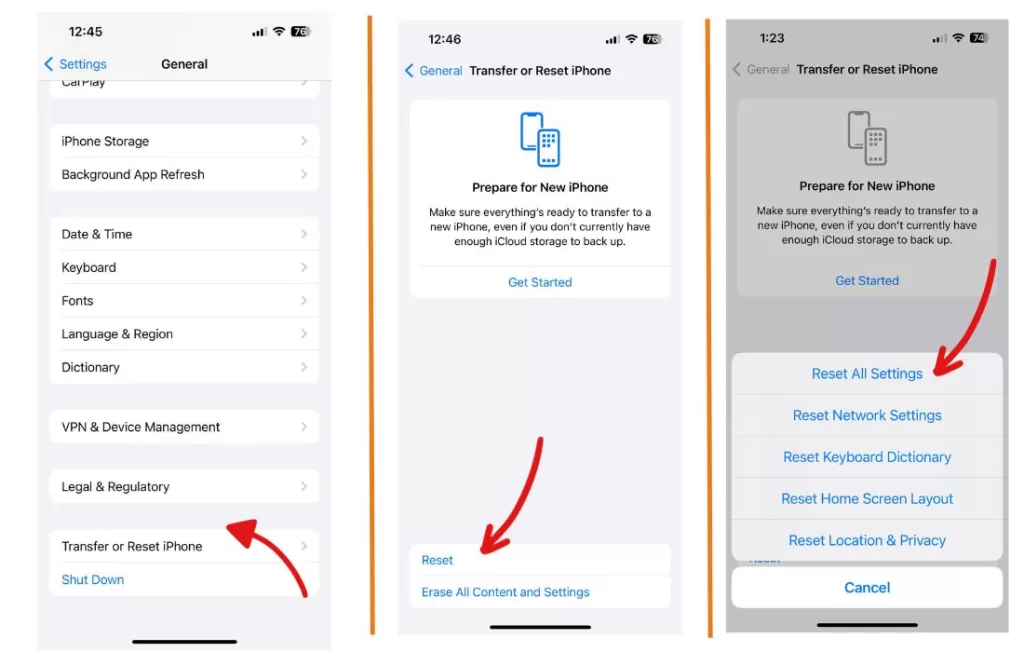
11. Contact WhatsApp Support
If none of these fixes work, there may be an underlying software bug causing WhatsApp to keep crashing on your iPhone. Contact WhatsApp support through the in-app chat function for further troubleshooting.







