
Is your Samsung Galaxy S10 screen flickering? This can be a frustrating problem, but there are a few things you can do to try to fix it. In this article, we’ll show you three simple troubleshooting methods that you can try to fix your flickering Galaxy S10 screen.
Don’t worry because in this post, I will walk you through in troubleshooting your phone that has the screen flickering issue. But before we move on to our troubleshooting, if even you are looking for a solution to a different problem, visit our Galaxy S10 Help Guides page for we have already addressed some of the most common problems with this phone.

1. Run your phone in safe mode
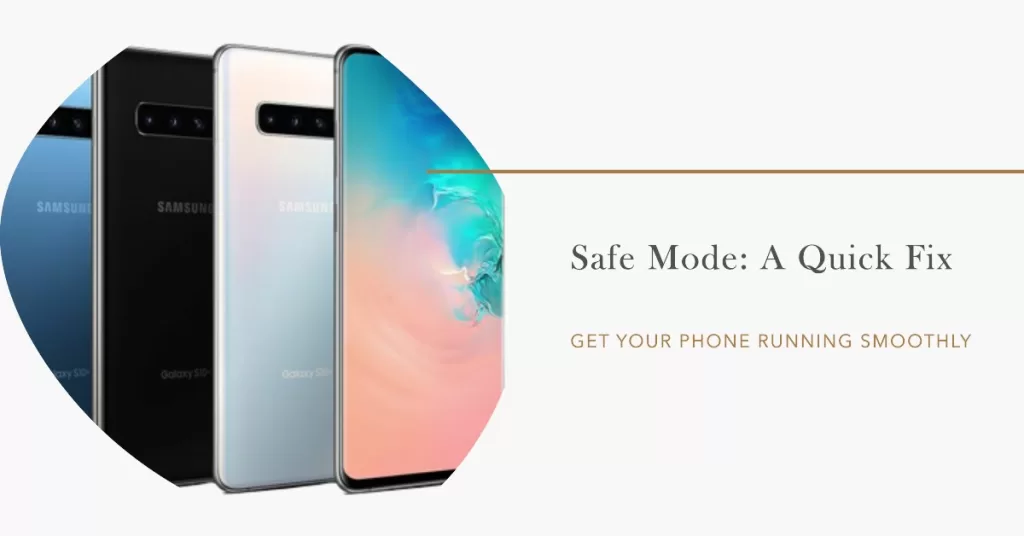
The purpose of this procedure is for us to find out if the cause of the problem is a third-party app. There are applications that will make the screen flicker from time to time especially game apps that uses a lot of RAM, CPU and GPU.
Running the phone in safe mode will temporarily disable all third-party applications so if the flickering disappears in this environment, then it means that the cause of the problem a third-party app. This is how to restart your phone into safe mode:
- Turn the device off.
- Press and hold the Power key past the model name screen appearing on the screen.
- When SAMSUNG appears on the screen, release the Power key.
- Immediately after releasing the Power key, press and hold the Volume down key.
- Continue to hold the Volume down key until the device finishes restarting.
- When Safe mode appears in the bottom left corner of the screen, release the Volume down key.
Assuming that the screen flickering issue disappeared in this mode, then move on to the next solution. However, if the problem continues, the problem could already be with the firmware or hardware so skip to the third solution.
Fix Samsung Galaxy S10 with moisture detected error
2. Uninstall apps causing Galaxy S10 screen flickering
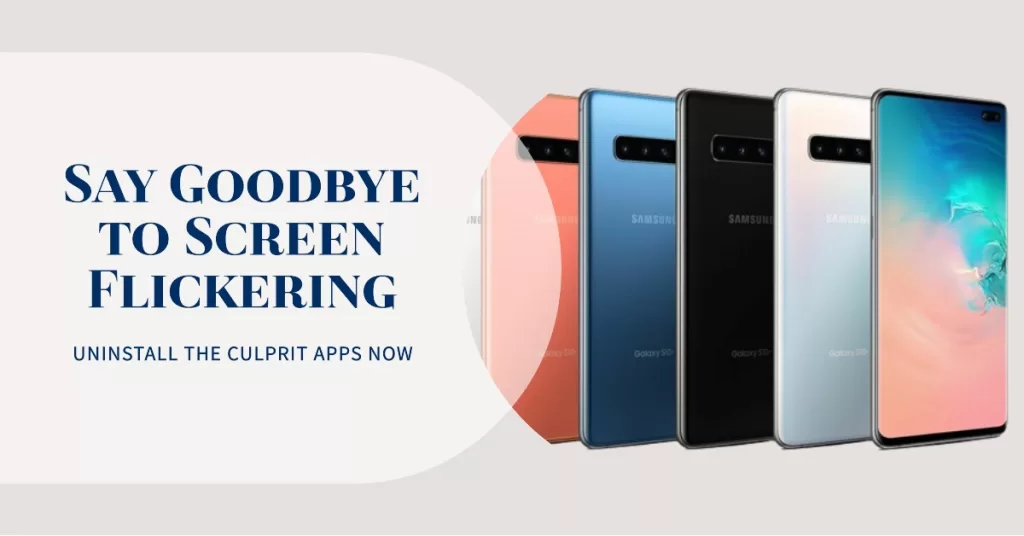
Uninstalling the apps that cause the problem is pretty easy to do, it’s determining which of your apps is the culprit is the most challenging part. But if it’s an app that causes the problem, the it would occur when you’re using it.
So, close all applications first and then continue using your phone but be observant enough to notice the flickering when it happens again. By then, you may be able to tell which of your apps is causing the problem.
Backup your data or progress by logging into your account; most of the gaming apps offer such option. After that, try resetting the app first and then use it again to know if the problem is fixed. If the issue continues, then you really have to uninstall that app. Here’s how you do that:
- From the Home screen, swipe up on an empty spot to open the Apps tray.
- Tap Settings > Apps.
- Find and tap the app you want to uninstall.
- Tap UNINSTALL > OK.
After doing this and the screen flickering issue continues or if the problem still occurs in safe mode, then move on to the next procedure.
3. Reset all settings
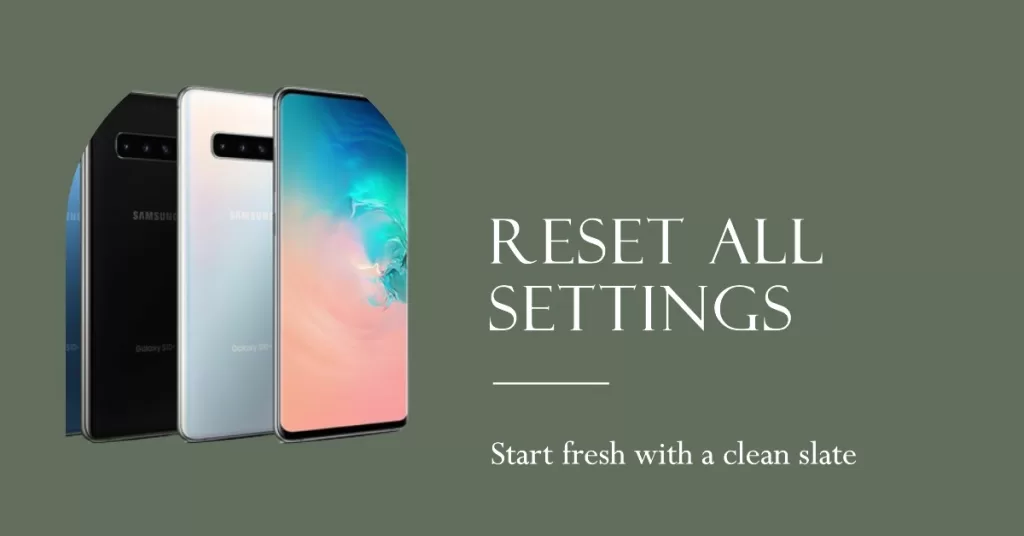
I personally encountered this problem before and while I didn’t know what caused it, I was able to fix it by resetting all settings of my phone. Your Galaxy S10 also has an option that allows you to reset all the settings. It’s like a factory reset but none of your files and data are deleted so it’s safe and very effective. Here’s how it’s done:
- From the Home screen, swipe up on an empty spot to open the Apps tray.
- Tap Settings > General Management > Reset > Reset settings.
- Tap RESET SETTINGS.
- If you have set up a PIN, enter it.
- Tap RESET SETTINGS.
- The device will restart to perform the reset of settings.
After this, continue using your phone to know if the Galaxy S10 screen flickering issue is fixed. If it still persists, then you have to perform the next procedure.
4. Delete the system cache
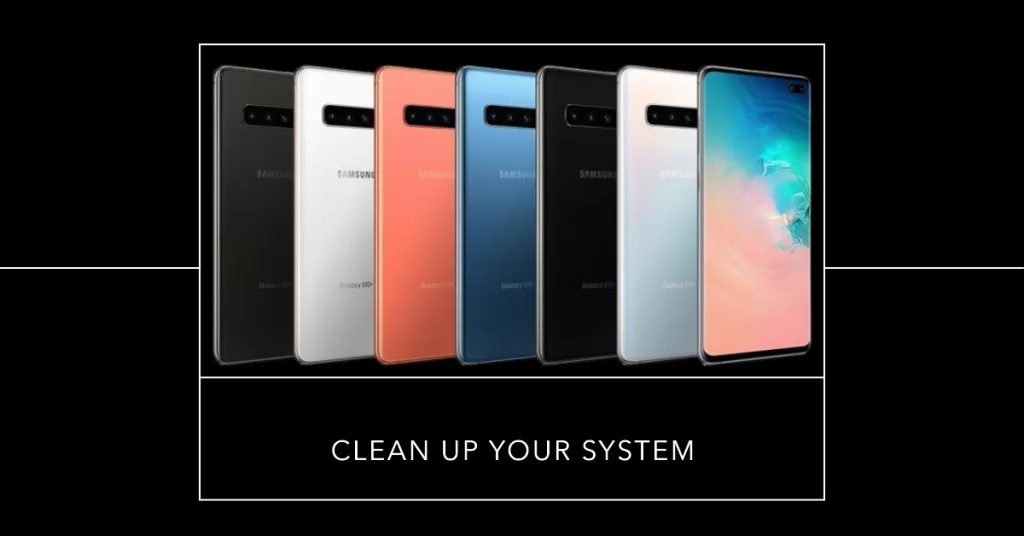
Sometimes the system cache gets corrupted or become obsolete and if this happens, your phone may suffer from performance issues and that includes the Galaxy S10 screen flickering issue. The system cache is a collective word for small files created by Android so that your phone could run smoothly. They are prone to corruption especially after an update. To address this, you need to wipe the cache partition to deleted and replace the cache. Here’s how it’s done:
- Turn off the device.
- Press and hold the Volume Up key and the Bixby key, then press and hold the Power key.
- When the Android logo displays, release all three keys.
- An ‘Installing system update’ message will show for 30 – 60 seconds before the Android system recovery menu options appear.
- Press the Volume down key several times to highlight wipe cache partition.
- Press Power key to select.
- Press the Volume down key to highlight yes, them and press the Power key to select.
- When the wipe cache partition is complete, Reboot system now is highlighted.
- Press the Power key to restart the device.
Wait for you phone to boot up completely because after wiping the cache partition, it will take a little longer to boot up as it rebuilds the cache. If your experience the Galaxy S10 screen flickering up to this point, then you have one last thing to do.
5. Backup your files then Reset
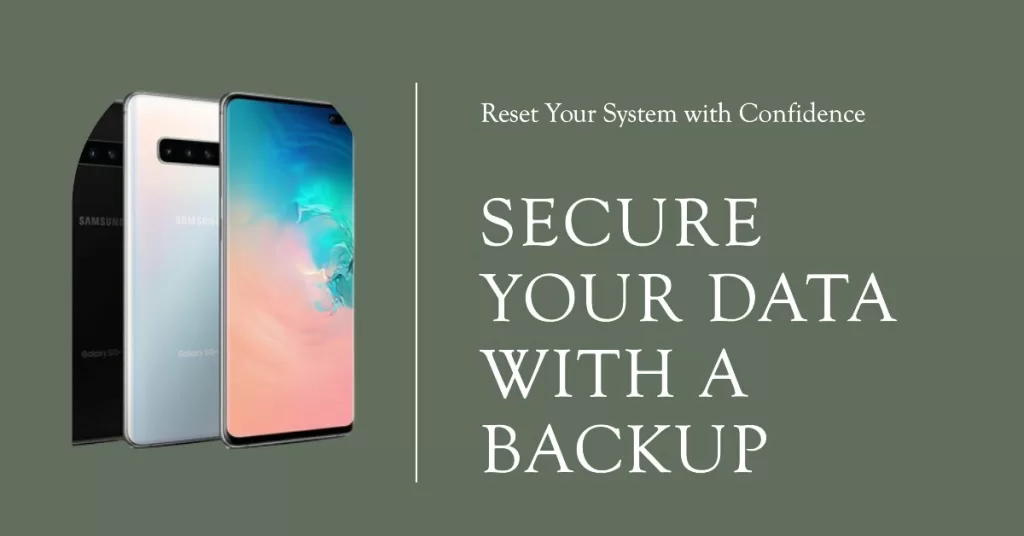
At this point, a master reset is necessary as it will rule out the possibility that the Galaxy S10 screen flickering is just a firmware issue. So, make sure you create a backup of your important files and data as they will be deleted during the process. Also, remove your google account from your phone especially if you’re not sure of your password. This will prevent the phone from locking you out after the reset.
- Back up data on the internal memory. If you have signed into a Samsung account on the device, you have activated Anti-theft and will need your Samsung credentials to finish the master reset.
- Turn off the device.
- Press and hold the Volume Up key and the Bixby key, then press and hold the Power key.
- When the green Android logo displays, release all keys (‘Installing system update’ will show for about 30 – 60 seconds before showing the Android system recovery menu options).
- Press the Volume down key several times to highlight ‘wipe data / factory reset’.
- Press Power button to select.
- Press the Volume down key until ‘Yes — delete all user data’ is highlighted.
- Press Power button to select and start the master reset.
- When the master reset is complete, ‘Reboot system now’ is highlighted.
- Press the Power key to restart the device.
After the master reset and the Galaxy S10 screen flickering issue continues, then the problem could be with the hardware. As far as troubleshooting is concerned, you’ve already done your part and you’ve already removed your personal information from your phone so you can now bring it back to the store so that a technician will check it for you.
I hope that we’ve been able to help you fix the problem with your device. We would appreciate it if you helped us spread the word so please share this post if you found it helpful. Thank you so much for reading!







