Does your iPhone 11 Keeps Disconnecting From WiFi? You connect just fine, but then, shortly after, the WiFi drops. This can disrupt usage and make your iPhone 11 frustrating to use.
The good news is there are several troubleshooting steps you can take to stop your iPhone 11 from disconnecting from WiFi repeatedly. This guide will outline the main causes of this issue and provide actionable solutions to get your iPhone 11 WiFi working reliably.
What Causes Frequent WiFi Disconnections?
There are a few potential culprits behind frequent WiFi dropping on an iPhone 11:
- Software Bugs – Glitches in iOS or apps can interfere with WiFi connectivity.
- Router Issues – An outdated, glitchy, overloaded router can cause WiFi drops.
- Interference – Nearby electronics generating wireless interference can disrupt WiFi signals.
- Incorrect Settings – Wrong network settings, like a problematic DNS server, can cause disconnections.
- Weak Signal – If the WiFi router is too far away or obstructed, the signal will be weak and unstable.
- Heavy Network Usage – Lots of devices connecting to the same router can overload it and cause drops.
Now, let’s go through some tips to troubleshoot and fix WiFi connectivity problems on the iPhone 11.
Fixes for iPhone 11 Keeps Disconnecting From WiFi
In this section, we provide a comprehensive troubleshooting guide to help you resolve the problem and maintain a stable WiFi connection on your device. By following these practical solutions, you can troubleshoot and fix the issue of WiFi disconnection on your iPhone 11.
From resetting network settings to updating iOS and router firmware, we explore various potential causes of WiFi disconnection on the iPhone 11 and offer step-by-step instructions to address them. Whether it’s a software glitch, network interference, or router compatibility issues, we cover a range of possible solutions. By implementing the recommended troubleshooting steps outlined in this section, you’ll be able to diagnose and resolve iPhone 11 Keeps Disconnecting From WiFi problem, ensuring a reliable and uninterrupted internet connection.
Restart Your iPhone
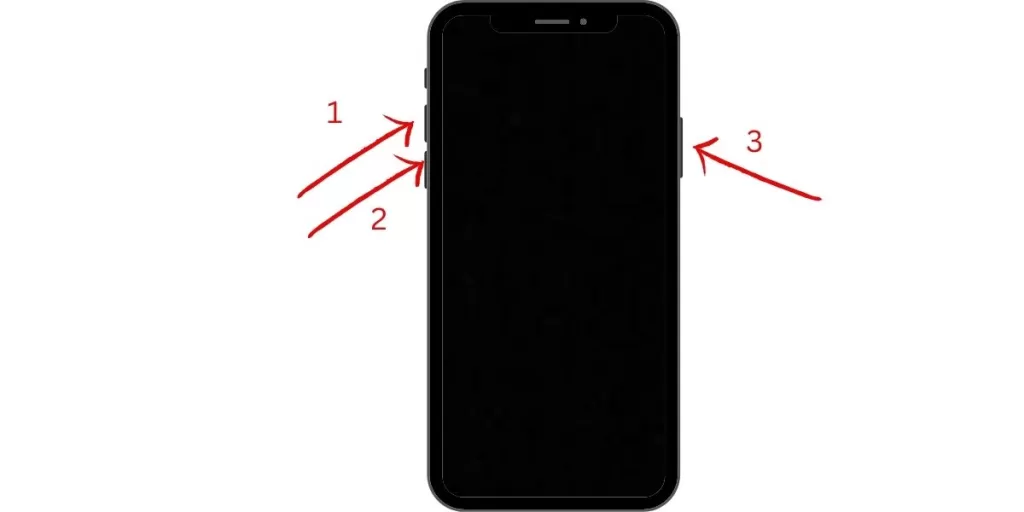
An iPhone restart often resolves transient software glitches causing connectivity problems. Press and quickly release Volume Up, then Volume Down, then press and hold the Side button until you see the Apple logo.
Update iOS Software
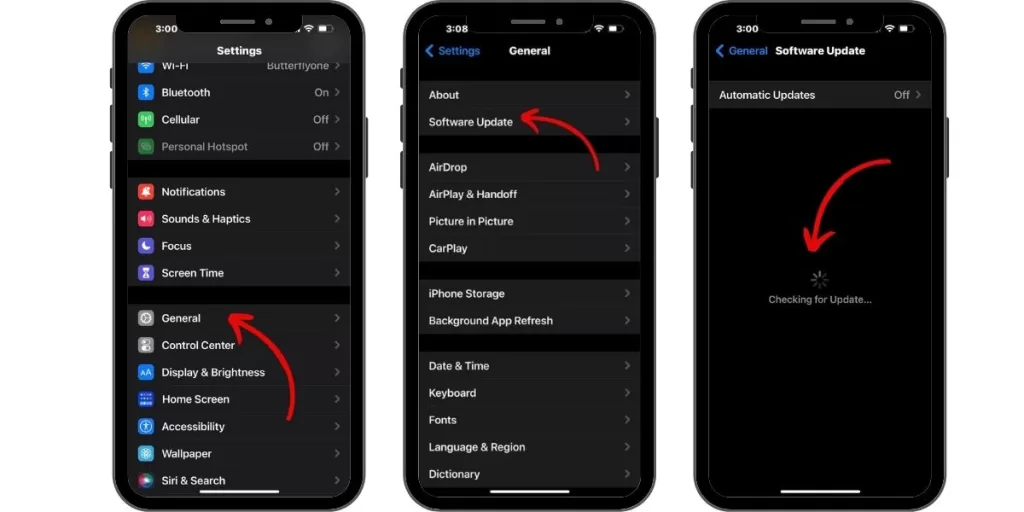
Install the latest iOS updates, which contain bug fixes and performance improvements that can resolve WiFi issues. Go to Settings > General > Software Update.
Reset Network Settings
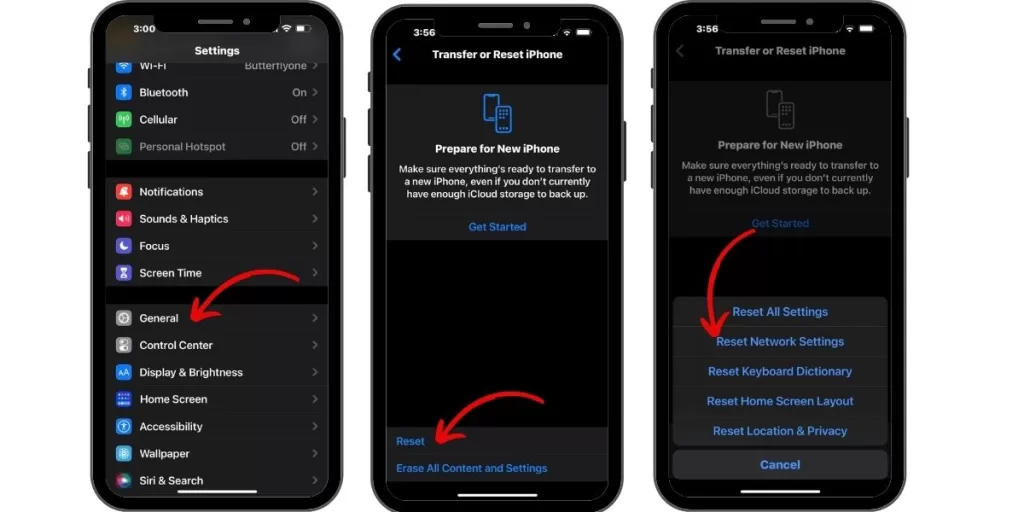
Resetting network settings in Settings > General > Reset> Reset Network Settings
Delete and Rejoin WiFi
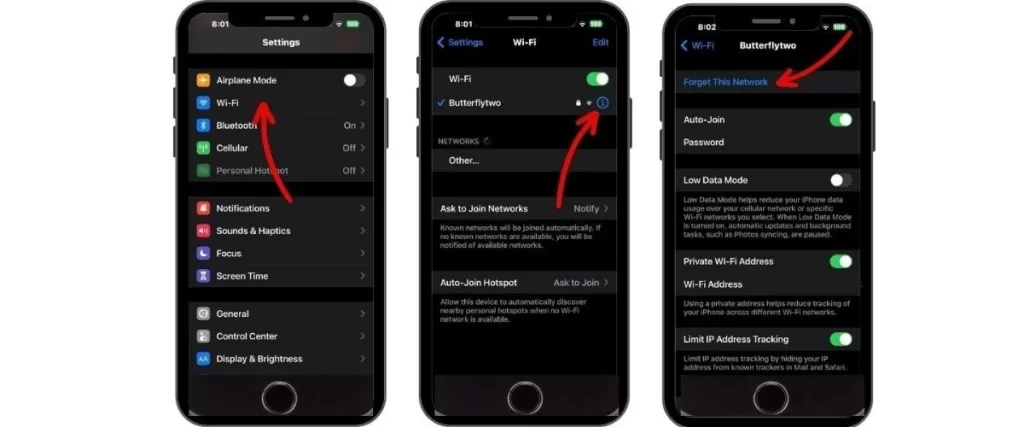
Forget the WiFi network in Settings > WiFi > Tap the “i” > Forget this Network. Then, rejoin the network and re-enter the password. This fixes any corrupted network settings.
Turn Off VPN
If you’re connected to a VPN, disconnect it under Settings > VPN to rule out any conflicts. VPNs can sometimes interfere with WiFi connectivity.
Switch WiFi Bands
If your router supports both 2.4GHz and 5GHz, try switching bands in case one is glitchy. Go to Settings > WiFi > tap the “i” and choose a different band.
Update Router Firmware
Check your router admin interface for any firmware updates from the manufacturer and install them. Outdated router firmware can cause WiFi drops.
Restart the Router
Power cycle the WiFi router by unplugging it from power for 60 seconds, then plugging it back in. Restarting the router reboots the firmware and fixes issues.
Move Away From Interference
If you have electronics like baby monitors, microwaves, or wireless speakers nearby, move further away from the interference. Switch the router to a 5GHz band for less interference.
When to Call Your Internet Provider
If you still have constant WiFi drops on your iPhone 11 after trying the troubleshooting steps above, contact your Internet provider. There may be an issue with the connection to your home, causing repeated disconnections. They can diagnose the problem and send a technician if needed.
Don’t Despair Over WiFi Drops
While frequent disconnections from WiFi can certainly disrupt the usage of your iPhone 11, take a deep breath and work through the solutions outlined here. In most cases, you can resolve iPhone 11 WiFi issues on your own without needing costly professional WiFi or iPhone repairs.







