Have your iPhone apps been unexpectedly shutting down or freezing frequently? Apps crashing can be frustrating, especially when you rely on them for everyday tasks. Don’t worry – in most cases, you can get your apps running smoothly again with some simple troubleshooting.
This guide will walk you through the top reasons your iPhone apps are crashing and show you step-by-step instructions to get them working properly again.
Apps keep crashing iPhone
What’s Causing the Crashes?
Before you can fix the problem, it helps to understand what’s behind those pesky app crashes in the first place. Here are some of the most common culprits:
Outdated Apps
Apps need regular updates to keep working with the newest iOS and to fix bugs. Using outdated app versions is a prime cause of crashes. Check the App Store for any available updates.
Insufficient Storage Space
Your iPhone needs enough open storage space to run apps smoothly. Take steps to clear space like offloading unused apps or deleting old photos and videos.
iOS Needs Updating
An outdated operating system can mean your apps aren’t compatible with your current iOS. Go to Settings > General > Software Update to download the latest iOS version.
Unstable Internet Connection
Apps that rely on internet access to function will crash if you have a spotty Wi-Fi or cellular connection. Check that you have a strong, steady signal.
Hardware Issues
Rarely, consistent app crashes across multiple apps could indicate a problem with your actual iPhone hardware. Contact Apple Support if crashes persist after software troubleshooting.
Follow these steps, in order, to troubleshoot your crashing iPhone apps:
Force Restart Your iPhone
The simplest first step is to force restart your iPhone. This clears out any temporary glitches and gives your phone a fresh start.
- On iPhone 8 or earlier: Press and hold both the Sleep/Wake and Home buttons until you see the Apple logo.
- On iPhone X or later: Press and quickly release the Volume Up button, press and quickly release the Volume Down button, then press and hold the Side button until you see the Apple logo.
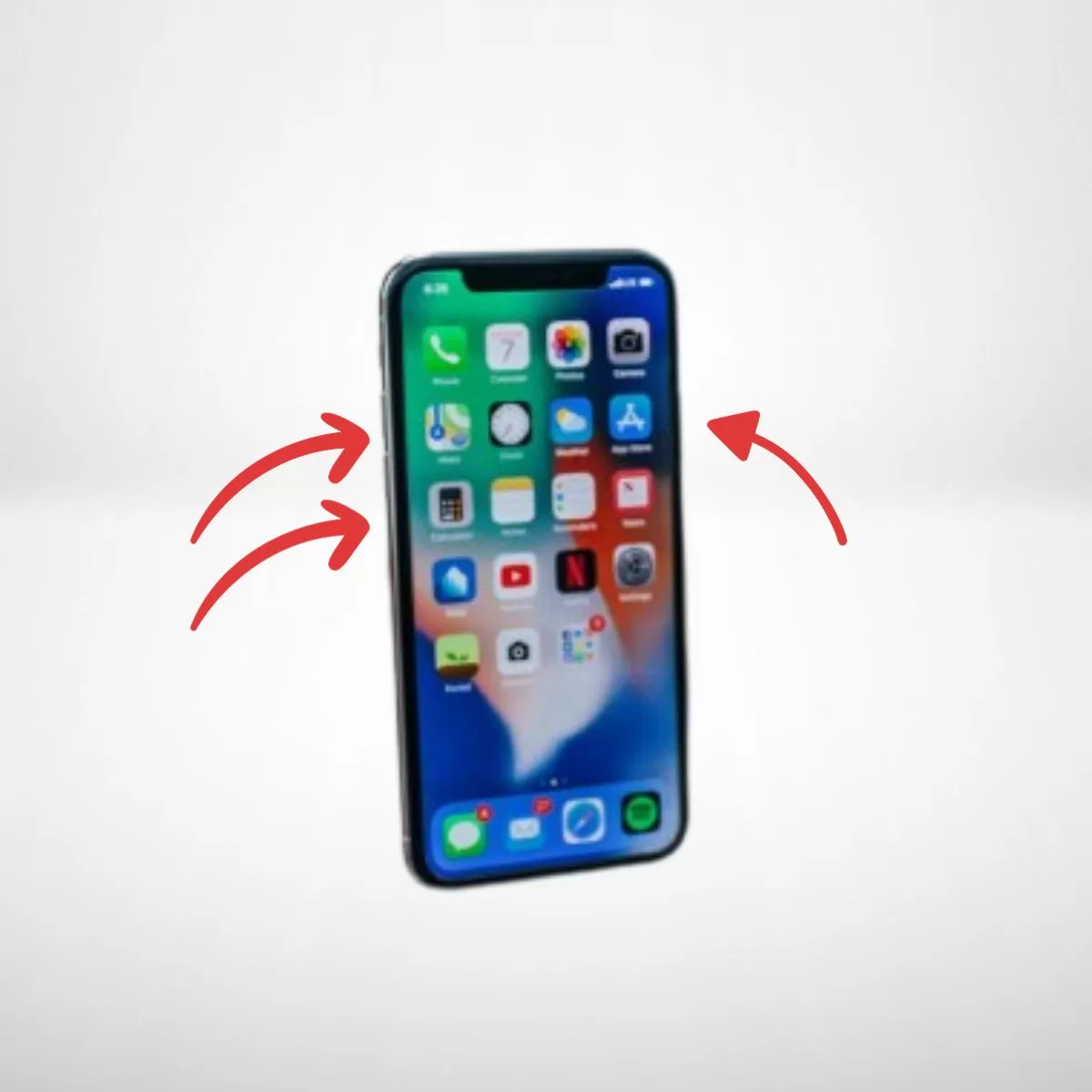
Check if the crashing apps work normally after the restart.
Update Any Outdated Apps
Out-of-date apps are a prime suspect for crashes. Updating them is an easy fix.
- Open the App Store and tap your profile icon.
- Scroll down and tap “Updates” to view apps needing updates.
- Tap “Update” next to each app to download the latest version.
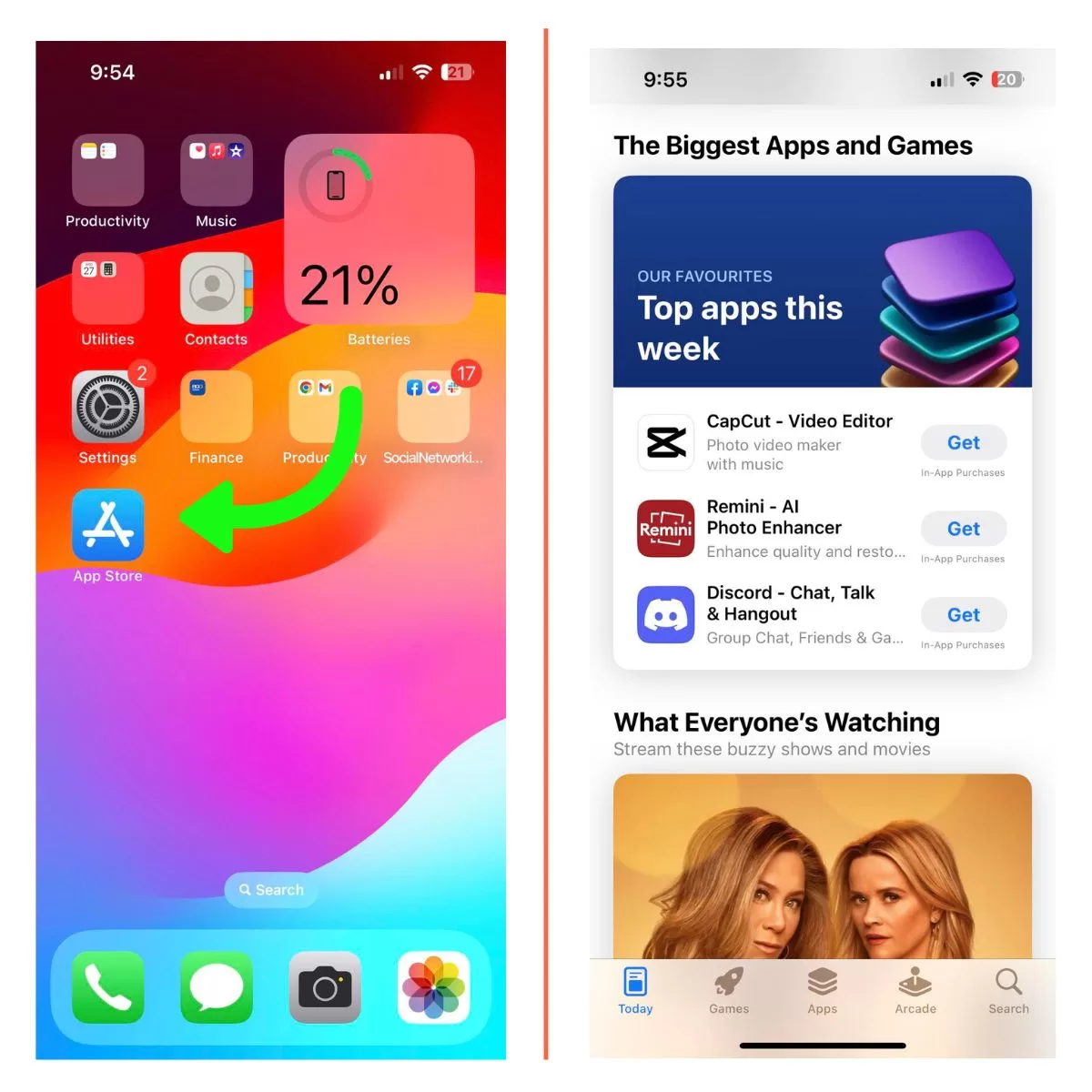
Updating all your apps at once ensures everything is running on the current, stable version. Reopen apps after updating to see if it stopped the crashes.
Delete and Reinstall Crashing Apps
If crashes persist in certain apps, try deleting and reinstalling them:
- Touch and hold the app icon until it starts wiggling.
- Tap the “X” displayed in the corner of the app icon.
- Tap “Delete” to confirm uninstalling the app.
- Open the App Store and search for the problematic app.
- Tap “Get” or the cloud download icon to reinstall the latest version.
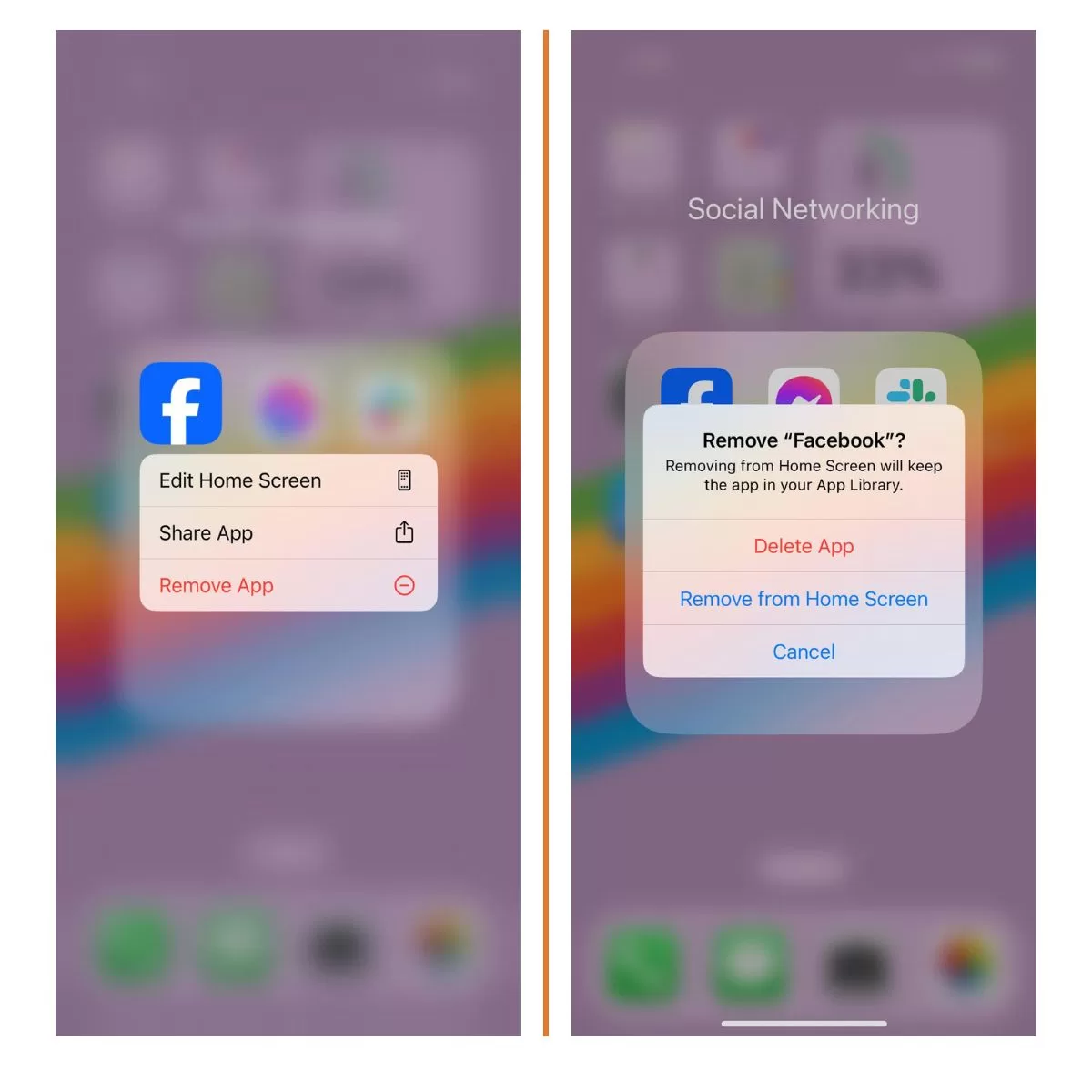
This refreshes the app file, which often resolves bugs causing crashes. Test the apps after reinstalling.
Check Your Available iPhone Storage
Low storage space can slow down your iPhone and make apps unstable. See if you’re running out of room:
- Go to Settings > General > iPhone Storage.
- Review the total and available storage.
- If you have less than 1GB available, take steps to free up space.
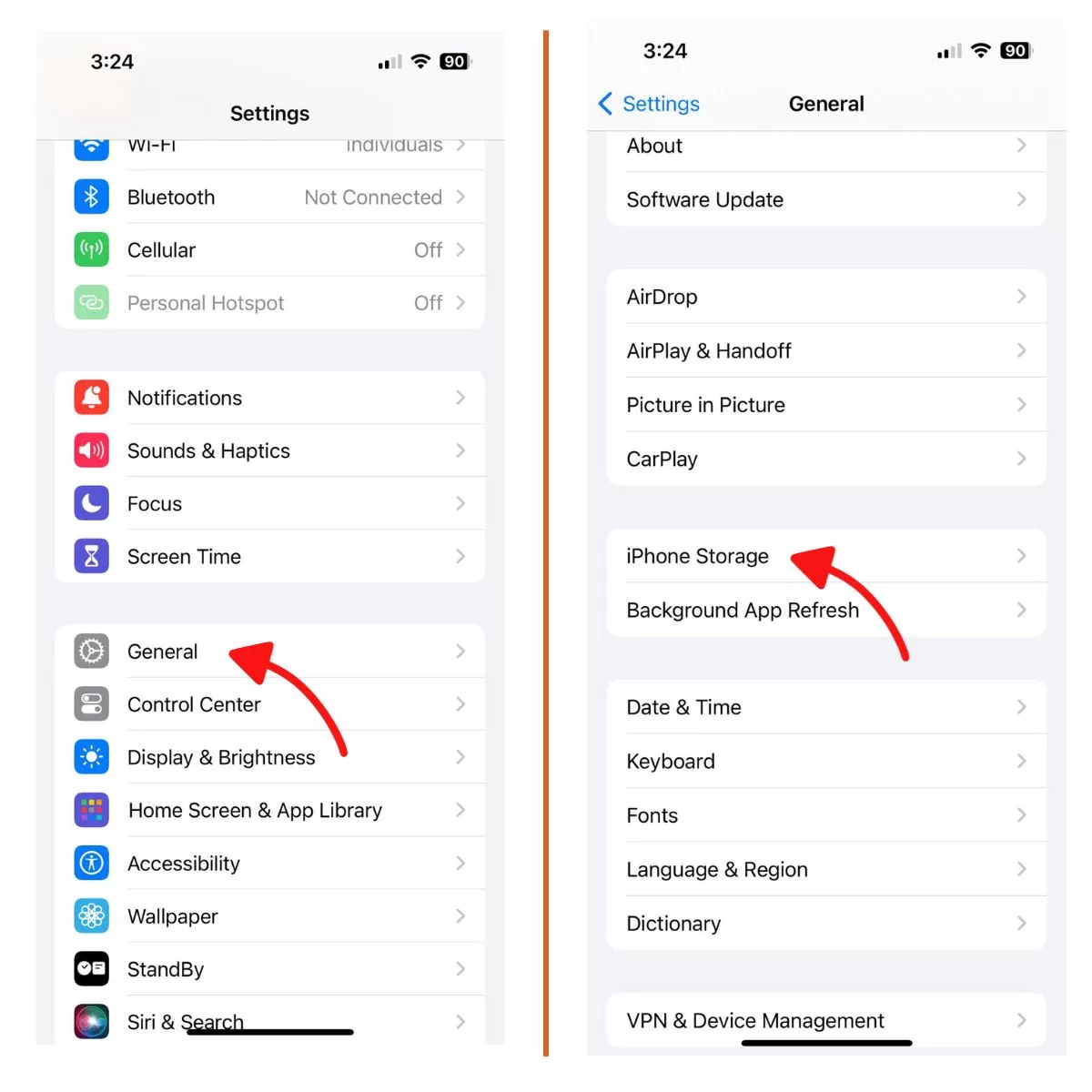
Offload unused apps, delete old photos and messages, and remove downloaded music to clear storage. Then observe if more space prevents the crashes.
Update Your iPhone Software
Make sure your iPhone is running the latest iOS version:
- Go to Settings > General > Software Update.
- If an update is available, tap “Download and Install.”
- Enter your passcode if prompted and tap “Install” to update your iPhone.
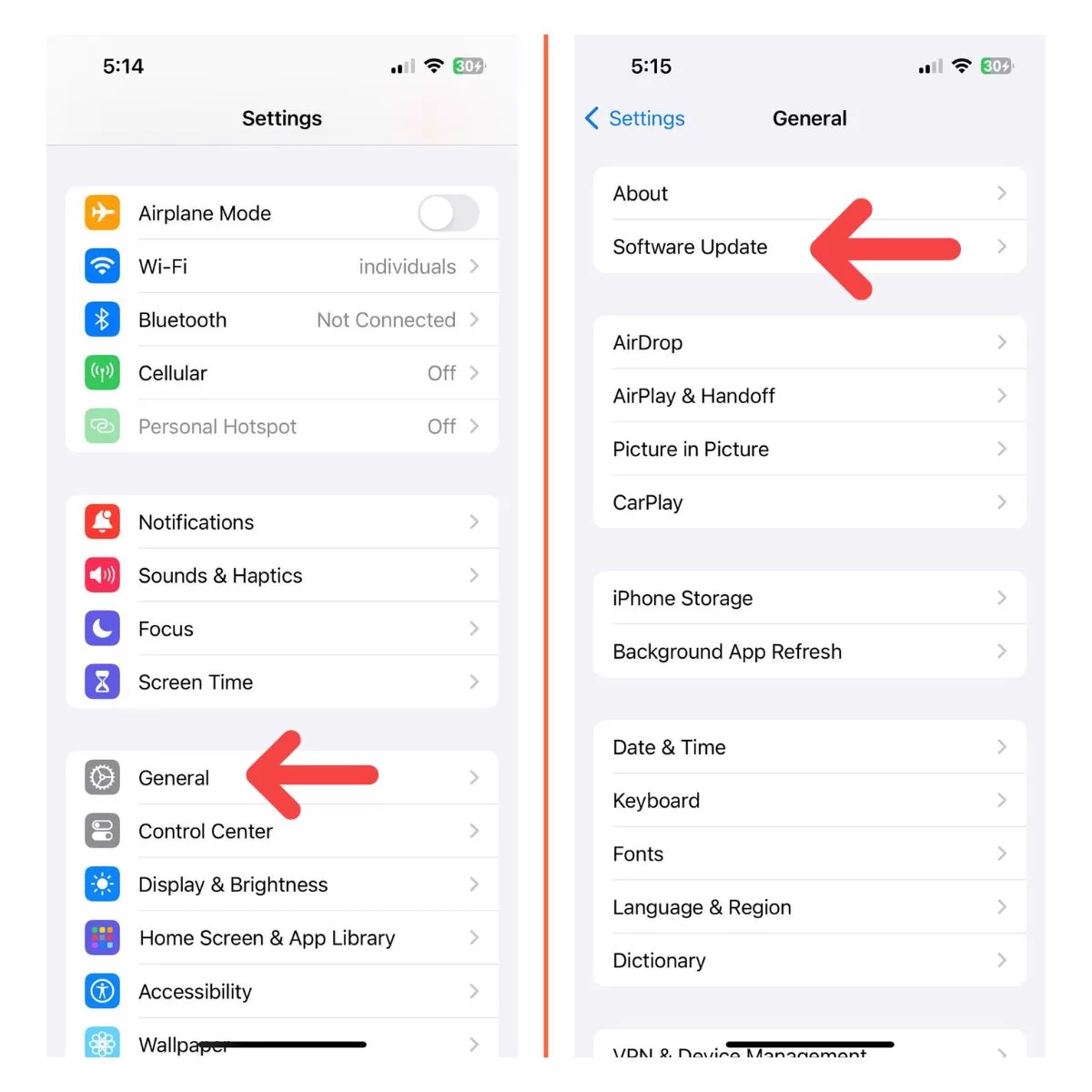
Updating your operating system can resolve compatibility issues causing the crashes. Test apps after updating.
Toggle Airplane Mode
Disconnecting from the network and reconnecting can reset apps relying on internet access:
- Swipe down from the top right to open Control Center.
- Tap the airplane icon to enable Airplane Mode.
- Wait 30 seconds, then tap again to disable Airplane Mode.
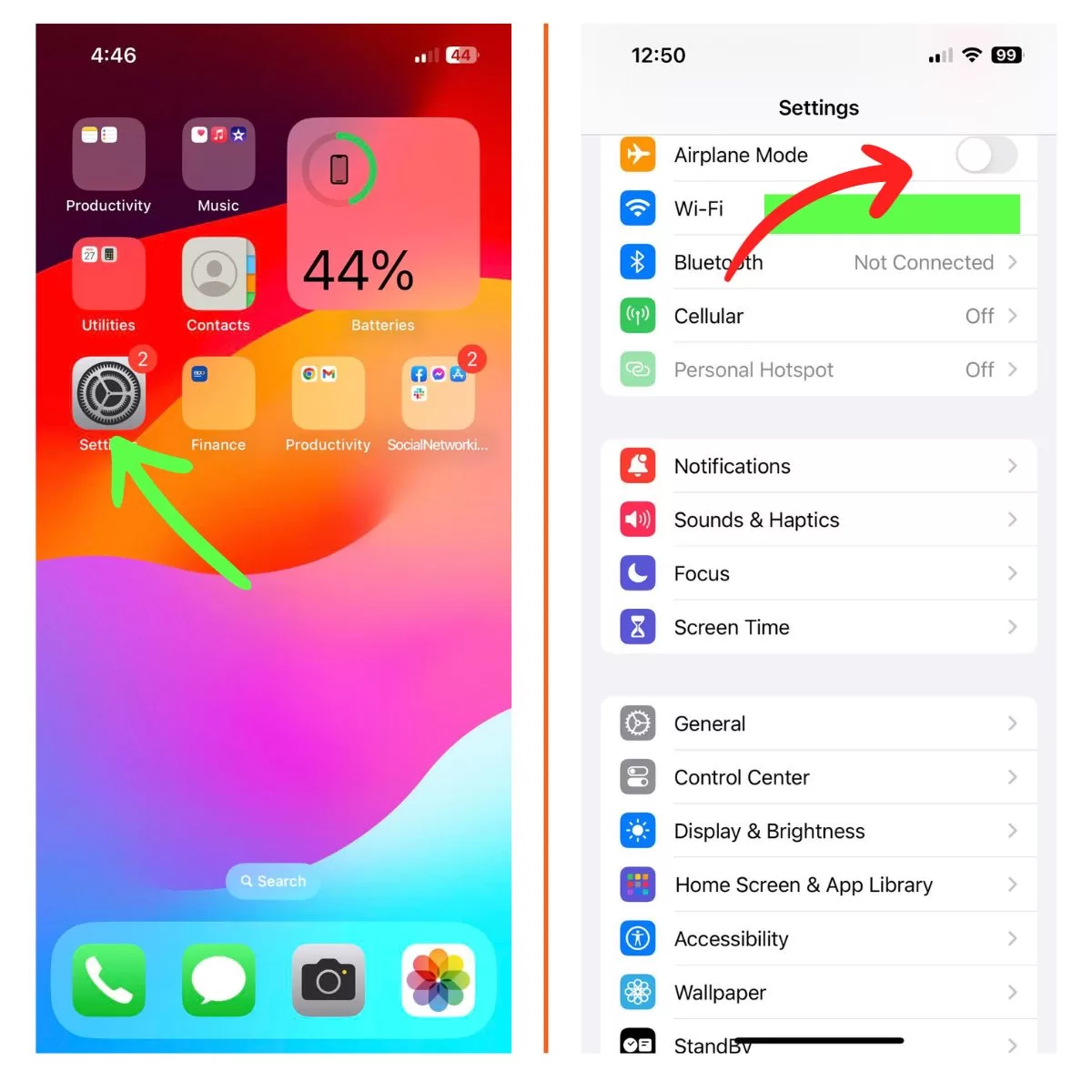
This forces your iPhone to reconnect and establishes a fresh network connection for your apps.
Reset Network Settings
If apps crash while using cellular data or Wi-Fi, resetting all network settings may help:
- Go to Settings > General > Transfer or Reset iPhone.
- Tap Reset, then “Reset Network Settings.”
- Enter your passcode if prompted. Tap “Reset Network Settings” again to confirm.
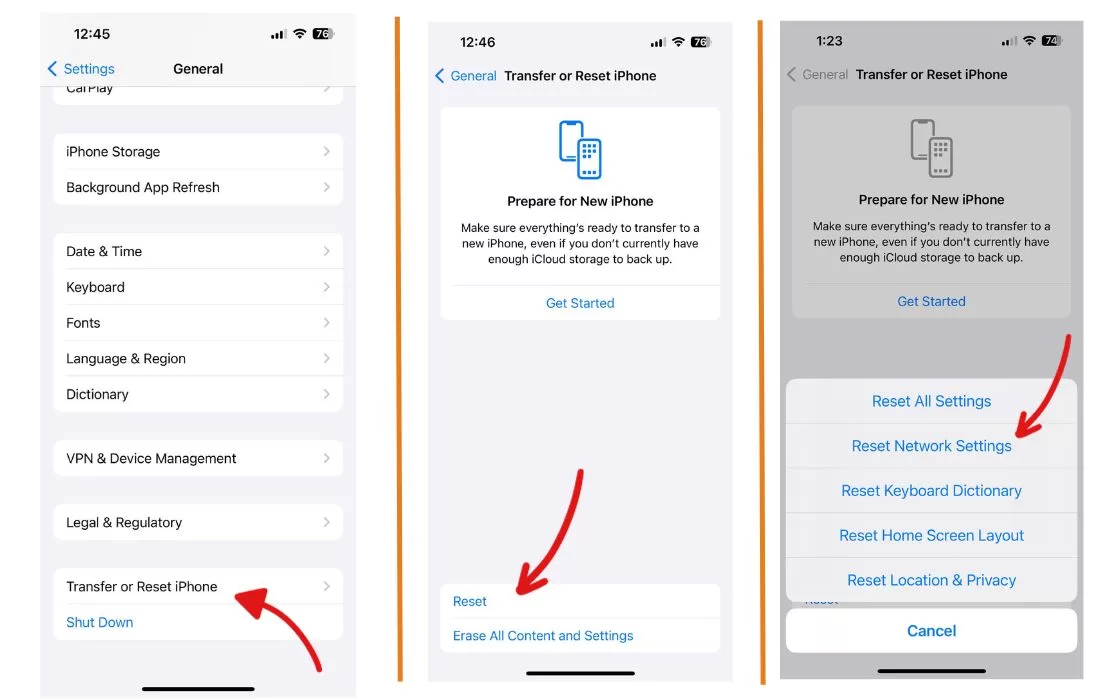
This will wipe all Wi-Fi networks and passwords, so you’ll need to rejoin your Wi-Fi. Test if a full network reset stopped the crashing.
Uninstall and Reinstall iOS
For consistent crashes across multiple apps, you may need to perform a clean install of iOS using iTunes:
- Connect your iPhone to your computer using the USB cable. Open iTunes if it doesn’t automatically launch.
- Select your iPhone in iTunes. Click “Summary” and then “Restore iPhone.” Click “Restore” again to confirm.
- iTunes will download the latest iOS version and install it on your iPhone. Set up your device again when done.
This will erase your iPhone data, so back up your iPhone before restoring iOS. Only perform a full restore as a last resort.
Contact Apple Support
If you still have consistent crashes across multiple apps after trying everything, reach out to Apple Support:
- Open the Apple Support app on your iPhone.
- Select the option to chat or call Apple Support.
- Explain your situation and troubleshooting attempts.
Apple can run diagnostics, check for hardware level issues, or arrange to have your device serviced if needed.
Key Takeaways
- Force restart your iPhone and keep all apps updated to the latest versions. Delete and reinstall any consistently problematic apps.
- Check your available iPhone storage space and update to the newest iOS software version.
- Reset network connections and toggle Airplane Mode on and off to refresh the network.
- As a last resort, erase and fully restore iOS using iTunes or contact Apple Support for help diagnosing persistent crashing issues.
With consistent troubleshooting, you should be able to resolve most causes of iPhone app crashes. Don’t hesitate to contact Apple if crashes continue after trying all other options. Paying attention to app issues as soon as they appear can help prevent worse performance problems down the road.







