Has your iPhone 11 suddenly stopped sending SMS and iMessages? Being unable to send texts can certainly be frustrating. Messaging friends, family, and contacts is a vital everyday function you expect your iPhone to handle reliably. When your device fails to deliver messages, it interrupts your entire messaging experience.
In most cases, you can resolve text sending issues on your iPhone 11 with just a few troubleshooting steps. Let’s examine why texts may fail and proven fixes.
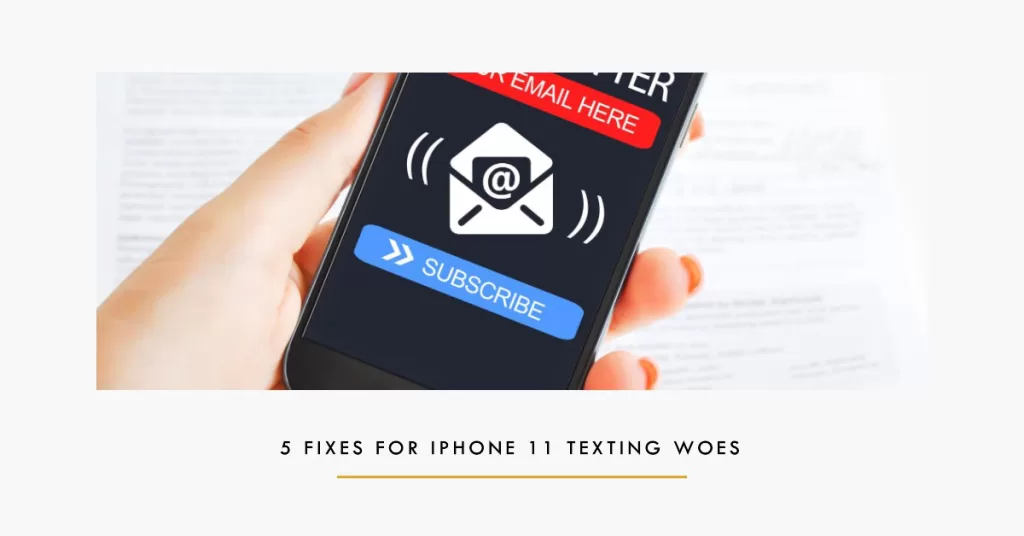
Why an iPhone Fails To Send Messages?
Text sending problems usually stem from software bugs, incorrect settings, network connectivity, account conflicts, or hardware defects.
Here are a few reasons why your iPhone might not be sending messages:
- Network connection: Make sure you have a good cellular data or Wi-Fi connection. If you’re trying to send an iMessage, you’ll need a Wi-Fi or cellular data connection. If you’re trying to send an SMS or MMS message, you’ll need a cellular data connection.
- iMessage settings: Make sure iMessage is turned on for your iPhone. To check, go to Settings > Messages and make sure the iMessage toggle is turned on.
- Recipient’s settings: If you’re trying to send an iMessage to someone, make sure they have iMessage enabled on their device.
- Software glitch: Sometimes, a software glitch can prevent your iPhone from sending messages. Restarting your iPhone can often fix this problem.
- Blocked number: It’s also possible that the person you’re trying to send a message to has blocked your number. If you think this might be the case, try sending a message to someone else to see if it goes through.
What To Do When Your iPhone Is Not Sending Messages
By toggling airplane mode, verifying message settings, updating your iPhone, checking account configurations, and contacting Apple support, you can isolate and eliminate the root cause.
Step 1: Toggle Airplane Mode On/Off
The first suggested solution is the Airplane Mode tweak, which is done by turning Airplane Mode on and off. This can sometimes help to reset your cellular data connection and fix problems with sending messages.
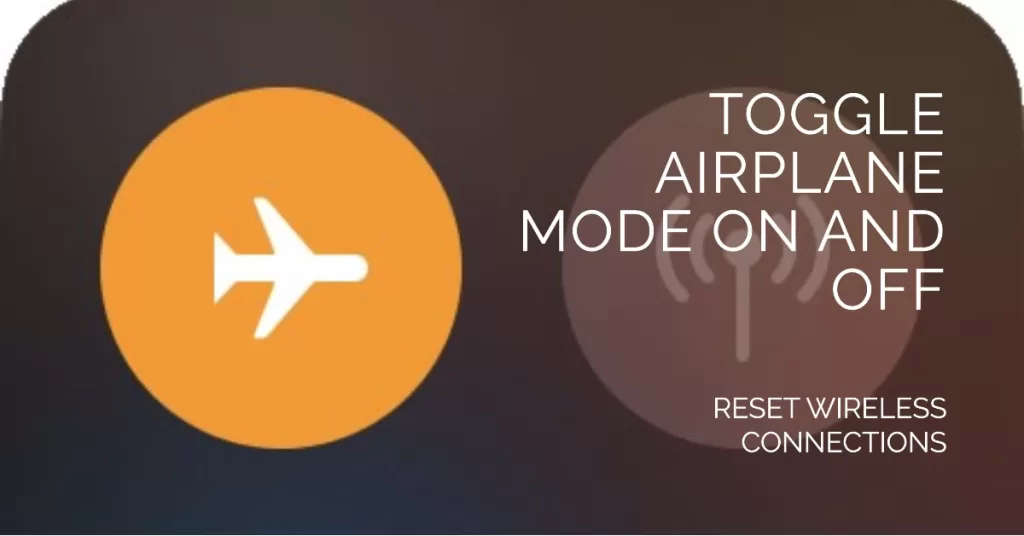
To turn on Airplane Mode:
- Follow the steps above to open Control Center.
- Tap the Airplane Mode icon again.
To turn off Airplane Mode:
- Swipe down from the top-right corner of the screen to open Control Center.
- Tap the Airplane Mode icon.
Performing the Airplane Mode tweak resets all radio connections and services on your iPhone.
Swipe down from the top right to access airplane mode in Control Center. Toggle on, wait, then turn back off.
Step 2: Verify Text Message Settings
Verifying your text message settings on iPhone can help fix the problem of not being able to send messages by ensuring that the correct settings are enabled and configured.
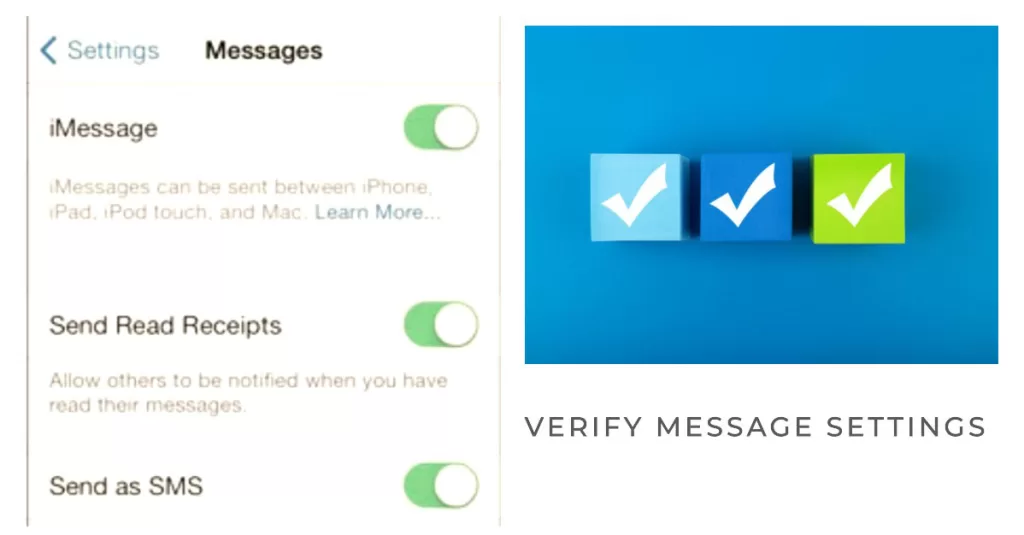
For example, if iMessage is turned off, you will not be able to send iMessages to other Apple users. If Send as SMS is turned off, you will not be able to send SMS messages to non-Apple users. And if Text Message Forwarding is not set up correctly, you will not be able to receive and send text messages on your other Apple devices.
To verify your text message settings on your iPhone, follow these steps:
- Open the Settings app.
- Tap Messages.
- Review the following settings:
- iMessage: Make sure iMessage is turned on. If you’re trying to send an iMessage, make sure you have a Wi-Fi or cellular data connection.
- Send as SMS: Make sure this toggle is turned on. This will allow your iPhone to send SMS messages if iMessage is not available.
- Text Message Forwarding: This setting allows you to receive and send text messages on your other Apple devices. If you want to use this feature, make sure it’s turned on and that the devices you want to forward messages to are listed.
Once you’ve reviewed your settings, tap Done in the top-right corner of the screen.
You can also verify your text message settings by sending a test message to yourself. To do this, open the Messages app and tap the Compose button in the top-right corner of the screen. In the To field, enter your own phone number. Then, type a message and tap Send.
If you receive the test message, then your text message settings are correct. If you don’t receive the test message, then you may need to troubleshoot your settings or contact your cellular carrier for assistance.
Step 3: Update Your iPhone
The next step is to check for, download and install the latest iOS version available for your iPhone.
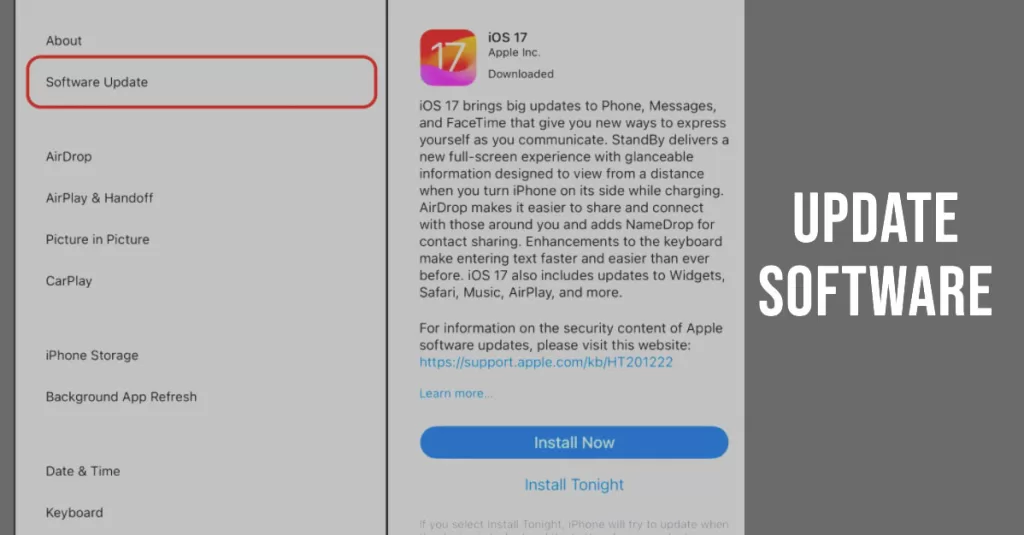
iPhone updates can help fix message sending issues in a number of ways:
- Updates can fix software bugs that may be causing the problem. For example, an update may fix a bug that is preventing iMessages from sending or receiving.
- Updates can add new features and improve the performance of the Messages app. For example, an update may add a new feature that makes it easier to send large messages or improve the overall reliability of the app.
- Updates can also include security fixes that can help protect your iPhone from malware and other threats. Malware can sometimes cause problems with sending and receiving messages, so it is important to keep your iPhone’s software up to date.
To update your iPhone, go to Settings > General > Software Update. If there is an update available, you will see a notification. To install the update, tap Download and Install.
Restart your iPhone once the update completes to apply changes. Try sending a test text.
It is important to note that not all iPhone updates will fix all message sending issues. However, it is always a good idea to keep your iPhone’s software up to date to get the latest features and security fixes.
Step 4: Check Apple ID Settings
Your Apple ID is a unique email address and password that you use to sign in to all of your Apple devices and services, including the Messages app. Your Apple ID settings control how you use iMessage and FaceTime, and can also affect how you send and receive SMS and MMS messages.
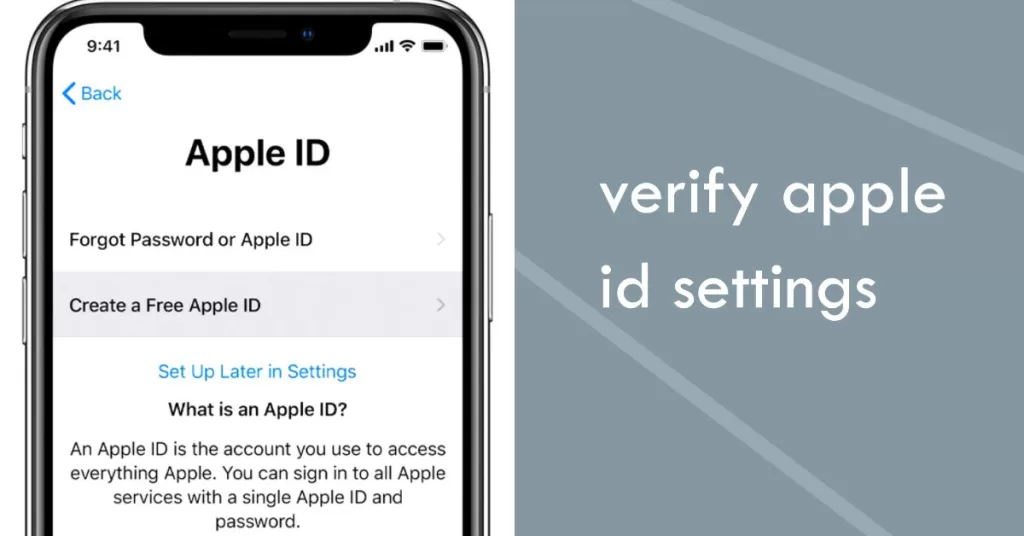
Checking your Apple ID settings can help deal with message sending issues on an iPhone in a few ways:
- Ensure that your Apple ID is associated with your phone number. If your Apple ID is not associated with your phone number, you may not be able to send or receive iMessages or SMS messages from your phone number. To check this, go to Settings > [Your Name] > Apple ID > Phone Number.
- Make sure that your iMessage settings are correct. To do this, go to Settings > Messages and check that the iMessage toggle is turned on and that your phone number is listed under Send & Receive.
- Check your iCloud settings. If you have iCloud Messages turned on, your messages are stored in iCloud and can be accessed from all of your Apple devices. If you’re having problems sending or receiving messages on one device, try checking your iCloud Messages settings on another device. To do this, go to Settings > [Your Name] > iCloud and make sure that the Messages toggle is turned on.
If you’ve checked your Apple ID settings and you’re still having problems sending or receiving messages, you may need to contact Apple support for further assistance.
Step 5: Reset Network Settings
Resetting network settings on an iPhone clears all of your network settings, including your Wi-Fi networks, cellular settings, and Bluetooth connections. This can be helpful if you’re having problems with your network connection, such as being unable to connect to Wi-Fi or having trouble sending or receiving messages.
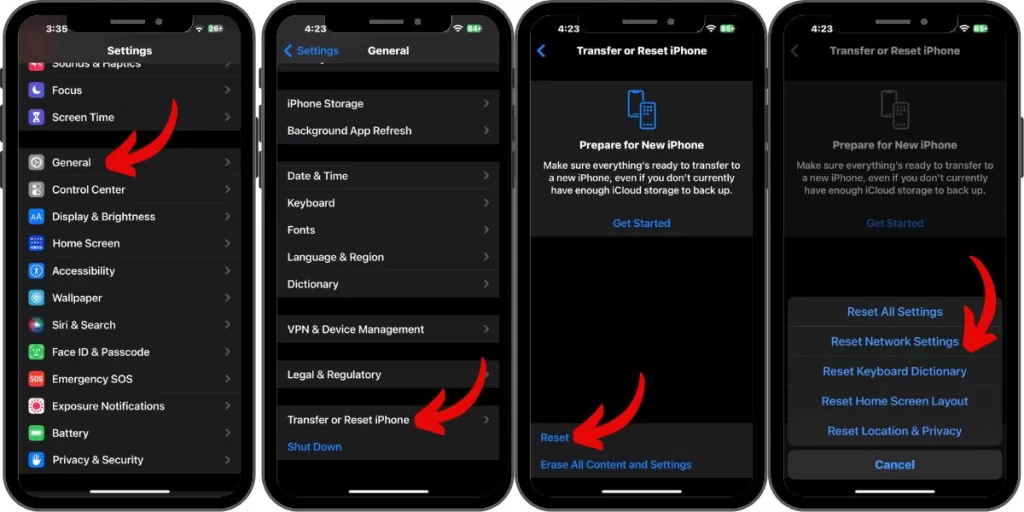
- To reset your network settings on an iPhone, go to Settings > General > Transfer or Reset iPhone > Reset > Reset Network Settings. You will be prompted to enter your passcode to confirm the reset.
Once you have reset your network settings, your iPhone will restart and you will need to reconnect to your Wi-Fi networks and Bluetooth devices. You may also need to re-enter your cellular network settings.
Contact Apple Support
For ongoing text failures, contact Apple Support for help troubleshooting your unique situation. They can run diagnostics to assess logs.
You can contact Apple Support by phone, online chat, or booking a Genius Bar appointment. Don’t let messaging issues go unchecked! With focused troubleshooting, you can get your iPhone 11 sending texts reliably again.







