Seeing a “No Service” or “Searching for Service” error on your Samsung Galaxy A53 can certainly be alarming. You likely rely on strong cellular connectivity for calls, texts, and mobile data whenever you need it. When your A53 struggles to find any network signal and displays zero bars, it severely limits the functionality of your device.

In most cases, you can resolve no service issues on the Galaxy A53 using some troubleshooting techniques. Let’s examine why you may lose service and potential fixes.
What does No Service error mean and what’s causing it?
The “No Service” error on a mobile phone means that the phone is unable to connect to its cellular network. This can be caused by a number of factors, including:
- Being in a location with weak or no cell service. This can happen in rural areas, in basements or tunnels, or in areas with tall buildings or other obstructions.
- Having Airplane Mode turned on. Airplane Mode disables all wireless connections on the phone, including cellular service.
- A problem with the SIM card. The SIM card is a small chip that identifies your phone to your cellular carrier. If the SIM card is damaged or not properly inserted, it can cause a “No Service” error.
- A problem with the phone’s antenna. If the phone’s antenna is damaged, it can prevent the phone from connecting to a cellular network.
- A problem with the cellular network itself. If there is a problem with your cellular carrier’s network, it can affect all phones in the area.
Troubleshooting No Service error on Samsung Galaxy A53
No service problems usually stem from software bugs, incorrect APN settings, hardware failure, network outage, or a disabled SIM card. By toggling airplane mode, double checking APN settings, resetting network settings, contacting your carrier, and contacting Samsung support, you can systematically isolate and eliminate the root cause.
Here are some potential solutions that you can try on your end before escalating the problem to your network service provider.
1. Toggle Airplane Mode On and Off
Turning Airplane Mode on and off can help fix network problems like the “No Service” error by resetting the phone’s cellular connection. When you turn Airplane Mode on, it disables all wireless connections on the phone, including cellular service. When you turn Airplane Mode off, the phone will try to reconnect to the cellular network.
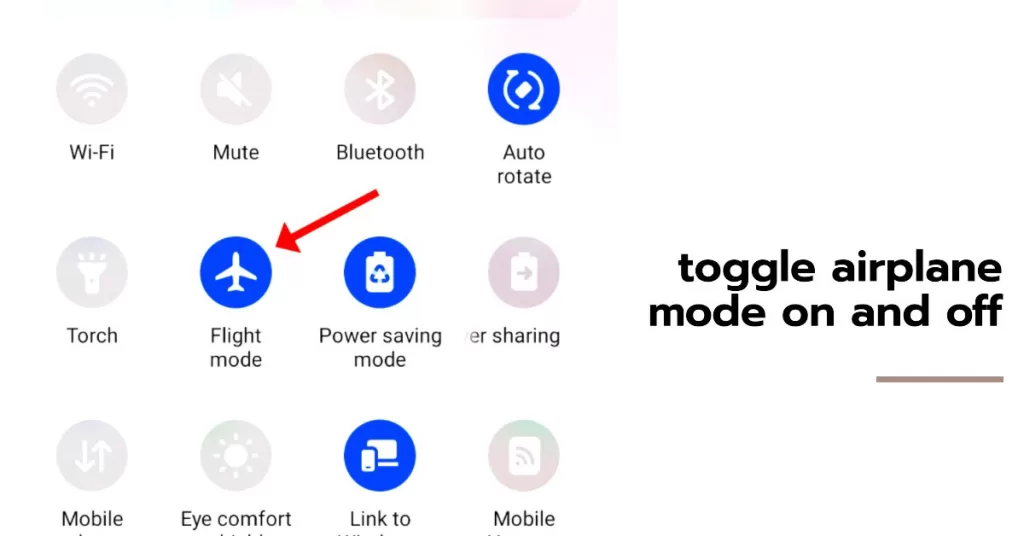
If you are getting a “No Service” error, try turning Airplane Mode on and off. This can often fix the problem, especially if it is caused by a minor software glitch.
To toggle Airplane Mode on and off on your Galaxy A53, you can use either of the following methods:
Method 1:
- Swipe down from the top of the screen to open the Quick Settings panel.
- Tap the Airplane Mode icon to toggle it on or off.
Method 2:
- Go to Settings > Connections.
- Tap the Airplane Mode switch to toggle it on or off.
If you are still having network problems after turning Airplane Mode on and off, you can try other troubleshooting steps, such as restarting your phone, removing and re-inserting your SIM card, moving to a different location, or contacting your cellular carrier.
2. Verify Correct APN Settings
The correct APN settings are essential for connecting to your cellular carrier’s network. If your APN settings are incorrect, you may experience network problems such as no service, slow data speeds, or inability to send or receive SMS or MMS messages.
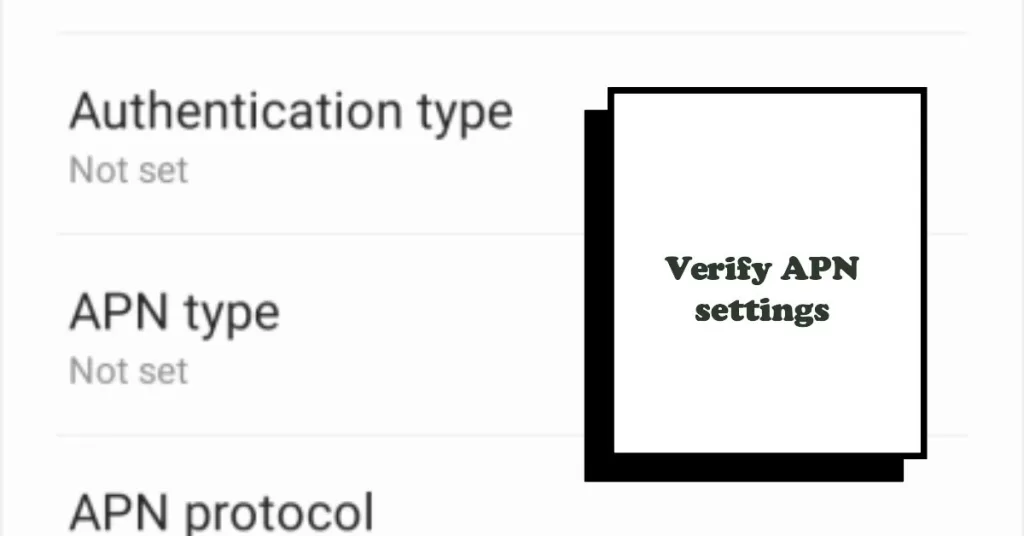
To verify the correct APN settings on your Galaxy A53, follow these steps:
- Go to Settings > Connections > Mobile networks > Access point names.
- Tap the three dots in the top right corner and select New APN.
- Enter the following APN settings:
- Name: Your carrier’s name
- APN: Your carrier’s APN settings
- Proxy: Not set
- Port: Not set
- Username: Not set
- Password: Not set
- Server: Not set
- MMSC: Your carrier’s MMSC settings
- MMS proxy: Not set
- MMS port: Not set
- MCC: Your carrier’s MCC
- MNC: Your carrier’s MNC
- Authentication type: None
- APN type: Default,supl
- Tap Save.
To check if your APN settings are causing your network problems, you can try resetting your APN settings.
- To do this, go to Settings > Connections > Mobile networks > Access point names and tap the three dots in the top right corner. Select Reset to default.
Restart your phone after resetting then see if that solves the problem.
3. Reset Network Settings
Resetting network settings can help fix network problems like the “No Service” error by clearing any corrupted or incorrect network settings. It can also help if you are having problems connecting to specific Wi-Fi networks or Bluetooth devices.
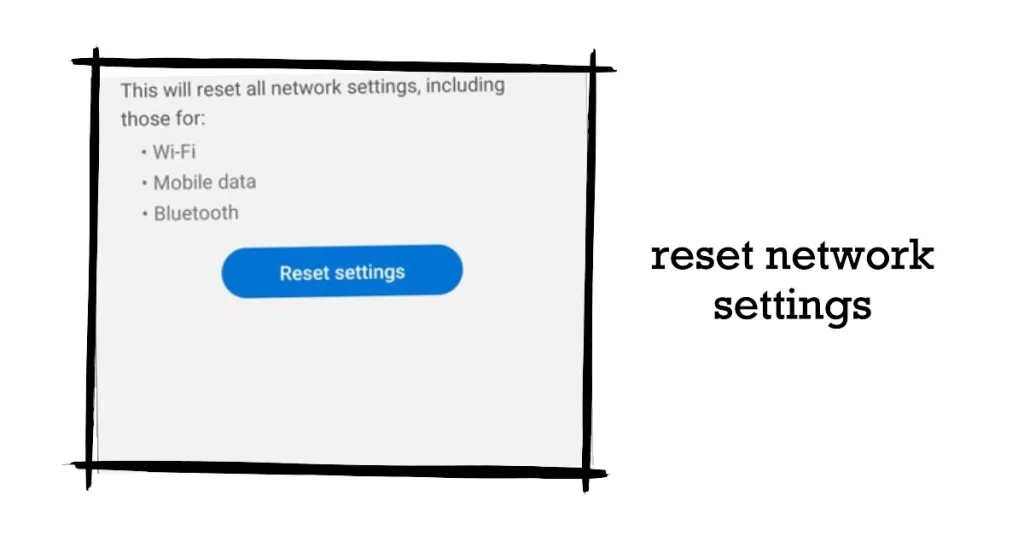
Note: Before resetting your network settings, it is a good idea to back up your Wi-Fi passwords and other important network settings.
To reset network settings on your Galaxy A53, follow these steps:
- Open the Settings app.
- Tap on General management.
- Tap on Reset.
- Tap on Reset network settings.
- Tap on Reset settings to confirm.
Resetting network settings will erase all of your Wi-Fi passwords, Bluetooth connections, and mobile network settings. It will also reset your APN settings, which may be necessary if you are having problems connecting to your cellular network.
4. Check SIM Card Status
If you are having network problems, checking the SIM card status can help you identify the source of the problem. For example, if the SIM card status shows that the SIM card is not registered on the network, then you know that the problem is with your SIM card or your cellular carrier’s network.
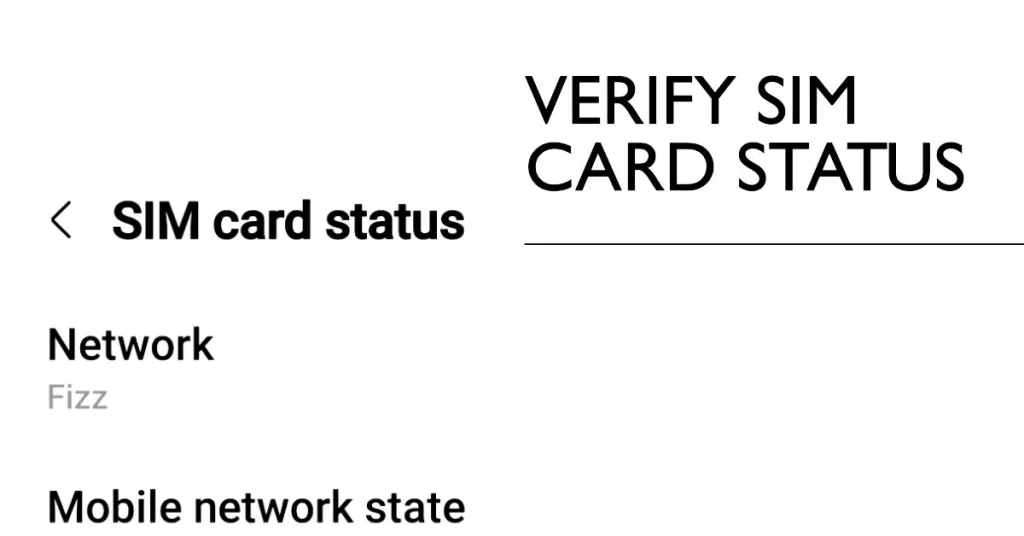
To check the SIM card status on your Galaxy A53, follow these steps:
- Open the Settings app.
- Tap Connections.
- Tap SIM card manager.
- Tap the SIM card you want to check.
The SIM card status will show you the following information:
- SIM card status: Whether the SIM card is active and registered on the network.
- Mobile data status: Whether mobile data is enabled and working.
- Voice call status: Whether voice calls are enabled and working.
- SMS status: Whether SMS messaging is enabled and working.
If the SIM card status says ‘Deactivated,’ you may need to contact your carrier to reactivate the SIM card.
5. Reinstall SIM Card
Network problems depicted by No service or relevant errors can also be attributed to a faulty SIM card. To rule this out, reinstalling the SIM card on your Galaxy A53 is recommended.

To reinstall the SIM card on your Galaxy A53, follow these steps:
- Turn off your phone.
- Use the SIM ejector tool that came with your phone to open the SIM card tray.
- Remove the SIM card from the tray.
- Insert the SIM card back into the tray, making sure it is properly seated.
- Close the SIM card tray.
- Turn your phone back on.
Reinstalling the SIM card can help fix network problems by:
- Clearing any dust or debris that may have accumulated in the SIM card slot.
- Ensuring that the SIM card is properly inserted and making good contact with the phone’s connectors.
- Refreshing the connection between the SIM card and the cellular network.
Seek More Help
Check with your mobile carrier to make sure your plan is active and that they aren’t experiencing regional outages. Plans need periodic renewal.
Contact your carrier’s tech support for help investigating and troubleshooting loss of signal from their end.
Contact Samsung Support
For ongoing network problems on your Galaxy A53 like no service error, contact Samsung Support. They can assess signal issues and run network diagnostics to pinpoint hardware faults needing repair.
You can reach out to Samsung Support via online chat or schedule a service appointment at an authorized center. Don’t let loss of signal disrupt your Galaxy A53 experience! With focused troubleshooting, you should be able to restore normal network connectivity.







