Seeing a “No Service” or “Searching for Service” error on your new Samsung Galaxy S23 can certainly be alarming. You likely rely on strong cellular connectivity for calls, texts, and mobile data whenever you need it. But when your S23 struggles to find any network signal and displays zero bars, it severely limits the functionality of your device.
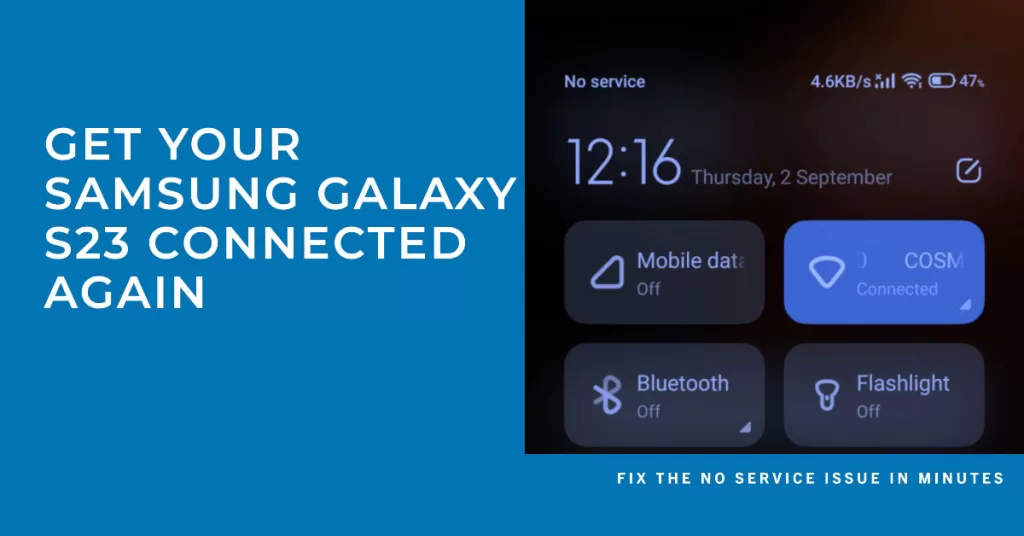
Don’t worry though because in most cases, you can resolve no service issues on the Galaxy S23 using some troubleshooting techniques. Let’s examine why you may lose service and potential fixes.
What Causes No Service Error?
There are a number of possible causes for a “no service” error on a Samsung Galaxy S23. Some of the most common include:
- Software glitch. Sometimes, a software glitch can cause your phone to lose its network connection. This can be caused by a recent update, a conflicting app, or simply a random error.
- SIM card issue. If your SIM card is not properly inserted, damaged, or outdated, it can also cause a “no service” error.
- Network outage. If there is a network outage in your area, all phones will be affected, regardless of the make or model.
- Hardware problem. In rare cases, a hardware problem, such as a faulty antenna or network module, can also cause a “no service” error.
Troubleshooting No Service error on Samsung Galaxy S23
No service problems usually stem from software bugs, incorrect APN settings, hardware failure, network outage, or a disabled SIM card. By toggling airplane mode, double checking APN settings, resetting network settings, contacting your carrier, and contacting Samsung support, you can systematically isolate and eliminate the root cause.
1. Toggle Airplane Mode On and Off
The first suggested solution is the Airplane mode tweak. To do this, toggle airplane mode on for 30 seconds, then toggle it back off. This will force a re-scan for networks that may restore service.
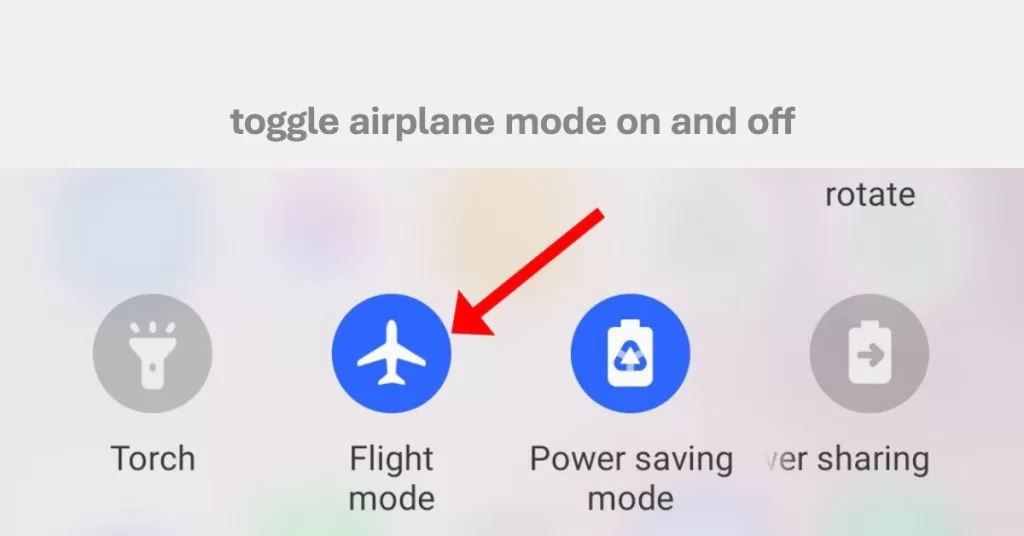
- Simply swipe down from the top and tap the airplane mode tile in Quick Settings to toggle airplane mode off and on quickly. See if bars return afterwards.
2. Verify Correct APN Settings
Make sure your S23’s APN settings are configured properly for your carrier’s parameters. Incorrect settings can prevent network registration.
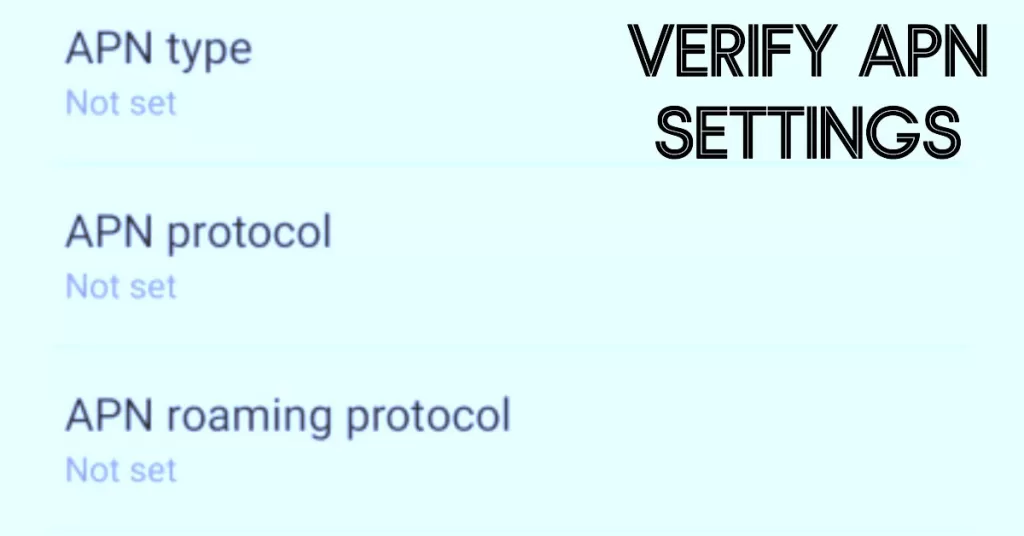
To verify the correct APN settings on your Samsung Galaxy S23, follow these steps:
- Open the Settings app.
- Tap Connections.
- Tap Mobile networks.
- Tap Access Point Names.
- Tap the APN settings that you want to verify.
The correct APN settings for your carrier will vary depending on where you are located. You can find the correct APN settings for your carrier on their website or by contacting customer support.
Here are some of the key APN settings to check:
- APN name: This is the name of the access point.
- APN: This is the address of the access point.
- Proxy: This is the address of the proxy server, if one is used.
- Port: This is the port number of the proxy server, if one is used.
- Username: This is the username for the proxy server, if one is used.
- Password: This is the password for the proxy server, if one is used.
If any of the APN settings are incorrect, you can edit them by tapping the Edit button. Once you have edited the APN settings, tap the Save button.
After you have verified the APN settings, you may need to restart your phone for the changes to take effect.
3. Reset Network Settings
If your APN looks correct, try resetting all network settings next, which wipes any problematic network configs causing issues.
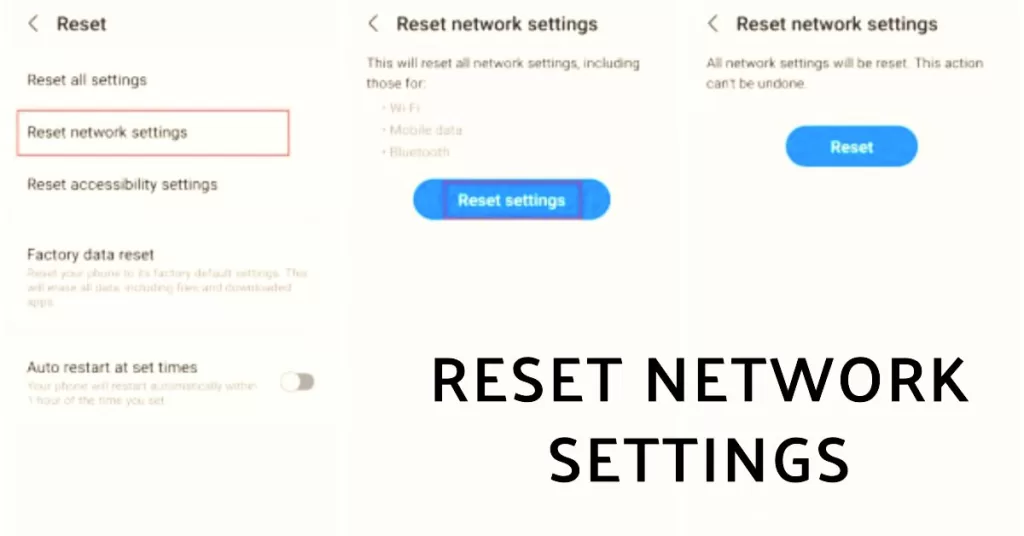
To reset network settings on a Samsung Galaxy S23, follow these steps:
- Open the Settings app.
- Tap General management.
- Tap Reset.
- Tap Reset network settings.
- Tap Reset settings.
- Tap Reset settings again to confirm.
Resetting your network settings will clear all of your saved Wi-Fi and Bluetooth connections, as well as your mobile network settings. This can be helpful if you are having problems with your network connection, but it is important to note that you will need to re-enter your Wi-Fi and Bluetooth passwords after resetting your network settings.
4. Check SIM Card Status
Checking the SIM card status can help fix the “no service” error on a Samsung Galaxy S23 by identifying any problems with the SIM card itself. For example, if the SIM card is not properly inserted, damaged, or outdated, it can cause a “no service” error.
To check the SIM card status on a Samsung Galaxy S23, follow these steps:
- Open the Settings app.
- Tap Connections.
- Tap Mobile networks.
- Tap SIM card manager.
- Tap SIM card status.
The SIM card status screen will show you information about your SIM card, such as:
- The SIM card status (e.g., “Active”)
- The SIM card carrier
- The SIM card signal strength
If the SIM card status is “Not active” or “Not registered,” it means that your phone is not recognizing the SIM card. This can happen if the SIM card is not properly inserted, damaged, or outdated.
If the SIM card status is “Active” but you are still experiencing a “no service” error, it is possible that there is a problem with your network connection. In this case, you can try resetting your network settings or contacting your carrier for further assistance.
Here are some tips for troubleshooting SIM card problems:
- Make sure that the SIM card is properly inserted.
- Try cleaning the SIM card and SIM card tray with a clean, dry cloth.
- Try using a different SIM card. If a different SIM card works in your phone, then the original SIM card is likely damaged.
- Contact your carrier to replace a damaged or outdated SIM card.
If you have tried all of the above and you are still experiencing a “no service” error, it is possible that there is a hardware problem with your phone. In this case, you will need to take your phone to a Samsung authorized repair center for diagnosis and repair.
5. Contact Your Carrier
Check with your mobile carrier to make sure your plan is active and that they aren’t experiencing regional outages. Plans need periodic renewal.
Contact your carrier’s tech support for help investigating and troubleshooting loss of signal from their end.
6. Contact Samsung Support
For ongoing no service issues, contact Samsung Support. They can assess signal issues and run network diagnostics to pinpoint hardware faults needing repair.
You can reach out to Samsung Support via online chat or schedule a service appointment at an authorized center. Don’t let loss of signal disrupt your Galaxy S23 experience! With focused troubleshooting, you should be able to restore normal network connectivity.







