Do yo u want to know how to use Samsung Link to Windows feature? This post will help you sync a Samsung Galaxy S21 with a Windows 11 computer. Read on to learn how to link Galaxy S21 and Windows 11 using Your Phone and Link to Windows apps.

Boosting Efficiency: Samsung Link to Windows – A Comprehensive Walkthrough
Samsung Link to Windows seamlessly integrates your Samsung devices with your Windows PC, facilitating effortless file sharing, task synchronization, and device mirroring. This enables you to streamline your workflow and elevate your digital experience. Understanding the core functionality of Samsung Link to Windows is essential to fully leverage its capabilities.
Modern electronic devices are now entrenched with a number of newfangled features for seamless multitasking. With that being said, you can now connect your Samsung Galaxy smartphone with your Windows 11 computer to easily mirror the phone’s display, transfer files, answer calls, respond to messages and view notifications. All these are made possible with the Link to Windows and Your Phone Companion applications.
Link to Windows & Your Phone App Overview
Link to Windows is a built-in One UI application found in most recent Samsung phones including the Galaxy S21.
This app is specifically programmed to let you mirror your phone screen to your Windows computer. Furthermore, the Link to Windows app is designed in a way that’s much more convenient to set up and use.
The latest Your Phone app for Windows 11 is getting a new design as Microsoft replaces the app’s left side menu with a notification feed. This means that all notifications can now be accessed while navigating the app.
Having this setup therefore makes it easier for you to reply to important messages and take necessary actions on whatever is on your smartphone straight from your computer.
Setting up Samsung Link to Windows and Your Phone Companion App on the Galaxy S21
Before you can start syncing, you will need to set up Link to Windows on your Galaxy phone and the Your Phone app on your computer. Just refer to the outlined steps below.
Again for starters, the Link to Windows app is one of the preloaded/built-in features of the Galaxy S21 and other newer Samsung phones.
That said, there’s no need to download and install the app on your device. All you have to do in order to get started is to set it up with these subsequent procedures.
Prerequisites
Among the key requisites to make linking your Galaxy S21 and Windows 11 seamlessly are as follows:
- Valid Microsoft account set up on the computer. Be sure to sign in to this account beforehand.
- Updated software (Windows OS).
- Your Phone app installed on your computer.
If your computer doesn’t integrate the Your Phone app, then you will need to download the app from the Microsoft Store first.
In case you need help adding or setting up a Microsoft account on your Windows 11, just refer to these steps:
- Click the Start menu on your computer and the select Settings.
- From the Settings menu, click Accounts and then select Your Info.
If you’ve already got a registered Microsoft account, click the option to Sign in with a Microsoft account and then follow the rest of the onscreen prompts to complete the setup process.
Otherwise, create a Microsoft account through the Microsoft Support website. You will need to have an active email address or get a new email address to register as your Microsoft account by then.
Once you’ve got everything set, you should be all set for the Link to Windows setup and linking process.
Steps to Connect/Link Galaxy S21 and Windows 11 via Your Phone Companion
In order to link your Galaxy S21 and your Windows 11 computer, both devices must be nearby, turned on and connected to Wi-Fi internet. And to carry out the linking process, you will need to use the essential Your Phone app on your Windows computer and Link to Windows app on your Galaxy S21.
Just refer to the following steps to set up both apps on your Samsung Galaxy smartphone and Windows computer.
Go to your computer and then open/launch the Your Phone (Your Phone Companion) app.
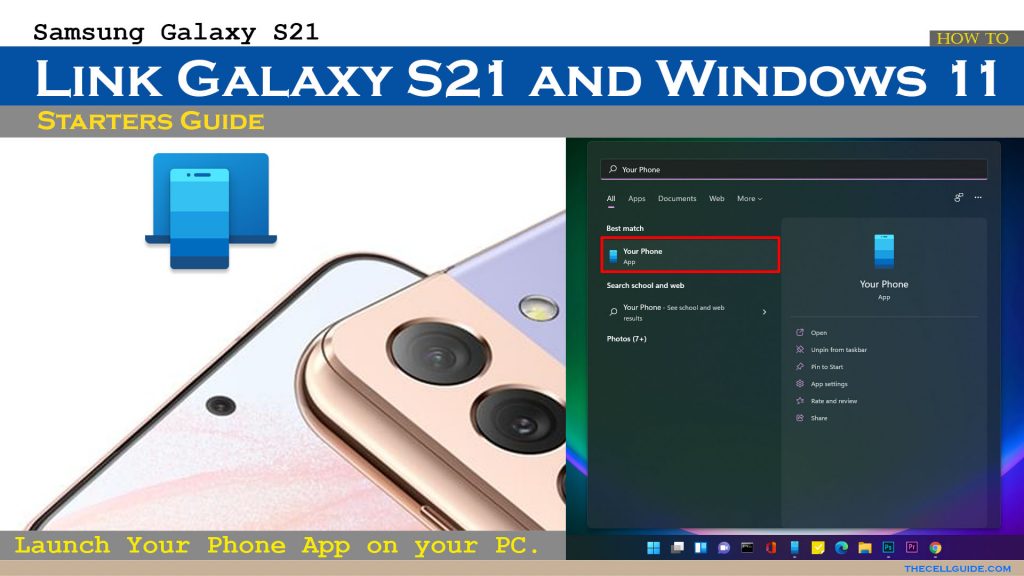
On the app’s main screen, select Get started.
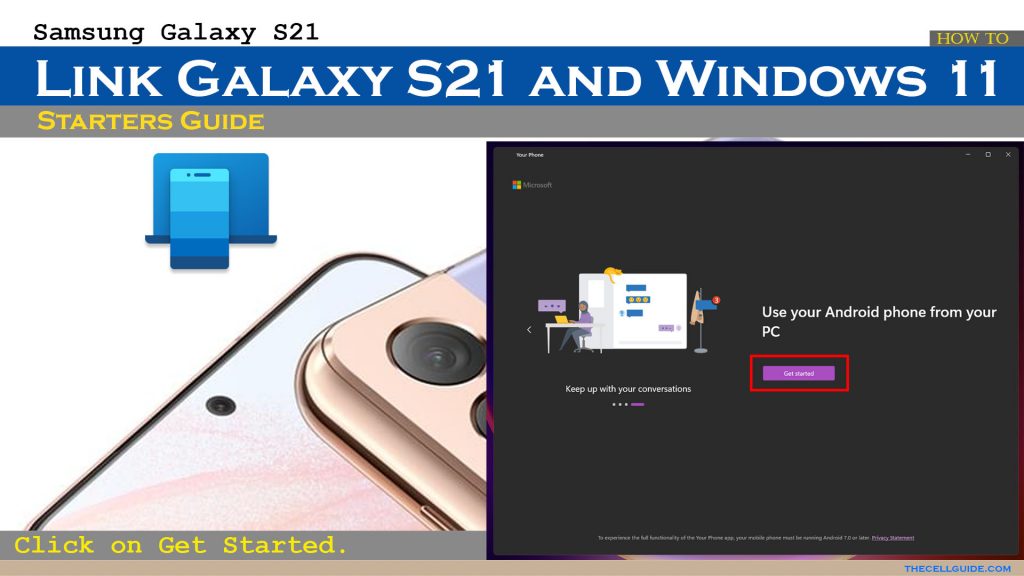
If necessary, sign into your Microsoft account by entering your valid account credentials (username and password). Also be sure to select the checkmark next to “I have the Your Phone Companion – Link to Windows app already” if prompted to do so. You may also opt to skip this step depending on your device settings.
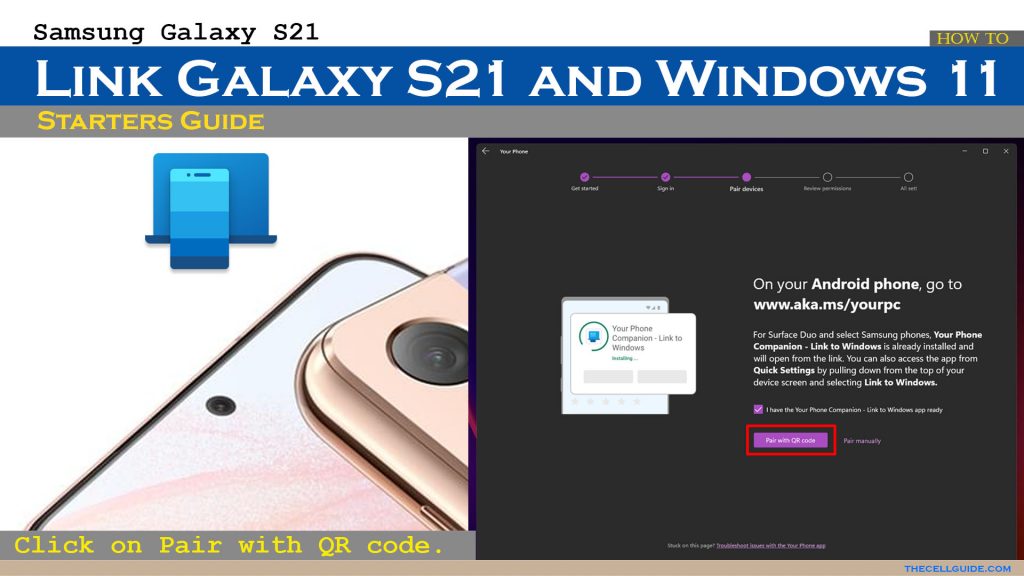
Follow the rest of the onscreen instructions to set up the Your Phone app.
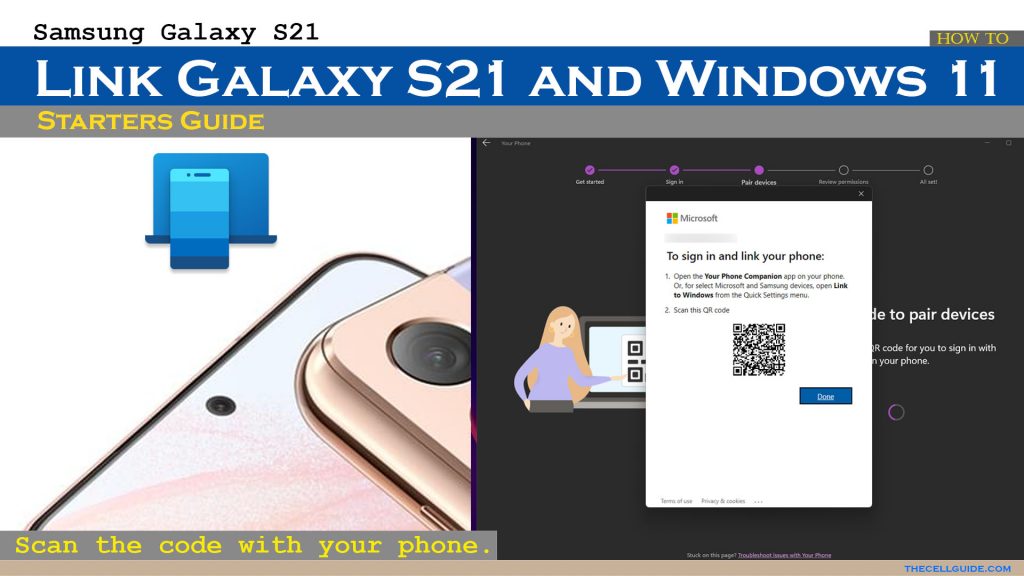
Once the setup process is complete, go to your Samsung Galaxy S21 smartphone and then proceed to the next steps.
Open the Settings app by tapping on the Settings icon from the Home screen or Apps viewer.
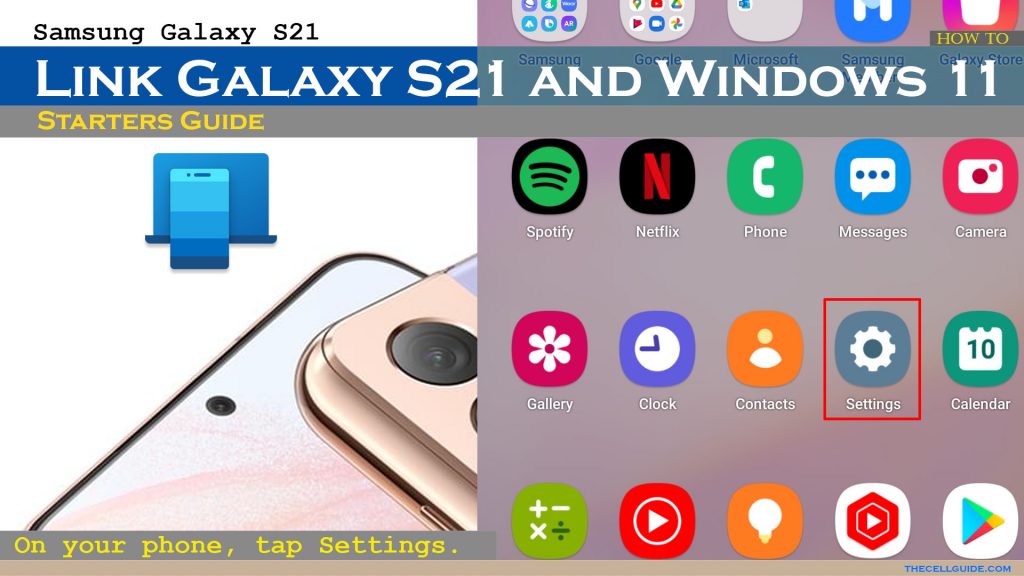
To continue, tap Advanced Settings.
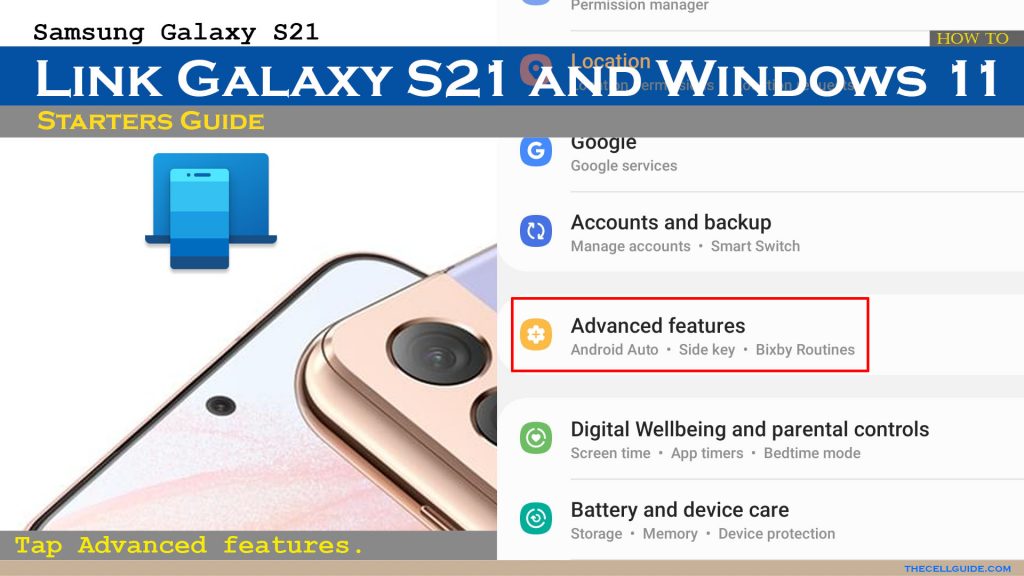
Next, locate and tap on the Link to Windows icon. You can also do a quick search by typing Link to Windows in the search bar on the upper part of the Settings menu.
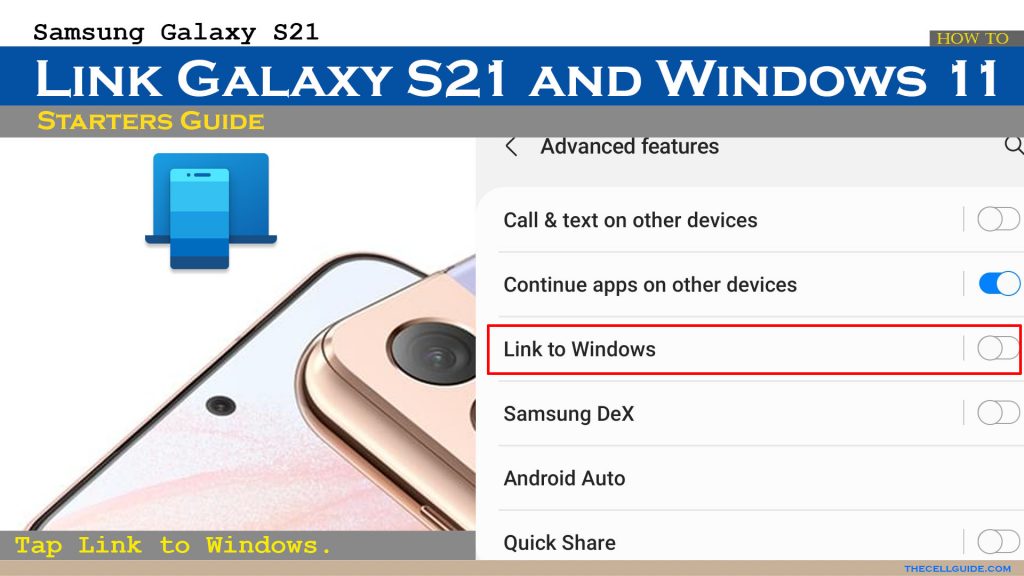
To proceed, tap the option to Link your phone and PC and then tap Continue.
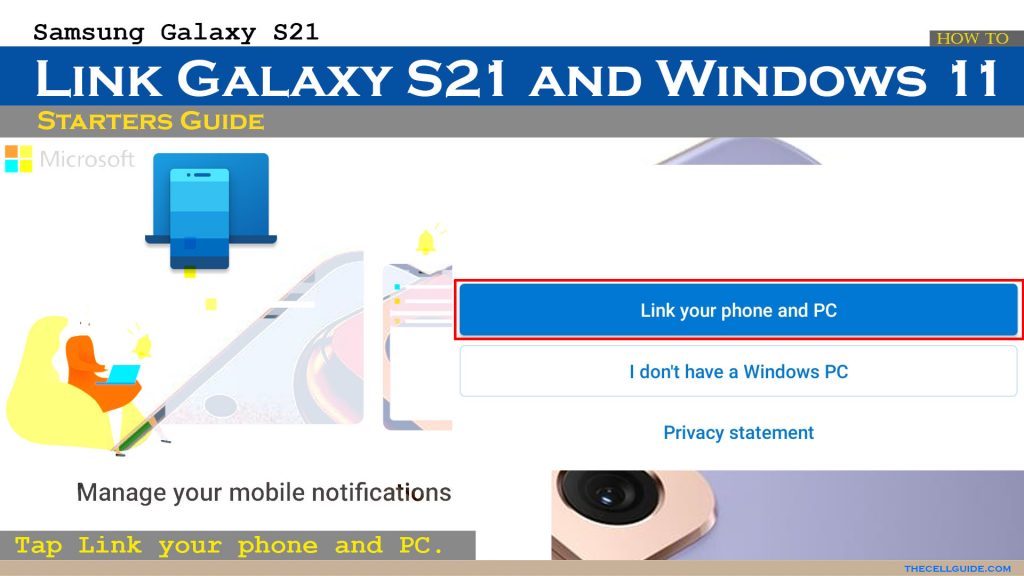
Scan the QR code that’s shown on your Windows 11’s screen.
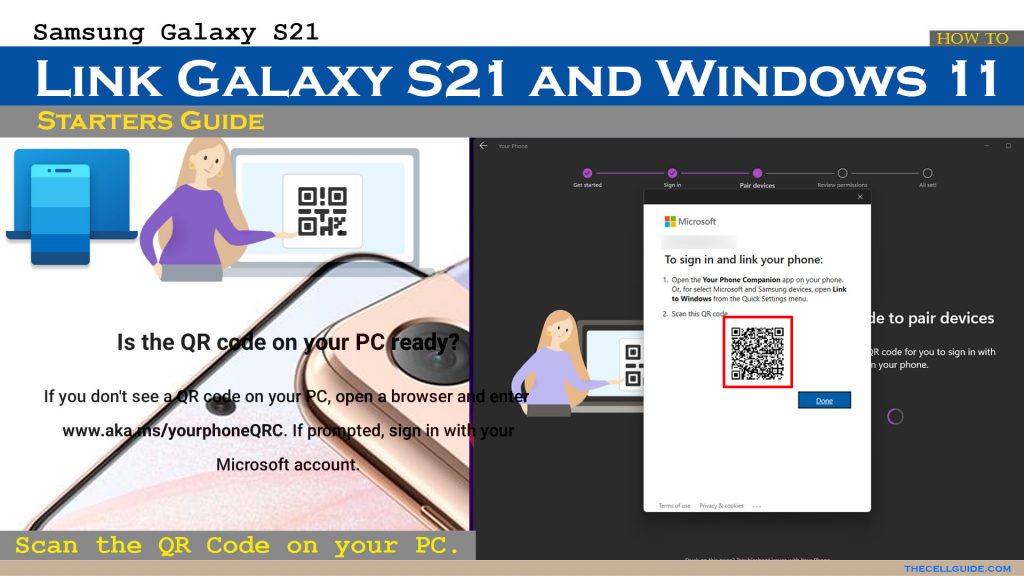
After scanning the code successfully, tap Continue and grant all necessary permissions on your phone.
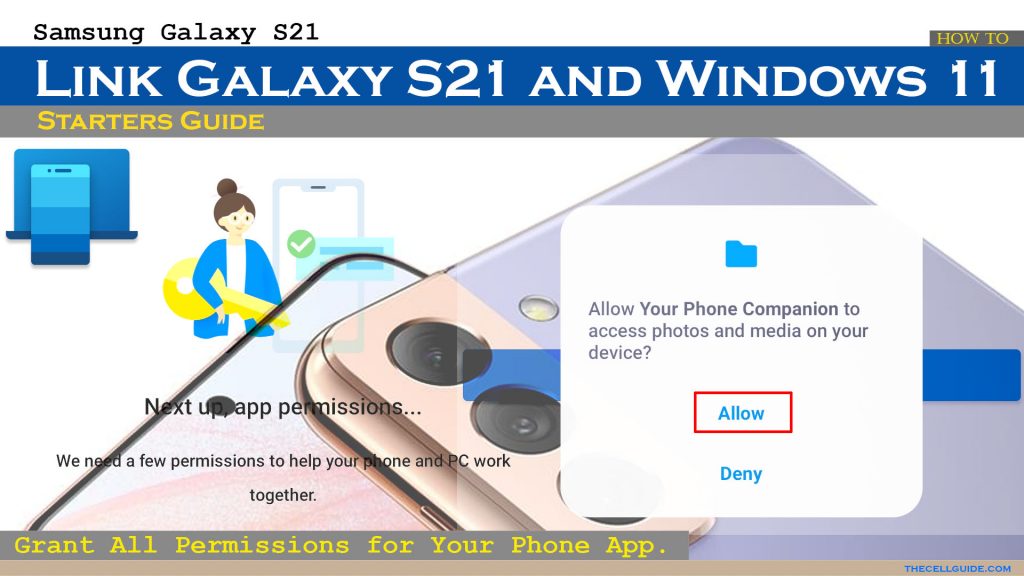
Follow the rest of the onscreen instructions on both your computer and phone to complete the syncing process. Once your devices are successfully connected select Done.
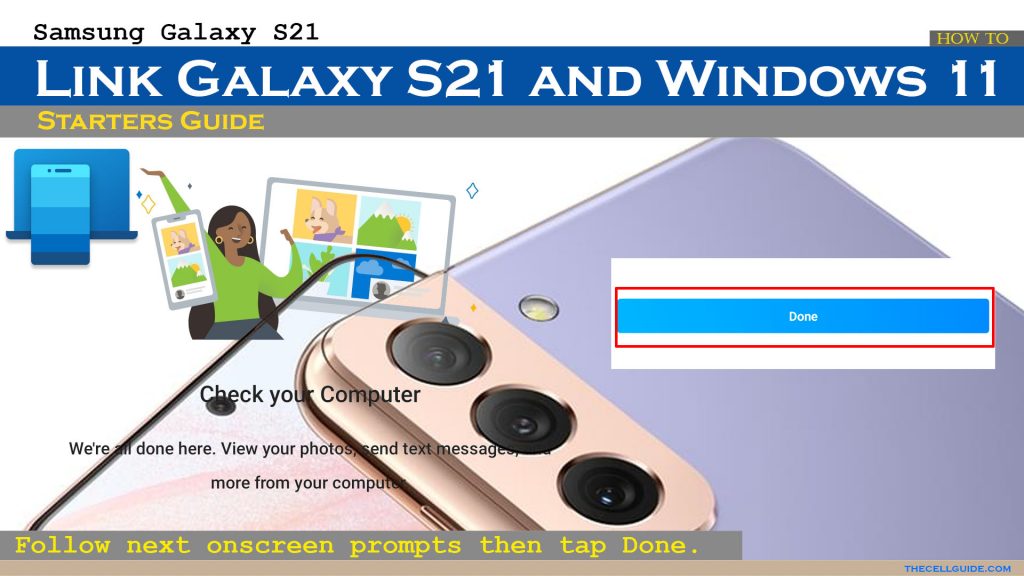
By then, you should be all set to use the Your Phone app on your computer to view and respond to important messages, answer calls, transfer files and mirror your phone screen on your PC.
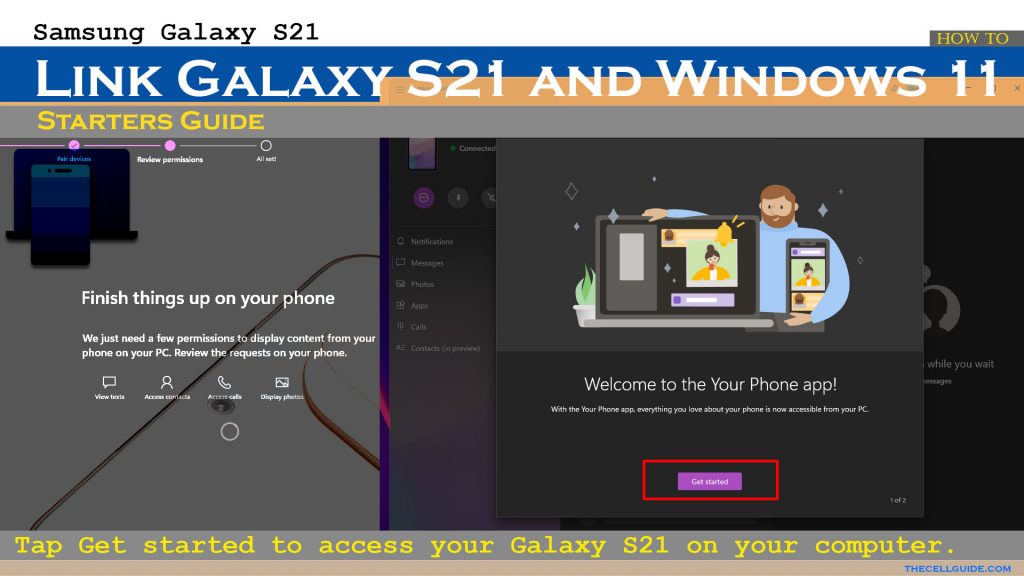
What to do if Samsung Link to Windows is not working
Normally, Link to Windows will work as intended upon launch for as long as it’s properly set up. However, there are some unavoidable instances when it would just fail.
If you ever encounter some issues when connecting your phone to your computer via Link to Windows app, then it’s more likely just a minor glitch on either the Android or Windows OS.
To deal with minor software errors like this, restarting the system is recommended. Just reboot your Windows computer and your Galaxy S21 and then retry linking and syncing them.
Also ensure that your computer and phone are connected to the same Wi-Fi network.
If you’re seeing some error prompts while attempting to link your devices, read and review the error message as it usually tells you what’s wrong and what needs to be done in order to get it fixed.
What if contents won’t sync?
In the case where the connection is successful but you content won’t sync, check for updates in the Your Phone app and install any pending updates to ensure that your content stays up-to-date.
Use Mobile Data Connection with Samsung Link to Windows
As recommended, your phone and computer must be on the same Wi-Fi network when using Link to Windows.
Nonetheless, setting your phone to connect to mobile data is also possible, in case a Wi-Fi network is not available.
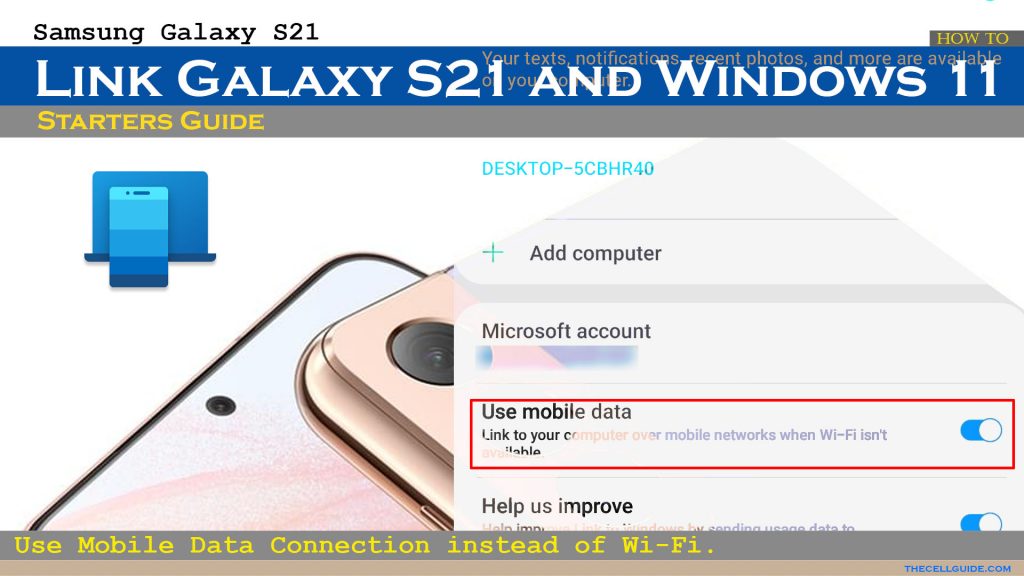
All you have to do is configure your Galaxy S21 to use mobile data for Link to Windows with these steps:
- Go to your phone and then open the Settings app.
- On the Settings menu, tap Advanced features.
- Tap Link to Windows to proceed.
- On the succeeding menu, turn on the option to Use Mobile Data.
That should prompt the device to use mobile data connection with Link to Windows instead of Wi-Fi network.
When to Link your Galaxy S21 and Windows 11?
Linking your Android phone to your Windows PC is highly recommended if you’re working from home. With this set up, it will be easier for you to switch between your phone and PC. With Link to Windows, all your mobile contents will directly become accessible on your computer without having to touch your phone.
Link to Windows could come in handy when working something on your computer and checking updates and other activities on your Android phone seems nonviable.
So what happens after linking your devices?
Once you’ve got your devices linked, you will have instant access to your smartphone’s text calls, photos, notifications and overall display right on your Windows 11 PC. All your Android apps can also be accessible through the Your Phone app on your computer by then.
Samsung Link to Windows and Other Android Mobile Device
Other newer Android smartphones can also be linked to a Windows 11 PC using the Your Phone Companion app.
If this app isn’t available on your Android device, you can always download the Link to Windows App for free via the Play Store.
Hope this helps!
Please check out our YouTube channel to view more tutorial and troubleshooting videos for popular iOS and Android devices.
You Might Also Want To Read:
- How to Fix No SIM Card or Invalid SIM Error on iPhone 13 | iOS 15
- Samsung Galaxy S21 Phone Keeps Crashing? Here are the solutions
- What to Do If Apple iPhone 13 Mini Keeps Losing Signal | Cellular Network
- How to Fix iPhone 13 Won’t Turn On Issue | iOS 15
- Apple iPhone 13 Screen Flickering? Here’s how you fix it!







