Has your iPhone screen suddenly gone black and stopped responding to touches or button presses? Don’t panic – there are several steps you can take to troubleshoot and fix iPhone screens that turn black but are still on. In this comprehensive guide, we’ll walk through the top causes of the iPhone screen black issue and provide actionable solutions to restore functionality.
Common Causes of iPhone Screen Black
Before jumping into fixes, it’s important to understand what typically causes an iPhone screen black in the first place:
- Accidental changes to display settings like low brightness or night shift mode enabled.
- Software bugs or crashes, especially after an iOS update.
- Battery completely drained so the screen lacks power.
- Physical damage to the display, connectors or logic board.
- Liquids or other contamination in connectors and ports.
- Overheating leading to temporary display failure.
Knowing the problem origin will help guide your troubleshooting approach. Now let’s go through key steps to revive your black iPhone screen.
Fix iPhone Screen Black Issue
Dealing with an iPhone screen black can be a cause for concern, as it prevents you from accessing your device and using its features. If you’re facing this problem, it’s essential to identify the potential causes and take appropriate troubleshooting steps to resolve the iPhone black screen issue. In this guide, we will outline some effective methods to help you fix the black screen problem on your iPhone and regain functionality.
Adjust Display and Brightness Settings
If your iPhone responds to voice controls like “Hey Siri”, the screen isn’t fully blacked out.
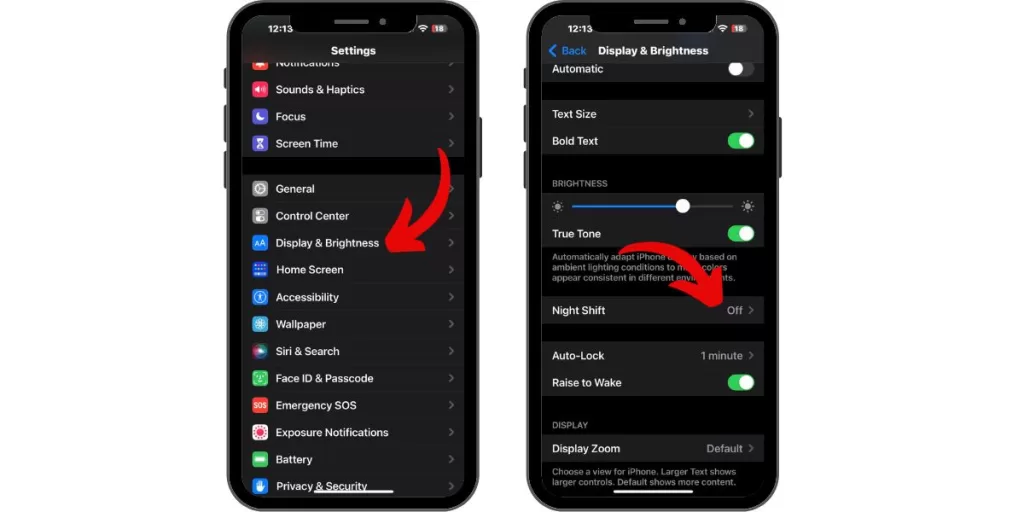
Go to Settings > Display & Brightness and turn off Night Shift and Auto-Brightness, while increasing the brightness slider.
Charge Your iPhone

Connect your iPhone to power and let it charge for at least 30 minutes before trying to turn on the screen. A fully dead battery can prevent the screen from powering on until it gets adequate juice.
Force Restart iPhone

Force restarting your iPhone resets the device and resolves many software bugs that can black out the screen.
On iPhone 8 or later: Press Volume Up, Volume Down, then hold Power until you see the Apple logo.
On iPhone 7: Press and hold Volume Down and Power until the Apple logo appears.
On iPhone 6s or earlier: Press and hold Power and Home until you see the Apple logo.
Check for Physical Damage
Inspect your iPhone’s screen and body for any cracks, dents, gaps or corrosion around the display connectors and ports. Physical damage can disrupt connections to the screen and cause blackouts.
Reset All Settings
Resetting your iPhone to factory settings without erasing data can clear any problematic software configs.
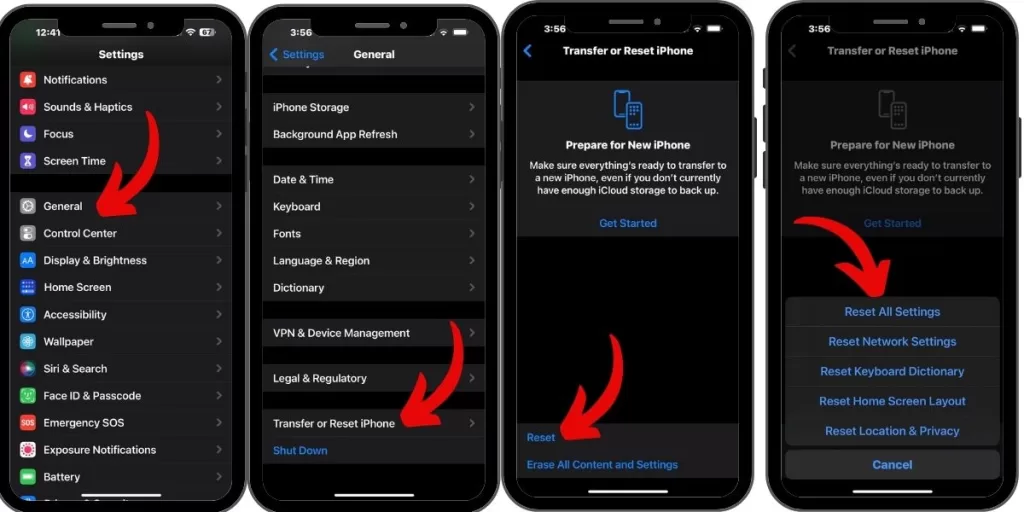
Go to Settings > General > Transfer and Reset iPhone? Reset > Reset All Settings. Enter your passcode if asked.
Update or Restore with iTunes
Use a computer with iTunes to update your iPhone software or fully restore iOS. This resolves many system-level bugs. Backup your data first as restoring erases everything.
Try AssistiveTouch On and Off
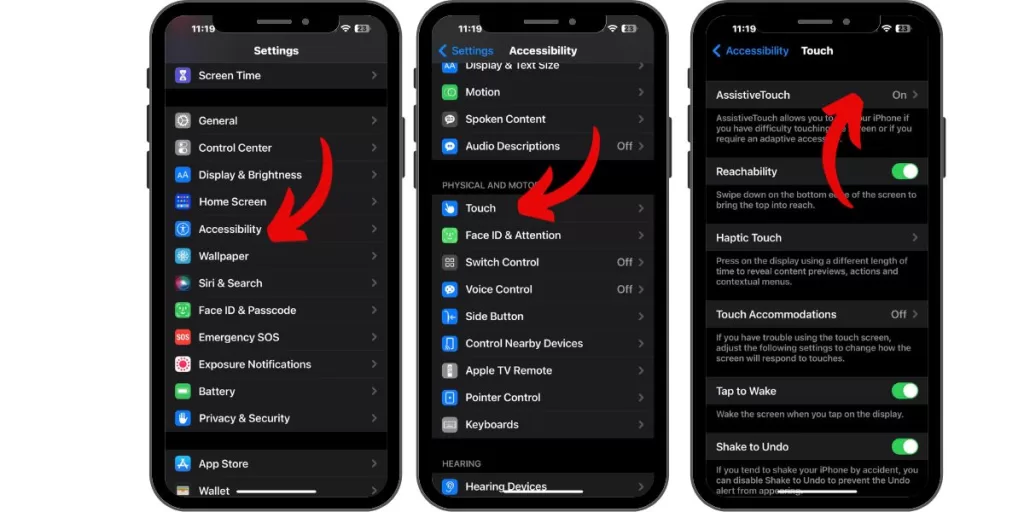
As a last quick fix, enable AssistiveTouch under Settings > Accessibility, wait 10-15 seconds, turn it off and check if the screen recovers.
Deep Troubleshooting for Persistent Black Screens
If basic steps don’t uncover the issue, try these advanced troubleshooting techniques:
Boot Into Recovery Mode
Recovery mode runs diagnostics and lets you restore iOS without deleting data.
On iPhone 8 or later: Press Volume Up, Volume Down, then hold Power until you see the Recovery screen.
On iPhone 7: Hold Power and Volume Down until Recovery appears.
On iPhone 6s or earlier: Hold Power and Home until Recovery mode boots.
DFU Restore with iTunes
DFU mode is the deepest iPhone restore, fixing major software failures. Connect your iPhone to a computer, then:
On iPhone 8 or later: Press Volume Up, Volume Down, then hold Power for 5 seconds. Keep holding Volume Down until iTunes says it’s in Recovery.
On iPhone 7: Hold Power and Volume Down for 8 seconds, then release Power but keep holding Volume Down until iTunes recognizes DFU mode.
On iPhone 6s or earlier: Hold Power and Home for 8 seconds, then release Power but continue holding Home until iTunes detects DFU.
Factory Reset iPhone
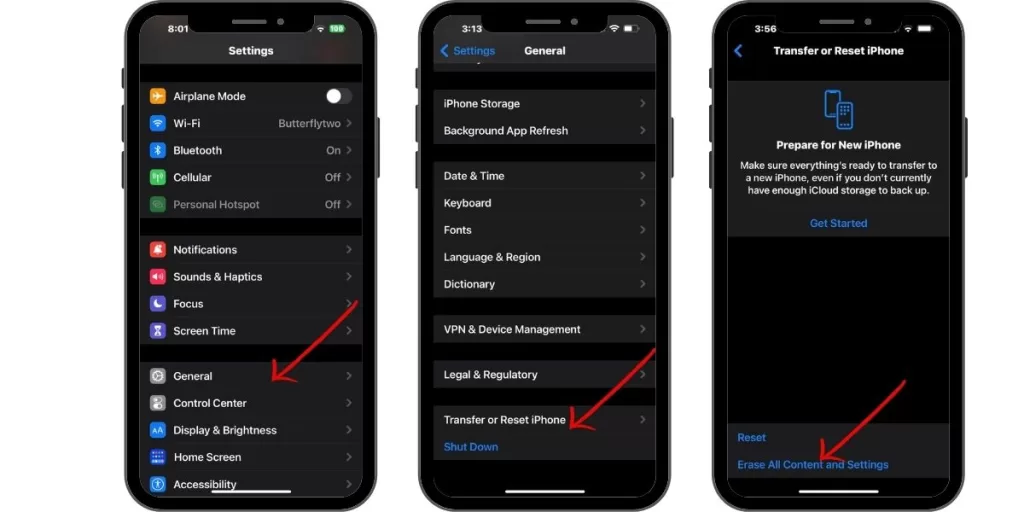
As a last resort, reset your iPhone to factory settings. This erases all data but can resolve any lingering issues. Make sure to fully backup first.
When To Seek Professional Repair
If you still have a black, unresponsive iPhone screen after trying all troubleshooting steps, it likely requires professional repair service. Schedule an appointment at an Apple store or authorized service provider. Possible issues include:
- Broken display panel that needs replacement.
- Severed ribbon cables or damaged display connector.
- Short circuit on the logic board.
- Corroded ports that need cleaned.
Professionals have the tools, parts and expertise to properly inspect your iPhone and fix any hardware-related causes of the black screen. This will likely resolve any lingering display problems.
Prevent Future iPhone Screen Black Problems
While not every black screen issue can be prevented, here are some tips to help avoid them:
- Always keep your iPhone in a protective case to reduce physical damage.
- Avoid exposing your iPhone to moisture and liquids which can corrode connections.
- Promptly install iOS updates to fix bugs and vulnerabilities.
- Don’t overwhelm your iPhone with too many resource-intensive apps.
- Monitor battery health and replace batteries that can no longer hold a full charge.
With proper maintenance and care, you can minimize the chances of your iPhone screen black and non-responsive. But should it occur, this guide will help you systematically troubleshoot and resolve the problem.







