Why is my iPhone flashing Green? Have you noticed your phone screen randomly flashing green? A green flashing phone screen can be annoying and concerning. But don’t worry – in most cases, it’s an easy fix.
In this article, we’ll walk you through the main causes of a green flashing phone screen and actionable steps you can take to resolve the issue on both iPhones and Android devices. By the end, you’ll have a good understanding of what’s causing the problem and be equipped with solutions to get your phone screen back to normal.
What Causes a Green Flashing Phone Screen?
Before we jump into fixes, it helps to understand what’s behind the problem in the first place. Here are the most common culprits of a green flashing phone screen:
- Software Glitch : A software glitch or bug is one of the most common reasons you may see green flashing or flickering on your phone screen. Issues with the operating system, settings, or apps can sometimes cause this visual defect.
- Display Settings: Incorrect display settings could be the culprit. For example, having your phone light/dark mode, color filters, or brightness set incorrectly may trigger a green screen.
- Hardware Damage: Physical damage to your phone screen or internal components can also cause a green flashing display. This is especially true if your phone was dropped or got wet.
- Loose Display Cable: If the display cable inside your phone has come loose, it can interrupt the connection between components and result in a glitchy screen.
- Aging Phone: As phones age and internal hardware wears down over time, they become prone to issues like screen glitching and discoloration.
Now let’s go over solutions to try based on the cause.
Fix Why is my iPhone flashing Green
If you suspect a software glitch, first try restarting your phone. This will clear out any temporary bugs.
To force restart:

On iPhone: Press and quickly release the Volume Up button. Then press and quickly release the Volume Down button. Finally, press and hold the Side button until you see the Apple logo.
Check for Available Updates
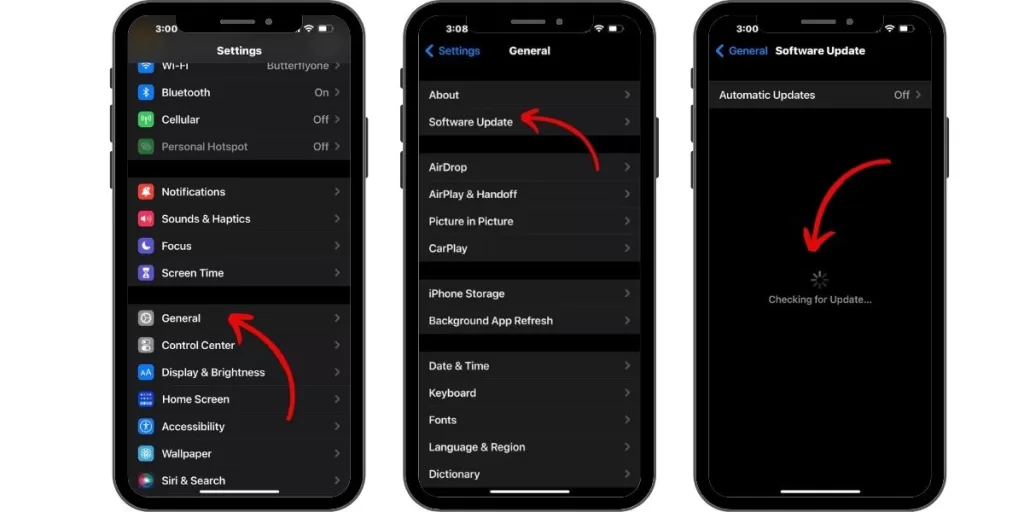
Next, check for any available operating system and app updates which may contain fixes for glitches. Go to Settings > General > Software Update on iPhone
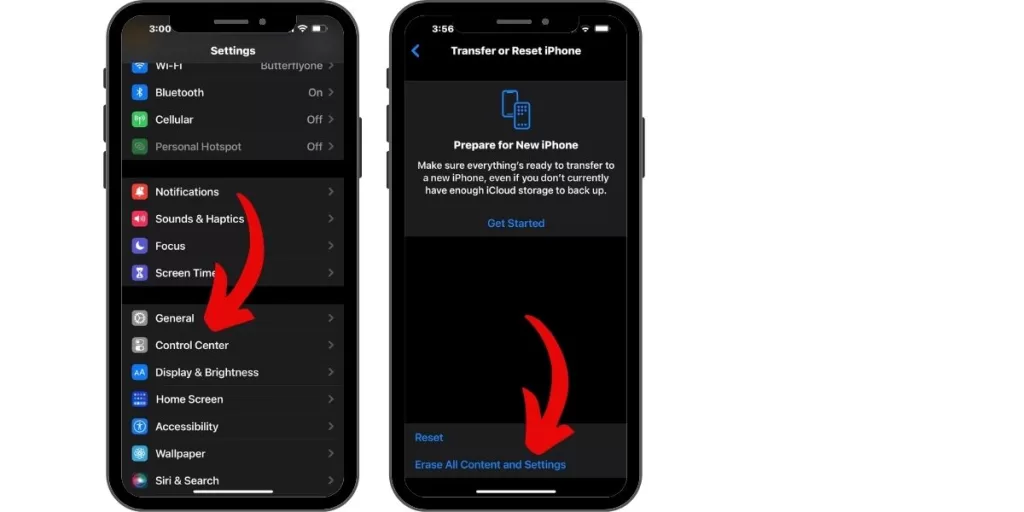
Finally, if issues persist, you can try wiping your phone completely and restoring to factory settings. Back up your data first, then go to Settings > General > Reset > Erase All Content and Settings on iPhone
Adjust Display Settings
If you notice the green flashing only occurs in certain conditions, like at night or when your phone brightness is low, it’s likely a display settings issue.
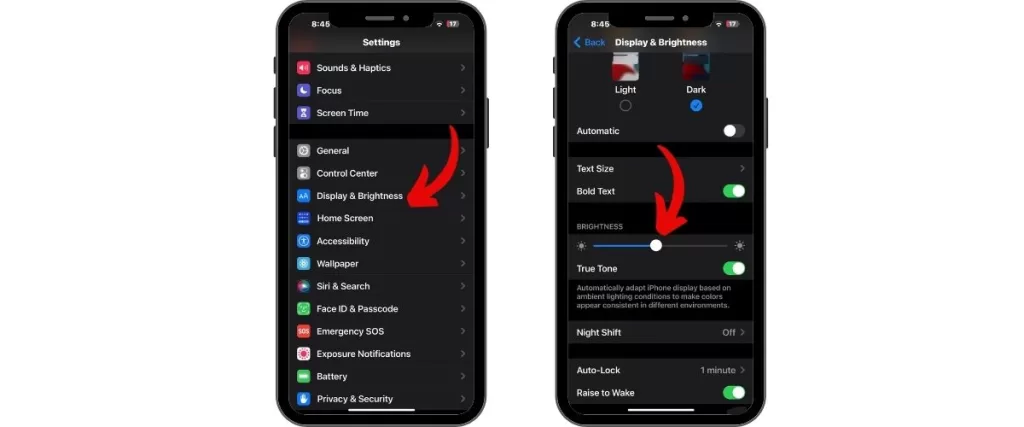
Here are some settings to check and adjust:
Disable Color Filters
Blue light filters and screen color tints may be glitching. Turn off these accessibility features.
Reset All Settings
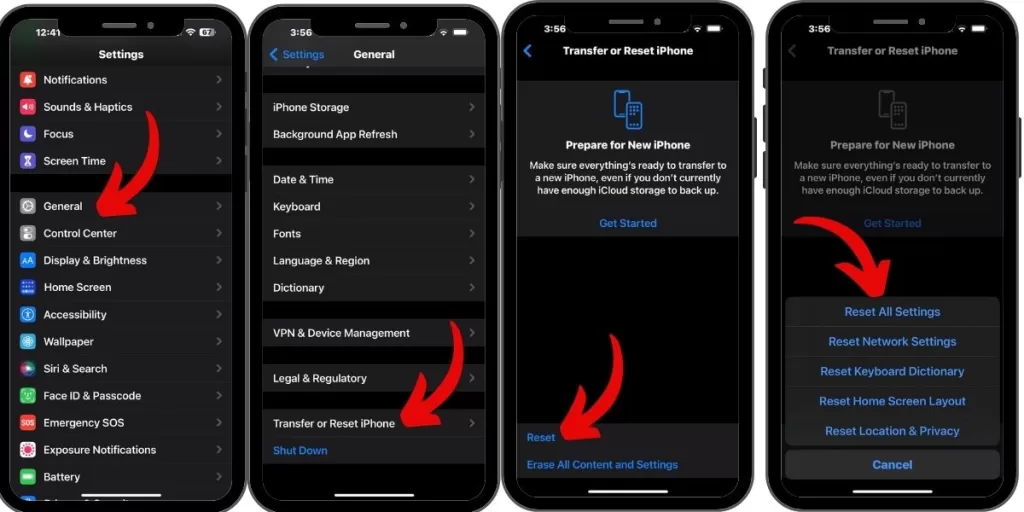
Finally, reset all settings back to default if adjusting individual display options doesn’t work.
Check for Physical Damage
Carefully inspect your phone screen and body for any signs of physical damage. Even minor cracks or dents can affect the display.
Also note if your phone was recently dropped or exposed to moisture. Water damage in particular can cause screen glitching and discoloration issues.
If physical damage is present, you’ll likely need professional repair or replacement of the screen and internal components. Make an appointment at your phone manufacturer’s store or an authorized service provider.
Reseat the Display Cable
If your phone wasn’t dropped or wet, a loose internal display cable could be the issue. Power off your phone, then carefully open the screen case and remove the battery to access the cable.
Disconnect the display cable, clean the connectors, then firmly plug the cable back in. Reassemble your phone, turn it on, and see if the green flashing has stopped.
If you’re not comfortable doing this yourself, any phone repair shop can reseat the cable for you. Just let them know the problem started recently without any drops or water damage.
Consider Replacing an Aging Phone
If your phone is several years old, general wear and tear on internal hardware like the screen and graphics components could be causing the green flashing.
As phones age, issues like glitching, discoloration, decreased performance, and increased crashes occur. The fixes above may temporarily help, but the problem will likely return.
If your phone is over 3 years old, replacement may be the most effective long-term solution. Back up your data and consider upgrading to a newer device that won’t have aging hardware issues.
Preventing Future Green Screen Issues
To help prevent any future green glitching of your phone screen, here are some useful tips:
- Always keep your phone’s software up to date
- Use a protective case and screen protector
- Avoid exposing your phone to excessive heat or moisture
- Don’t place heavy objects on top of your phone that could bend the body
- Get periodic maintenance checks at your phone manufacturer’s store
When to Seek Professional Repair
If you’ve tried the troubleshooting steps but your phone screen keeps flashing green, it’s time to seek professional help. Make an appointment at an authorized repair shop or your phone manufacturer’s retail store.
Signs it’s time for professional repair include:
- Visible external damage like cracks or dents
- Known recent exposure to liquid
- Green screen persists after software resets and cable reseating
- Phone over 3 years old with declining performance
Professional technicians have the tools and parts to fully diagnose the root cause and repair or replace any faulty components. This will give you the most effective and long-lasting fix.
In Summary
A flashing green screen can be annoying, but don’t panic. In many cases it’s just a minor software glitch and easily fixed with the steps provided. Check for any visible damage, adjust settings, update software, and reseat cables. If issues continue, seek professional repair to resolve hardware faults and aging device issues. With the right troubleshooting, you’ll have your phone screen back to normal in no time.







