Is your iPhone screen randomly tapping and clicking? Are apps opening without you touching anything? You likely have a ghost touch issue. Don’t worry – with some basic troubleshooting, you can exorcise those phantom presses.
Fix iPhone Ghost Touch Issue
Dealing with the frustrating problem of ghost touch on your iPhone can be a real annoyance. When your iPhone starts registering touches and swipes without your input, it can disrupt your user experience and make it difficult to use the device. Fortunately, there are several troubleshooting steps you can take to fix the ghost touch issue on your iPhone.
Clean the Screen
Dust, dirt, or smudges on the screen can sometimes interfere with touch sensitivity, leading to unintended touches or ghost touches. By properly cleaning the screen, you can troubleshoot and address the ghost touch problem on your iPhone.
To do this, gently wipe down the screen with a soft microfiber cloth to clean it. Make sure to dry it thoroughly afterwards.
Check Case and Screen Protector Fit
Ill-fitting or poorly installed cases and screen protectors can create pressure or interference on the screen, leading to unintended touches. By ensuring a proper fit, you can troubleshoot and resolve the ghost touch problem on your iPhone.
A misaligned case or screen protector that touches the edges can cause ghost touches. Take them off and see if issues continue bare. Replace ill-fitting accessories.
Update iOS, Apps, and Settings
Outdated software can be buggy. Install the latest iOS updates in Settings.
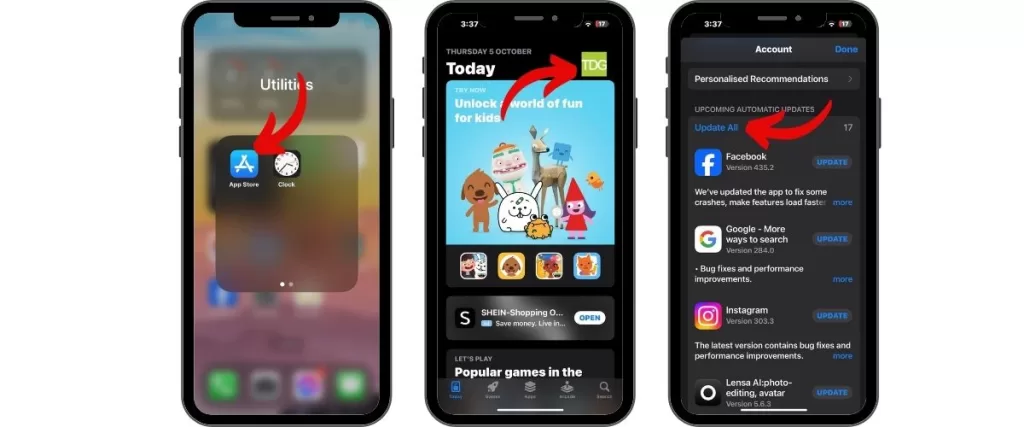
Update apps in the App Store.
Reset settings in General >Transfer or Reset iPhone> Reset. New versions fix ghost touch bugs.
Disable Accessibility Settings
Some Accessibility settings like Touch Accommodations increase screen sensitivity.
Go to Settings > Accessibility > Touch and toggle them off.
Restart Your iPhone
Restarting refreshes the operating system, clearing any glitches. A simple restart can help resolve temporary software glitches or conflicts that may be causing the unintended touches. By performing a restart, you can troubleshoot and address the ghost touch problem on your iPhone
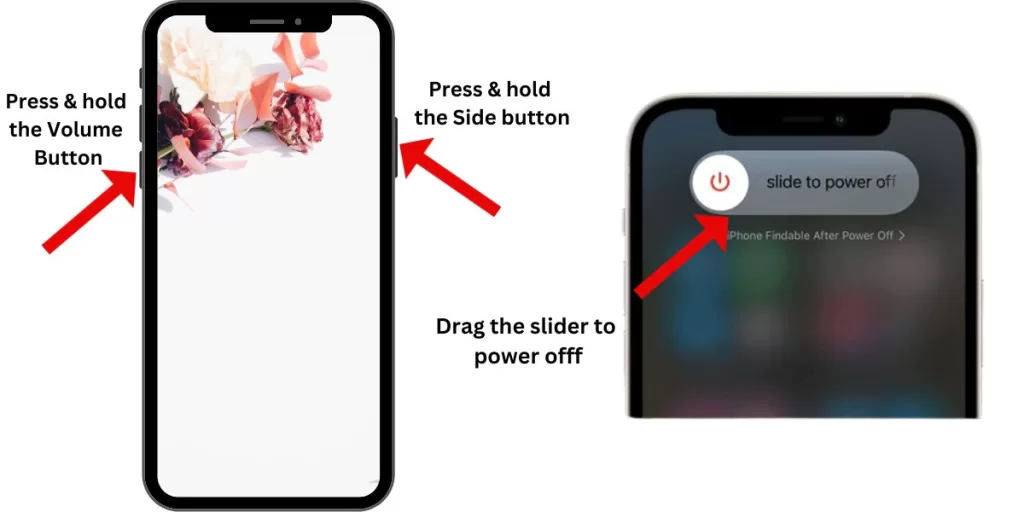
To do this, press and hold the Side button and either volume button. Wait until the slider appears. Slide to turn off, wait 30 seconds, then turn back on.
Reset Network Settings
Resetting network settings erases problematic Wi-Fi and cellular configurations.
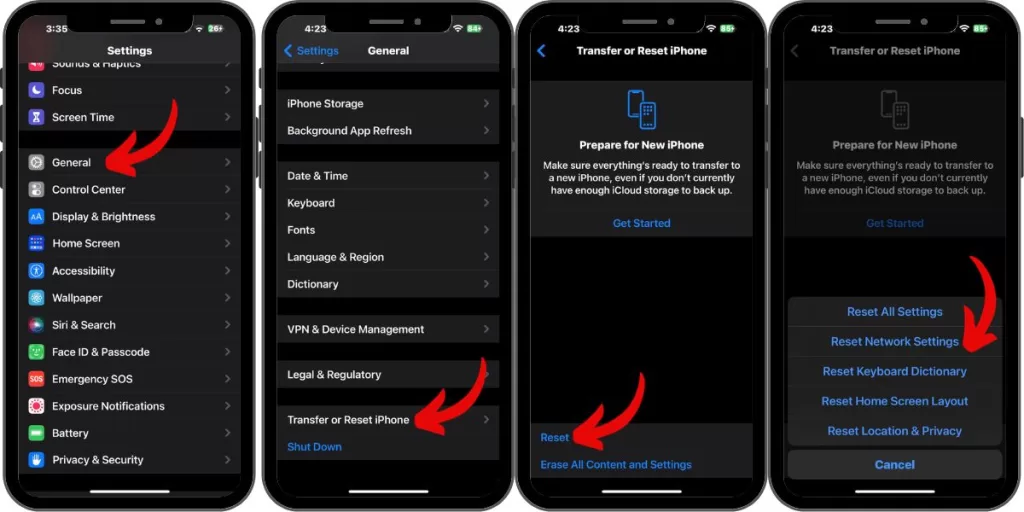
To do this, click Settings > General >Transfer or Reset iPhone> Reset > Reset Network Settings. You’ll have to rejoin networks.
Force Restart iPhone
A force restart can help resolve temporary software glitches or conflicts that may be causing the unintended touches. By performing a force restart, you can troubleshoot and address the ghost touch problem on your iPhone.

To do this, press and then release the Volume Up and then press and release the Volume Down, and then press and hold the Side button. Wait until Apple logo appears to force a deeper restart.
Delete Recently Downloaded Apps
Newly downloaded apps with bugs can cause issues. Delete suspicious apps and see if problems stop. Reinstall one by one.
Reset All Settings
By resetting settings, you can eliminate any misconfigurations or conflicts that may be causing the unintended touches. Follow these steps to troubleshoot and address the ghost touch problem on your iPhone.
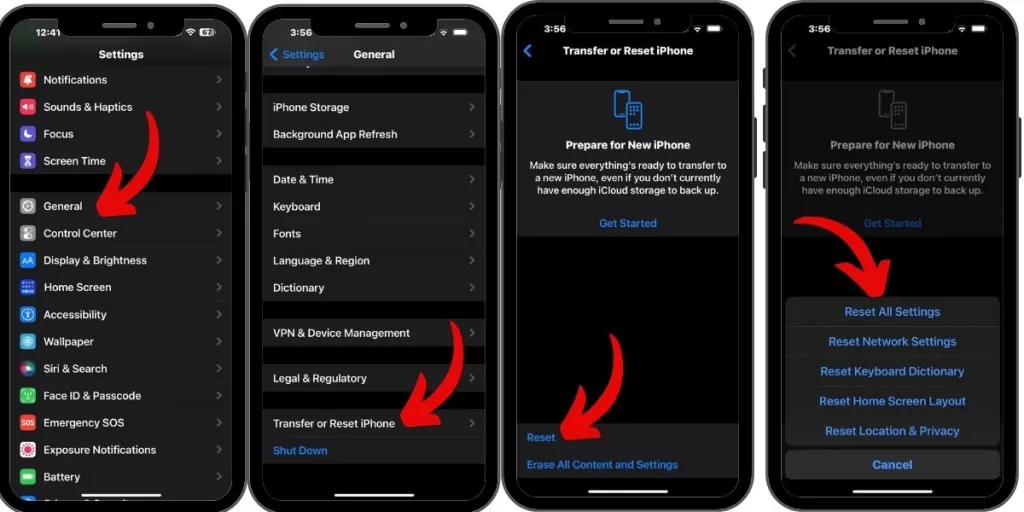
Reset all settings in Settings > General > Transfer or Reset iPhone>Reset All Settings. This restores settings to defaults without erasing data. Set up Wi-Fi, etc again afterwards.
Restore iPhone
Back up your iPhone then erase and restore in iTunes or Finder. This completely reinstalls iOS, fixing software issues causing ghost touches.
With consistent troubleshooting, you can squash annoying ghost touches on your iPhone. Start simple by cleaning and resetting, then work up to factory reset if needed to restore full touchscreen functionality.







